Featured Artikel
- 01 Festplattenpartitionstool für Windows 11/10
- 02 Festplatte in Windows 11/10 partitionieren
- 03 Laufwerk C erweitern
- 04 Partitionen in Windows 11 zusammenführen
- 05 Partition Manager Windows 10
- 06 Gelöschte oder verlorene Partitionen wiederherstellen
- 07 Partition löschen
- 08 Versteckte Partition anzeigen
Ist es eine gute Idee, Ihre Festplatte zu partitionieren?
Wenn Sie eine Festplatte ersetzen oder einen neuen Computer kaufen, werden Sie möglicherweise feststellen, dass sich alle vorhandenen Daten mit der Betriebssysteminstallation auf einer einzigen Partition befinden. Sollten Sie Ihre Festplatte partitionieren? Oder die Festplatte hat zu wenige Partitionen, die die Verwaltung vertraulicher Daten erschweren. Auf dieser Seite finden Sie eine zuverlässige Lösung. Lass es erstmal langsam angehen. Beginnen wir mit den Vor- und Nachteilen der Partitionierung einer Festplatte.
Das Partitionieren einer Festplatte kann eine wertvolle Möglichkeit sein, die Dateien und Ressourcen Ihres Computers zu organisieren, hat aber auch einige potenzielle Nachteile.
Die Vorteile der Partitionierung einer Festplatte:
- Ein Vorteil der Partitionierung besteht darin, dass Sie Ihr Betriebssystem und Ihre Dateien von anderen Daten trennen können, was dazu beitragen kann, Ihr System vor Beschädigung oder Verlust zu schützen.
- Das Partitionieren einer Festplatte kann auch das Sichern Ihrer Daten erleichtern, da Sie auswählen können, nur die Partition zu kopieren, die Ihre wichtigen Dateien enthält.
Die Nachteile der Festplattenpartition:
Die Partitionierung kann jedoch auch die Gesamtleistung Ihres Systems verringern, da die Festplatte härter arbeiten muss, um auf partitionierte Daten zuzugreifen. Wenn Sie Ihre Festplatte falsch partitionieren, könnten Sie außerdem versehentlich wichtige Dateien löschen oder Ihr Betriebssystem beschädigen.
Daher ist es wichtig, die Vor- und Nachteile der Partitionierung abzuwägen, bevor Sie entscheiden, ob sie für Sie geeignet ist. Im nächsten Teil geht es um einige praktische Lösungen zum Erstellen einer Partition oder zum Erstellen einer Partition unter Windows 11 und 10.
Wie partitioniert man eine Festplatte in Windows 11/10?
Egal, ob Sie ein Anfänger oder ein technisch versierter Benutzer sind, das Erstellen eines neuen Volumes ist mit zwei Methoden hier einfach und ohne Datenverlust.
- Hinweis:
- Wenn Sie sich für die Datenträgerverwaltung entscheiden, ist es besser, alle Daten auf der Zielpartition zu sichern, auch wenn das Erstellen oder Erstellen von Partitionen normalerweise keinen Datenverlust verursachen kann.
Methode 1. Erstellen Sie eine Partition in Windows 11/10 mit der Datenträgerverwaltung
Schritt 1. Klicken Sie mit der rechten Maustaste auf das Windows-Symbol und wählen Sie Datenträgerverwaltung aus dem Menü.
Verknüpfung zum Öffnen der Datenträgerverwaltung: Drücken Sie Windows + R, um das Feld Ausführen zu öffnen, und geben Sie diskmgmt.msc ein, um die Datenträgerverwaltung zu starten.
Wenn Ihre Partition keinen nicht zugeordneten Speicherplatz hat, folgen Sie bitte Schritt 2, um zuerst das Volumen zu verkleinern. Andernfalls gehen Sie bitte zu Schritt 3 und fahren Sie fort.
Schritt 2. Volume verkleinern, um nicht zugeordneten Speicherplatz zu erstellen.
Klicken Sie mit der rechten Maustaste auf das Datenträgervolumen und wählen Sie „Volume verkleinern“.
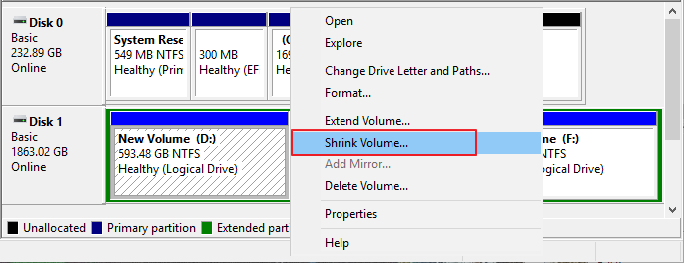
Geben Sie im Einrichtungsfenster den zu verkleinernden Speicherplatz in MB ein. Klicken Sie dann auf die Schaltfläche Verkleinern.
Dann können Sie den nicht zugeordneten Speicherplatz neben der Festplattenpartition überprüfen.
Schritt 3. Klicken Sie mit der rechten Maustaste auf den nicht zugeordneten Speicherplatz und wählen Sie Neues einfaches Volume.
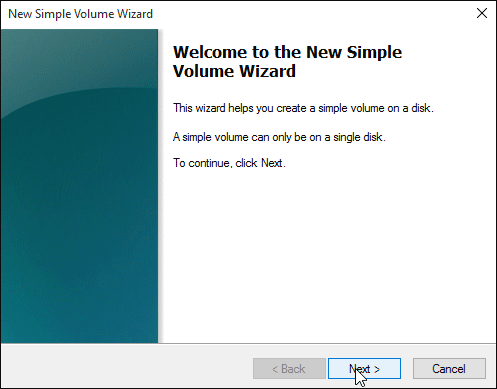
Folgen Sie der Anleitung des Assistenten für neue einfache Volumes:
- Geben Sie die einfache Volume-Größe in MB ein > Klicken Sie auf Weiter
- Aktivieren Sie „Folgenden Laufwerksbuchstaben zuweisen“ und wählen Sie einen Laufwerksbuchstaben > Klicken Sie auf „Weiter“.
- Aktivieren Sie Dieses Volume mit den folgenden Einstellungen formatieren und legen Sie das Dateisystem, die Größe der Zuordnungseinheit und die Volumebezeichnung fest > Klicken Sie auf Weiter > Klicken Sie auf Fertig stellen
Erweiterte Option: Festplatte mit Datenträgerverwaltung formatieren
Wenn die vorhandenen Partitionen keinen Platz haben, um nicht zugeordneten Speicherplatz zu erstellen, ist das Formatieren der Partition Ihre zweite Wahl. Aufmerksamkeit! Die Formatierung darf auf der Datenpartition ohne installiertes Betriebssystem verwendet werden. Die Systempartition darf nicht formatiert werden.
So formatieren Sie eine Festplattenpartition:
- Klicken Sie mit der rechten Maustaste auf die Partition, die Sie formatieren möchten, und wählen Sie Format aus.
- Überprüfen Sie die Standardeinstellungen für Datenträgerbezeichnung, Dateisystem und Größe der Zuordnungseinheit. Klicken Sie dann auf OK.
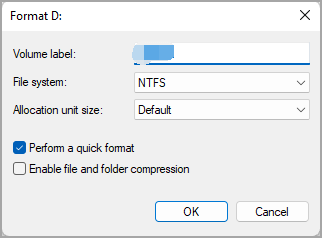
Methode 2. Festplatte mit EaseUS Partition Master partitionieren
EaseUS Partition Master ist ein kostenloser Partitionsmanager, der beim Partitionieren von Festplatten hilft. Es ist eine ausgezeichnete Software zum Partitionieren von Festplatten für Anfänger, da es einfach zu bedienen ist und eine benutzerfreundliche Oberfläche hat. Die Software bietet auch eine Schritt-für-Schritt-Anleitung zum Partitionieren von Festplatten. Darüber hinaus ist die Software mit allen Versionen des Windows-Betriebssystems kompatibel.
Schritt 1. Schließen Sie die Festplatte an den Computer an und starten Sie EaseUS Partition Master.
Schritt 2. Wenn sich der nicht zugeordneten Speicherplatz bereits auf der Festplatte befindet, können Sie direkt zum dritten Schritt gehen. Wenn es nicht der Fall ist, müssen Sie zuerst den Speicherplatz neu zuweisen.
Klicken Sie mit der rechten Maustaste auf eine Partition und wählen Sie “Größe ändern/Verschieben”. Dann verschieben Sie den Regler nach links oder rechts, um den nicht zugeordneten Speicherplatz zu erstellen. Klicken Sie auf “OK”.
Schritt 3. Klicken Sie auf den nicht zugeordneten Speicherplatz und wählen Sie “Partition erstellen”.
Schritt 4. Stellen Sie die Partitionsgröße, das Dateisystem, die Clustergröße, den Laufwerksbuchstaben und anderen Informationen ein.
Wie partitioniert man eine Festplatte auf dem Mac?
Festplatte partitionieren Mac kommt einfach mit dem Festplattendienstprogramm. Befolgen Sie die einfachen Schritte, um eine Partition zu erstellen:
Schritt 1. Gehen Sie zu Finder > Choose to Go > Choose Utilities > Doppelklicken Sie, um das Festplattendienstprogramm zu öffnen.
Schritt 2. Klicken Sie in der oberen Symbolleiste auf die Schaltfläche Partition und dann auf das Symbol +.
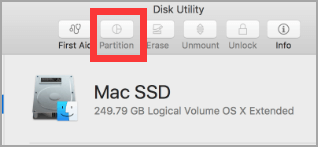
Schritt 3. Dann können Sie den Partitionsbildschirm sehen und die Partitionsinformationen festlegen.
Schritt 4. Wenn es fertig ist, klicken Sie auf die Schaltfläche Übernehmen.
Abschließende Gedanken
Das Partitionieren einer Festplatte ist eine großartige Möglichkeit, die Leistung Ihres Computers zu verbessern. Indem Sie Ihre Festplatte in separate Partitionen unterteilen, können Sie Ihre Dateien und Ordner besser organisieren. Darüber hinaus kann die Partitionierung auch dazu beitragen, Ihre Daten vor Beschädigung oder versehentlichem Löschen zu schützen. Wenn Sie sich nicht sicher sind, wie Sie Ihre Festplatte partitionieren sollen, stehen im Internet zahlreiche Ressourcen zur Verfügung. Mit ein wenig Recherche sollten Sie in kürzester Zeit in der Lage sein, Ihre Festplatte zu partitionieren.
War der Artikel hilfreich?
Maria ist begeistert über fast allen IT-Themen. Ihr Fokus liegt auf der Datenrettung, der Festplattenverwaltung, Backup & Wiederherstellen und den Multimedien. Diese Artikel umfassen die professionellen Testberichte und Lösungen.
Weitere Artikel & Tipps:
-
Wie kann man Dateisystem von FAT32 in NTFS konvertieren?
![author icon]() Katrin | 21.05.2025, 16:33
Katrin | 21.05.2025, 16:33 -
4 beste kostenlose Partition Cloner Bewertungen & Download 2025
![author icon]() Maria | 21.05.2025, 16:33
Maria | 21.05.2025, 16:33 -
![author icon]() Mako | 21.05.2025, 16:33
Mako | 21.05.2025, 16:33 -
Aufteilung von Laufwerk C in Windows 11/10/8/7🔥
![author icon]() Maria | 21.05.2025, 16:33
Maria | 21.05.2025, 16:33


