Featured Artikel
- 01 Festplattenpartitionstool für Windows 11/10
- 02 Festplatte in Windows 11/10 partitionieren
- 03 Laufwerk C erweitern
- 04 Partitionen in Windows 11 zusammenführen
- 05 Partition Manager Windows 10
- 06 Gelöschte oder verlorene Partitionen wiederherstellen
- 07 Partition löschen
- 08 Versteckte Partition anzeigen
Auf dieser Seite erfahren Sie, was Festplattenpartitionierung ist, die Vorteile der Festplattenpartitionierung und die besten Festplattenpartitionierungstools oder Festplattenpartitionierungssoftware für Windows 11/10/8.1/8/8/Vista und XP.
Wenn es darum geht, Festplatten in Windows ohne Partitionsmanager-Software zu partitionieren, werden einige von Ihnen vielleicht genauso empfinden, dass die Dinge komplex und unbequem werden, um die Größe zu ändern oder eine Partition zu verschieben, richtig?
Um die Dinge einfach zu halten und Ihre Daten intakt zu halten, während Sie eine Festplatte oder ein externes Speichergerät verwalten, scheint es so notwendig, ein praktisches und effizientes Tool zur Festplattenpartitionierung zu finden. Wie werden Sie es also schaffen, ein solches Tool für die Festplattenpartitionierung zu erhalten? Nach diesem Leitfaden haben wir eine Liste kostenpflichtiger und kostenloser Festplattenpartitionssoftware zusammengestellt, die Sie anzeigen und optimal nutzen können, um Festplattenverwaltungsaufgaben effizient auszuführen.
Was ist Festplattenpartitionierung?
-Wikipedia
Laut Wikipedia ist es klar, dass die Festplattenpartitionierung ein Prozess ist, der eine oder mehrere Partitionen auf einer Festplatte, SSD oder einem externen Speichergerät mithilfe eines Partitionsmanager-Tools oder einer Software auf Windows-Computern erstellt.
Abgesehen vom Erstellen von Partitionen auf einer neuen oder gebrauchten Festplatte haben Windows-Benutzer möglicherweise auch andere Anforderungen an die Partitionsverwaltung auf ihren Laufwerken, z neue SSD usw.
Angesichts der wachsenden Anforderungen ist es notwendig, ein umfassendes Festplattenpartitionierungstool zu finden, das Ihnen hilft, Festplatten zu partitionieren und den Festplattenspeicher unter Windows 11/10/8/7 zu verwalten.
Die Vorteile der Festplattenpartitionierung: Warum brauche ich sie?
Warum ist es also notwendig, Festplatten zu partitionieren und den Speicherplatz auf einer Festplatte oder einem externen Speichergerät zu verwalten? Hier, in diesem Teil, zeigen wir Ihnen die Vorteile der Festplattenpartitionierung:
| Produkte | Vorteile der Festplattenpartitionierung |
|---|---|
| Für Speichergeräte |
|
| Für Windows-System |
|
| Für Benutzer von Festplatten oder externen Speichern |
|
Abgesehen von den oben aufgeführten Vorteilen sparen professionelle Festplattenpartitionierungstools auch Zeit und geben Ihnen die Hände bei der Bewältigung von Problemen mit der Festplattenverwaltung.
Was ist das Festplattenpartitionierungstool?
Disk Partitioning Tool, auch bekannt als Partitionsmanager-Software oder Festplattendienstprogramm für Windows, wurde für Windows-Benutzer entwickelt, um grundlegende Vorgänge wie das Erstellen, Ändern der Größe, Formatieren und Löschen von Partitionen auf einem physischen Laufwerk durchzuführen.
Die Tools zur Festplattenpartitionierung können in zwei Typen unterteilt werden:
- Kostenlose Tools zur Verwaltung von Festplattenpartitionen
- Kostenpflichtige Festplattenpartitionssoftware
Beide Arten von Tools funktionieren, um grundlegende Datenträgerverwaltungsvorgänge auszuführen. Für einige Benutzer, die erweiterte Festplattenverwaltungsaufgaben übernehmen möchten, wie z. B. das Klonen einer großen Festplatte auf eine kleinere SSD oder das Migrieren des Betriebssystems von Festplatte auf SSD, sollte eine zuverlässige und kostenpflichtige Festplattenpartitionierungssoftware hervorstechen.
Welche Software benötige ich für die Festplattenpartitionierung? Im nächsten Teil zeigen wir Ihnen die 7 am besten empfohlenen Festplattenpartitionierungstools (kostenlos und kostenpflichtig), und Sie können eines auswählen, um sofort mit der Partitionierung Ihrer Festplatten, SSDs oder externen Speichergeräte zu beginnen.
Was ist das beste Partitionstool? Top 7 Empfehlungen
Wenn Sie online nach Festplattenpartitionierungstools oder Festplattenpartitionsverwaltungssoftware suchen, erhalten Sie möglicherweise eine lange Liste mit Empfehlungen auf der Ergebnisseite. Sie müssen sich Zeit nehmen, um jede Empfehlung einzeln zu überprüfen, und sogar Geld und Energie aufwenden, um diese Tools zu testen.
Um Ihnen dies zu ersparen, haben wir mehrere Tage damit verbracht, verfügbare Partitionsmanager-Tools und -Software auf dem Markt zu testen und zu vergleichen.
Beachten Sie, dass alle empfohlenen Tools zum Partitionieren von Festplattenpartitionen funktionieren und sogar einige erweiterte Operationen ausführen. Sie können sich jetzt schnell alle Tools ansehen und eines auswählen, das am besten zu Ihnen passt, um Hilfe zu erhalten.
1. EaseUS-Partitionsmaster
Das einfachste Windows-Festplattenpartitionierungstool und der einfachste Datenträger-Manager
EaseUS Partition Master ist eine zuverlässige Festplattenpartitionierungssoftware, die Windows 11/10, ältere Windows-Benutzer und sogar Serverbenutzer unterstützt, um Festplattenpartitionierung, geringen Speicherplatz, Festplattenkonvertierung und sogar Betriebssystemmigrationsprobleme auf HDD/SSD schnell zu lösen.
Das intuitive UI-Design und die einfache Anleitung ermöglichen es Benutzern, Festplattenverwaltungsaufgaben direkt auszuführen, ohne über IT-Kenntnisse oder technische Fähigkeiten zu verfügen. Es vereinfacht den komplexen Prozess in ein paar einfache Klicks.
Wie downloadet man das:
Unterstützte Betriebssysteme: Windows 11/10/8.1/8/7/Vista und XP
Funktionsliste:
- Grundlegende Festplattenpartitionierung:
- Partitionen erstellen, skalieren/verschieben, erweitern, verkleinern, zusammenführen, teilen
- Partitionen löschen, formatieren, löschen
- Laufwerksbuchstaben ändern, Partitionsbezeichnung ändern
- Partitionen ausblenden, einblenden, Partition durchsuchen
- Datenträger auf MBR oder GPT initialisieren
- Erweiterte Datenträgerverwaltung:
- Festplatte oder Partition klonen
- Betriebssystem auf HDD/SSD migrieren
- Konvertieren Sie die Festplatte in MBR/GPT, Basic/Dynamisch
- Konvertieren Sie die Partition in FAT32/NTFS, Primär/Logisch
- Erweitern Sie C mit einer zweiten Festplatte, weisen Sie Speicherplatz zu
- Neue Datenträgerführung
- Partitionswiederherstellung
- Festplattenlayout anpassen
- WinPE-Ersteller
- 4K-Ausrichtung, Clustergröße ändern
Versionen: Kostenlos, Pro, Server
Für und Wider:
| Vorteile | Nachteile |
|---|---|
|
|
So partitionieren Sie eine Festplatte/SSD:
Schritt 1. Schließen Sie die Festplatte an den Computer an und starten Sie EaseUS Partition Master.
Schritt 2. Wenn sich der nicht zugeordneten Speicherplatz bereits auf der Festplatte befindet, können Sie direkt zum dritten Schritt gehen. Wenn es nicht der Fall ist, müssen Sie zuerst den Speicherplatz neu zuweisen.
Klicken Sie mit der rechten Maustaste auf eine Partition und wählen Sie “Größe ändern/Verschieben”. Dann verschieben Sie den Regler nach links oder rechts, um den nicht zugeordneten Speicherplatz zu erstellen. Klicken Sie auf “OK”.
Schritt 3. Klicken Sie auf den nicht zugeordneten Speicherplatz und wählen Sie “Partition erstellen”.
Schritt 4. Stellen Sie die Partitionsgröße, das Dateisystem, die Clustergröße, den Laufwerksbuchstaben und anderen Informationen ein.
2. Paragon-Partitionsmanager
Einfaches kostenloses Festplattenpartitionierungstool
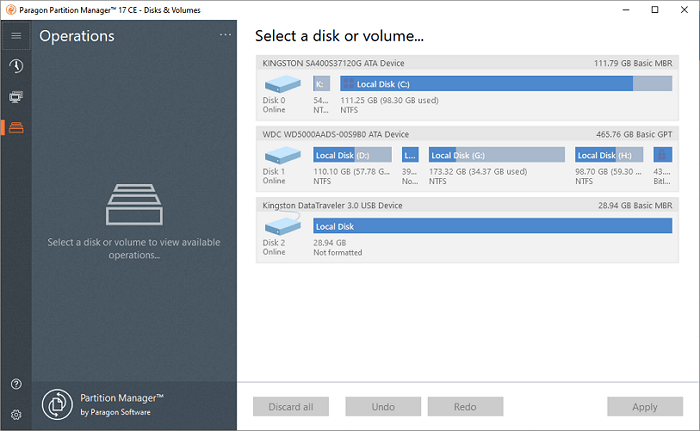
Ähnlich wie der EaseUS-Festplattenpartitionierungsmanager ist Paragon Partition Manager auch ein Drittanbieter-Tool, das persönlichen Benutzern hilft, die Festplatte zu organisieren und zusätzlichen Speicherplatz in den vorhandenen Partitionen zu gewinnen. Benutzer können dieses Tool anwenden, um Festplattenpartitionen sowohl auf internen als auch auf externen Festplatten zu verwalten.
Laut Paragon ist diese Festplattenpartitionierungssoftware für Privat- und Heimanwender konzipiert. Geschäftsanwender müssen zunächst die Community Edition auf Hard Disk Manager aktualisieren.
Wie downloadet man das:
Öffnen Sie diesen Link in Ihrem Browser und Sie können diese Software auf Ihren PC herunterladen: https://www.paragon-software.com/free/pm-express/
Unterstütztes Betriebssystem: Windows 7 SP1 und neuer
Funktionsliste:
- Partitionen in der Größe ändern/verschieben
- Partitionen wiederherstellen
- Partitionen erstellen/löschen
- Laufwerksbuchstaben/Volumebezeichnung ändern
- Partition ausblenden/einblenden
- Dateisystem prüfen
- Konvertieren Sie die Partition in NTFS, FAT32, APFS, FS 3
- Oberflächentest
- Konvertieren Sie MBR in GPT, GPT in MBR
Versionen: Community Edition, Festplattenmanager
Für und Wider:
| Vorteile | Nachteile |
|---|---|
|
|
So partitionieren Sie eine Festplatte mit Paragon Partition Manager:
Schritt 1. Führen Sie Paragon Partition Manager aus, klicken Sie auf die nicht zugeordnete Festplatte und wählen Sie „Volume erstellen“.
Schritt 2. Legen Sie die Datenträgerbezeichnung, das Dateisystem und den Laufwerksbuchstaben fest und klicken Sie auf „In Warteschlange platzieren“.
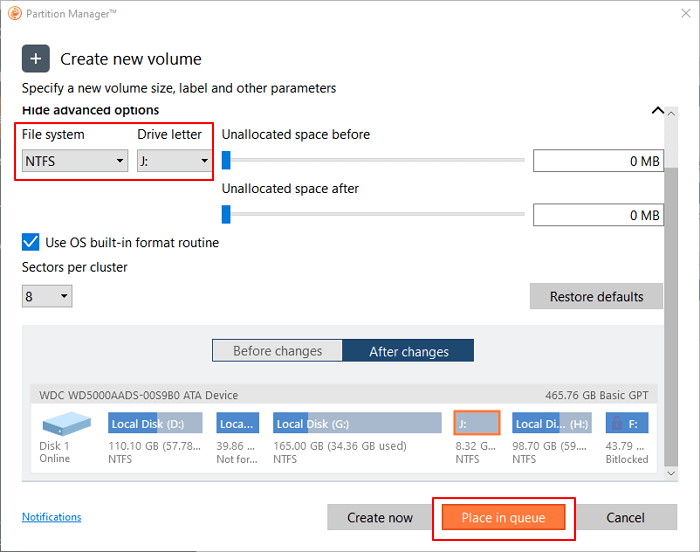
Schritt 3. Klicken Sie auf „Übernehmen“.
3. Acronis Disk Director
Grundlegende Festplattenpartitionierungssoftware
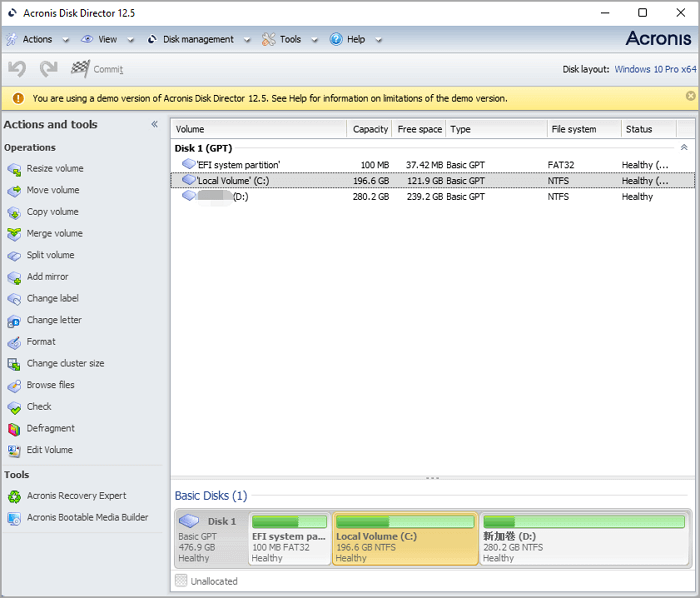
Acronis Disk Director ist einer der Drittanbieter von Partitionierungssoftware und bietet eine Reihe grundlegender Festplattenverwaltungstools, die Windows-Benutzern dabei helfen, ihre Festplattennutzung zu optimieren und ihre Daten zu schützen.
Obwohl Acronis Disk Director kein wirtschaftliches Tool für die Partitionierung von Festplatten ist, ermöglicht es normalen Benutzern dennoch, die Kontrolle über ihre Systeme und Daten über Funktionen zum Klonen von Festplatten, Volume-Wiederherstellung und Partitionsverwaltung zu übernehmen.
Wie downloadet man das:
Öffnen Sie den hier aufgeführten Link in Ihrem Browser und Sie erhalten Zugang zum Herunterladen: https://www.acronis.com/en-sg/products/disk-director-home/.
Unterstützte Betriebssysteme: Windows 10/8.1/8/7/Vista/XP
Funktionsliste:
- Partition erstellen, Bezeichnungen ändern, Partition formatieren und aktivieren
- Partitionswiederherstellung
- Festplatte klonen
- Konvertieren Sie die Festplatte von Basic in Dynamic und umgekehrt.
- Partitionstyp ändern
- Volume löschen, Partition prüfen
- Klonen Sie die grundlegende MBR-Festplatte
- Konvertieren Sie MBR in GPT oder umgekehrt
Versionen: Home-Version, Workstation, Server
Für und Wider:
| Vorteile | Nachteile |
|---|---|
|
|
So erstellen Sie eine Partition mit Acronis Disk Director:
Schritt 1. Führen Sie Acronis Disk Director aus, klicken Sie mit der rechten Maustaste auf nicht zugeordneten Speicherplatz und wählen Sie „Volume erstellen“.
Schritt 2. Stellen Sie den Volume-Typ ein: Basic, Simple/Spanned, Striped, Mirrored, und klicken Sie auf „Next“.
Schritt 3. Legen Sie Volumegröße, Dateisystem, Bezeichnung usw. fest und klicken Sie zum Abschluss auf „Fertig stellen“.
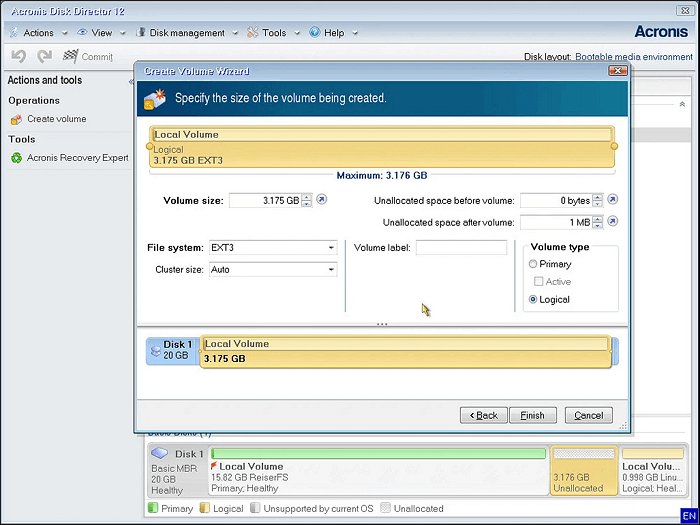
4. Gepart
Kostenloser Partitionseditor für Festplattenpartitionen
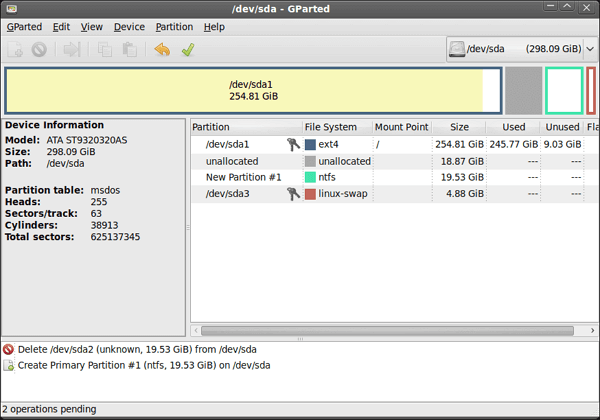
GParted, bekannt als GNOME Partition Editor, ist ein kostenloser Partitionseditor zum Verwalten von Festplattenpartitionen auf Windows-, Linux- und sogar Mac-Computern. Benutzer können dieses Tool anwenden, um Partitionen ohne Datenverlust in der Größe zu ändern, zu kopieren und zu verschieben.
GParted wird auch als Open-Source-Tool angesehen, auf das jeder von Ihnen zugreifen, es verwenden, ändern und sogar verbessern kann.
Wie downloadet man das:
Öffnen Sie diesen Link in Ihrem Browser, und Sie können ihn haben: https://gparted.org/download.php.
Unterstützte Betriebssysteme: x86 und x86-64 Linux, Windows, Mac OS X.
Funktionsliste:
- Partition erstellen oder löschen
- Größe ändern oder Partition verschieben
- Partition prüfen, Bezeichnung ändern
- Partition kopieren
- Laufwerk C erweitern oder verkleinern
- Wiederherstellung der verlorenen Festplattenpartition
- Unterstützt mehrere Dateisysteme: btrfs, exfat, ext2/3/4, fat16/32, linux-swap, lvm2 pv, nilfs2, ntfs, reiserfs / resizer4, udf, ufs, xfs.
Versionen: Windows-Version, Linux-Version, Mac OS X-Version.
Für und Wider:
| Vorteile | Nachteile |
|---|---|
|
|
So partitionieren Sie die Festplatte mit GParted:
Schritt 1. Wählen Sie einen nicht zugeordneten Speicherplatz auf der Festplatte aus und klicken Sie dann auf „Partition -> Neu“.
Schritt 2. Geben Sie Größe, Ausrichtung, Typ, Dateisystem und Bezeichnung der Partition an.
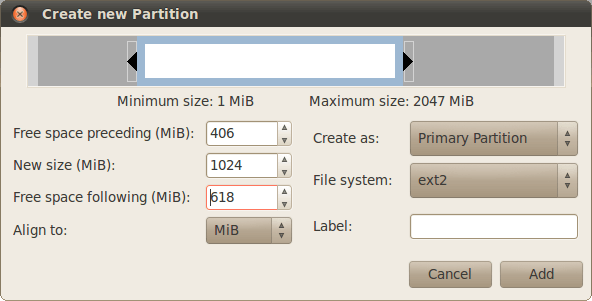
Schritt 3. Klicken Sie auf „Hinzufügen“, um die Partition zu erstellen.
5. PartitionMagic
Altmodisches Dienstprogramm zur Festplattenpartitionierung
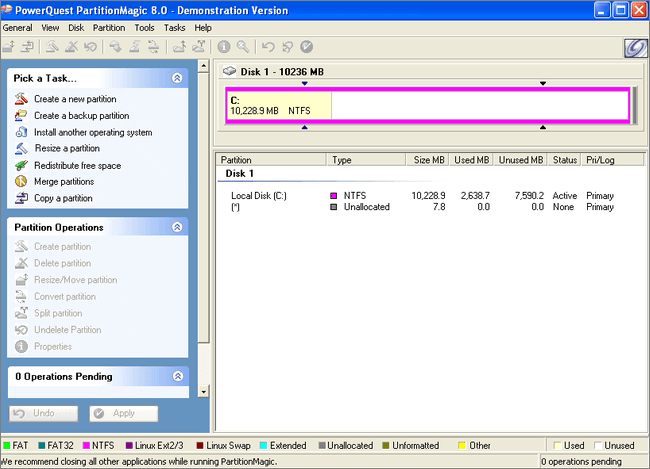
PartitionMagic ist ein Dienstprogramm zur Partitionierung von Festplatten. Es wurde ursprünglich von PowerQuest hergestellt und gehörte später Symantec. Am 8. Dezember 2009 gab die Website von Symantec bekannt, dass sie Partition Magic nicht mehr anbietet.
Alte Windows-Benutzer können dieses alte Festplattenpartitionierungstool anwenden, um die Größe von NTFS-, FAT32/FAT16-Partitionen zu ändern, Partitionen zu kopieren und zu verschieben usw.
Wie downloadet man das:
Nicht mehr zum Download von der offiziellen Website verfügbar. Eine Plattform eines Drittanbieters ist verfügbar: https://partition-magic.en.uptodown.com/windows
Unterstütztes Betriebssystem: Windows 2000/XP
Funktionsliste:
- Partitionsgröße ändern (mit NTFS, FAT32/16)
- Konvertieren Sie FAT32 in NTFS
- Ändern Sie die Clustergröße von NTFS, FAT
- Volumes zusammenführen
Versionen: Nicht mehr verfügbar.
Für und Wider:
| Vorteile | Nachteile |
|---|---|
|
|
Tipp der Redaktion:
Obwohl PartitionMagic ein beliebtes Tool zur Festplattenpartitionierung war, ist es jetzt jedoch zurückgeblieben. Es ist nicht mehr mit neuen Windows-Betriebssystemen kompatibel und sein Unternehmen hat seine Unterstützung eingestellt. Um Ihre Daten, Ihr System und Ihre Speichergeräte gut zu pflegen, empfehlen wir Ihnen, den Versuch, diese Software herunterzuladen, einzustellen und dieses Tool zu verwenden.
6. Datenträgerverwaltung [kostenlos]
Windows Built-in Disk Partitioning Tool
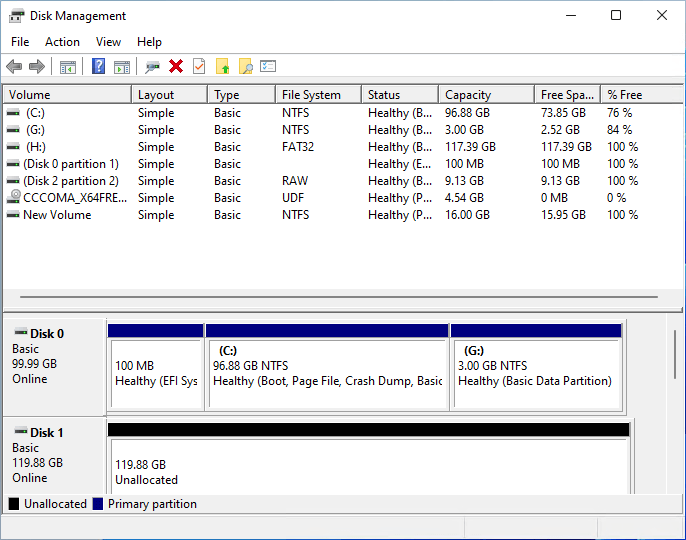
Die Datenträgerverwaltung, ein in Windows integriertes Festplattenpartitionierungstool, wird als Festplattendienstprogramm für Windows-Benutzer angesehen, um Partitionen zu erstellen, zu erweitern, zu löschen, zu formatieren oder sogar zu verkleinern, ohne Tools von Drittanbietern zu installieren. Wenn es um die Festplattenpartitionierung geht, arbeitet die Datenträgerverwaltung genauso effizient wie diese professionelle Partitionsmanager-Software.
Wie downloadet man das:
Die Datenträgerverwaltung wurde in Windows-Betriebssystemen vorinstalliert. Sie müssen es nicht installieren. Sehen Sie, wie Sie die Datenträgerverwaltung in Windows öffnen.
Unterstützte Betriebssysteme: Windows 11/10/8.1/8/7/XP und Windows Server.
Funktionsliste:
- Partition erstellen
- Partition löschen
- Volumen verkleinern
- Partition formatieren
- Konvertieren Sie Basic in Dynamisch
- Konvertieren Sie MBR in GPT, GPT in MBR
- Volumen erweitern
Versionen: Keine
Für und Wider:
| Vorteile | Nachteile |
|---|---|
|
|
So erstellen Sie ein neues einfaches Volume mit der Datenträgerverwaltung:
Schritt 1. Klicken Sie mit der rechten Maustaste auf das Windows-Symbol und wählen Sie „Datenträgerverwaltung“, um es zu öffnen.
Schritt 2. Klicken Sie mit der rechten Maustaste auf nicht zugeordneten Speicherplatz auf der Zielfestplatte und wählen Sie „Neues einfaches Volume…“.
Schritt 3. Geben Sie die Partitionsbezeichnung, das Dateisystem, die Volume-Größe usw. mit den Richtlinien auf dem Bildschirm an und klicken Sie auf „Weiter“, um fortzufahren.
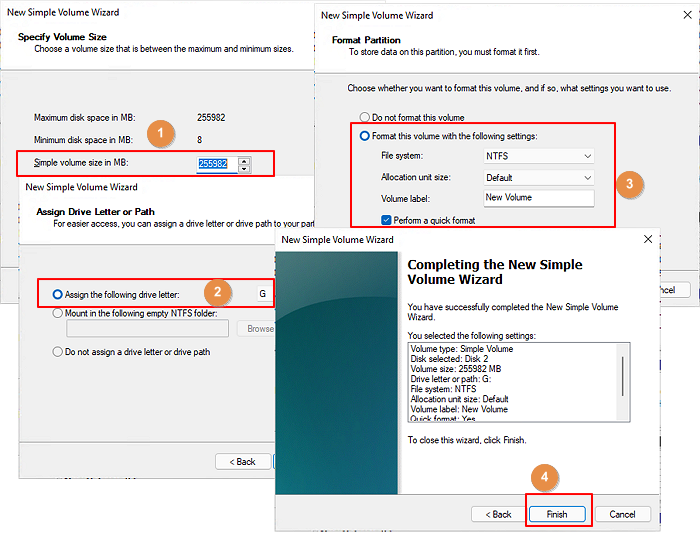
Schritt 4. Klicken Sie auf „Fertig stellen“, wenn die Einrichtungsanleitung abgeschlossen ist.
7. DiskPart [kostenlos]
CMD-Befehlszeilentool zur Festplattenpartitionierung
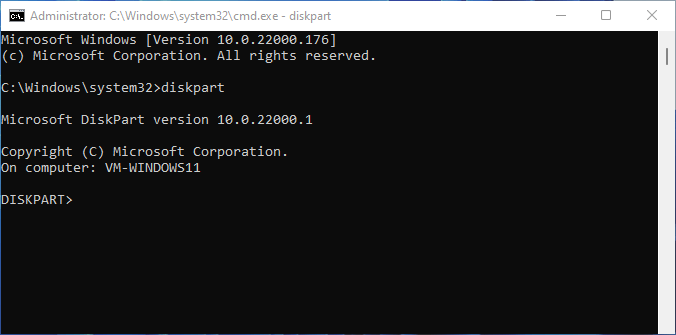
DiskPart ist ein Dienstprogramm, das Befehlszeilen verarbeitet, um grundlegende und erweiterte Festplattenpartitionierungsvorgänge auf Windows-Computern auszuführen. Abgesehen von der Partitionierung der Festplatte kann DiskPart auch einige Computerbefehle wie chkdsk, SFC und DISM usw. ausführen, um Fehler im Dateisystem der Festplatte zu beheben.
Für erfahrene Windows-Administratoren und -Entwickler ist DiskPart praktisch und leistungsfähiger als die Datenträgerverwaltung. Für Anfänger ist es nicht ideal in der Handhabung.
Wie downloadet man das:
DiskPart ähnelt der Datenträgerverwaltung, und Microsoft hat es vorab in das Windows-Betriebssystem eingebettet. Benutzer können es einfach ohne Installation öffnen.
Unterstützte Betriebssysteme: Windows 11/10/8.1/8/7/XP und Windows Server.
Funktionsliste:
- Partition erstellen
- Volumen löschen
- Partition formatieren
- Laufwerksbuchstaben zuweisen
- Partition erweitern
- Partition verkleinern
- Partition als aktiv markieren
- Datenträger bereinigen oder Datenträger löschen
- Konvertieren Sie die Festplatte in MBR/GPT, Basic in Dynamic
- Festplattenfehler überprüfen, Dateisystemfehler beheben
- Überprüfen Sie die IP-Adresse
- Datenträger bereinigen oder Datenträger löschen
- Festplatte konvertieren
- Mehr...
Versionen: fdisk (alt), DiskPart (jetzt)
Für und Wider:
| Vorteile | Nachteile |
|---|---|
|
|
So erstellen Sie eine Partition mit DiskPart:
Schritt 1. Klicken Sie mit der rechten Maustaste auf das Windows-Symbol, klicken Sie auf „Suchen“, geben Sie cmd ein und klicken Sie mit der rechten Maustaste auf „Eingabeaufforderung“ aus der Liste und wählen Sie „Als Administrator ausführen“.
Schritt 2. Geben Sie nacheinander die folgenden Befehlszeilen ein und drücken Sie jedes Mal die Eingabetaste:
- Datenträger auflisten
- select disk * (Ersetzen Sie * durch Ihre ausgewählte Festplatte.)
- create partition primary size=1024 (1024 MB entspricht 1 GB.) (Sie können diesen Befehl auch durch „create partition extended size =*“ und „create partitionlogical =*“ ersetzen)
- Buchstabe zuweisen=*
- fs=ntfs schnell formatieren
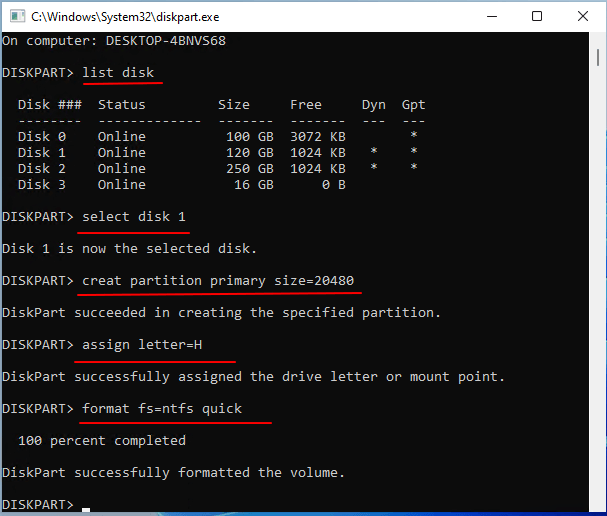
Schritt 3. Geben Sie exit ein und drücken Sie die Eingabetaste, wenn der Vorgang abgeschlossen ist.
Weiße Liste der empfohlenen Tools zur Festplattenpartitionierung
Nachdem Sie die oben genannten grundlegenden Übersichtsinformationen zu den 7 Festplattenpartitionierungstools und -software gelesen haben, haben Sie vielleicht einen Favoriten im Kopf.
Es spielt jedoch keine Rolle, ob Sie sich nicht für die eine entschieden haben. Hier ist eine weiße Liste der besten Tools zur Festplattenpartitionierung, die von EaseUS-Redakteuren empfohlen werden. Ich hoffe, dies kann Ihnen bei der Entscheidungsfindung helfen:
- Das einfachste und professionellste Tool zur Festplattenpartitionierung – EaseUS Partition Master soll sich mit seinem vereinfachten UI-Design und seinen leistungsstarken Funktionen abheben.
- Open-Source-Festplattenpartitionierungsmanager – GParted, der Benutzern weiterhin zur Verfügung steht und von Entwicklern verbessert werden kann.
- Kostenloses Festplattenpartitionierungstool - Windows Disk Management, das die grundlegendsten Betriebsanforderungen bei der Verwaltung von Festplatten oder SSDs unter Windows erfüllt, und Sie können es nicht verpassen.
Um Ihr Computerleben zu vereinfachen und den Speicherplatz effizient zu nutzen, lohnt es sich, ein leistungsstarkes Tool zur Festplattenpartitionierung herunterzuladen und anzuwenden.
War der Artikel hilfreich?
Maria ist begeistert über fast allen IT-Themen. Ihr Fokus liegt auf der Datenrettung, der Festplattenverwaltung, Backup & Wiederherstellen und den Multimedien. Diese Artikel umfassen die professionellen Testberichte und Lösungen.
Weitere Artikel & Tipps:
-
Windows 11: Die Festplatte ist schreibgeschützt, was tun?
![author icon]() Mako | 21.05.2025, 16:33
Mako | 21.05.2025, 16:33 -
7 beste FAT32 zu NTFS Konverter empfehlen für Windows 2025
![author icon]() Maria | 21.05.2025, 16:33
Maria | 21.05.2025, 16:33 -
Windows 10 Wiederherstellungspartition verschieben (einfach und sicher)
![author icon]() Maria | 21.05.2025, 16:33
Maria | 21.05.2025, 16:33 -
Desktopfenster Manager hohe GPU-Auslastung
![author icon]() Markus | 17.09.2025, 14:15
Markus | 17.09.2025, 14:15


