Gesamte Downloads
Hauptinhalt
Über den Autor
Aktuelle Themen
Der Desktop-Fenstermanager ist für die Genehmigung der visuellen Effekte auf Ihrem Desktop zuständig. Der Manager steuert die Unterstützung für hohe Auflösungen, 3D-Fensterübergänge, Animationen und vieles mehr. Der Desktop-Fenstermanager läuft immer im Hintergrund, solange Ihr System eingeschaltet und in Gebrauch ist.
Was sind die Ursachen für Desktop Window Manager High GPU?
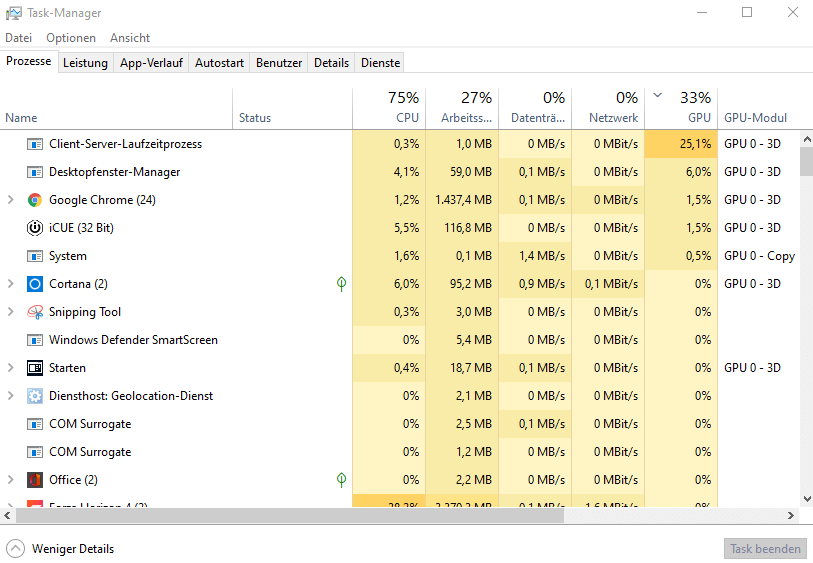
Wenn die Treiber veraltet oder beschädigt sind, können sie eine hohe CPU-Auslastung verursachen. Dies kann den Betrieb des Desktop-Fenstermanagers beeinträchtigen und dazu führen, dass er eine höhere GPU-Leistung beansprucht, als er eigentlich sollte.
Eine weitere Ursache für das Problem der Desktopfenster Manager hohen GPU-Auslastung des Desktop-Fenstermanagers ist die Überlastung des Desktop-Fenstermanagers. Der Manager ist für viele Aktivitäten und Funktionen auf dem Desktop verantwortlich, und wenn viele dieser Funktionen gleichzeitig ausgeführt werden, kann dies dazu führen, dass der Desktop-Fenstermanager eine höhere GPU als normal verwendet.
Lösungen für Desktopfenster Manager hohe GPU-Auslastung
Option 1. Windows System Update prüfen
Die erste Lösung für Windows-Benutzer besteht darin, Ihr System auf dem neuesten Stand zu halten. Microsoft veröffentlicht regelmäßig Fehlerbehebungen und Systemaktualisierungen, die die allgemeine Systemstabilität verbessern können, insbesondere bei neuerer Hardware.
Sie können in den Windows-Einstellungen nach Updates suchen, indem Sie mit der rechten Maustaste auf das Startmenü klicken und die Option Einstellungen wählen. Wählen Sie im Menü "Windows-Einstellungen" die Option "Update & Sicherheit" > "Windows Update" > "Nach Updates suchen", um die neuesten Systemupdates für Ihren PC zu prüfen und zu installieren.
Nach der Aktualisierung sollten Sie Ihren Computer neu starten, um zu sehen, ob das Problem "Desktop Window Manager hohe GPU-Auslastung" behoben wurde.
Option 2. Anzeigeskalierung für Anwendungen beheben
Versuchen Sie, die Skalierungseinstellungen für Anwendungen zu ändern, um zu sehen, ob dies Ihr Problem löst.
1. Drücken Sie die Windows-Taste + I, um die Windows-Einstellungen zu öffnen. Klicken Sie auf System.
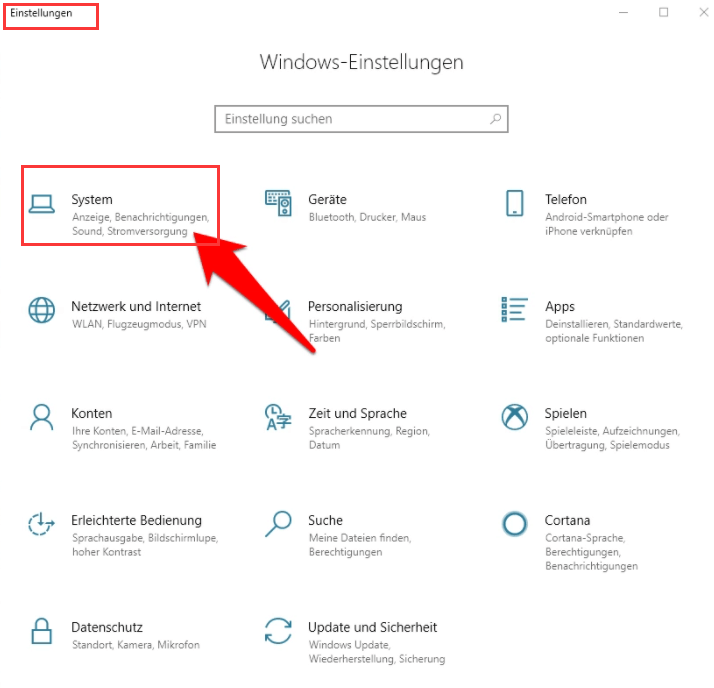
2. Wechseln Sie zur Registerkarte Anzeige und klicken Sie unter Skalierung und Layout auf Erweiterte Skalierungseinstellungen.
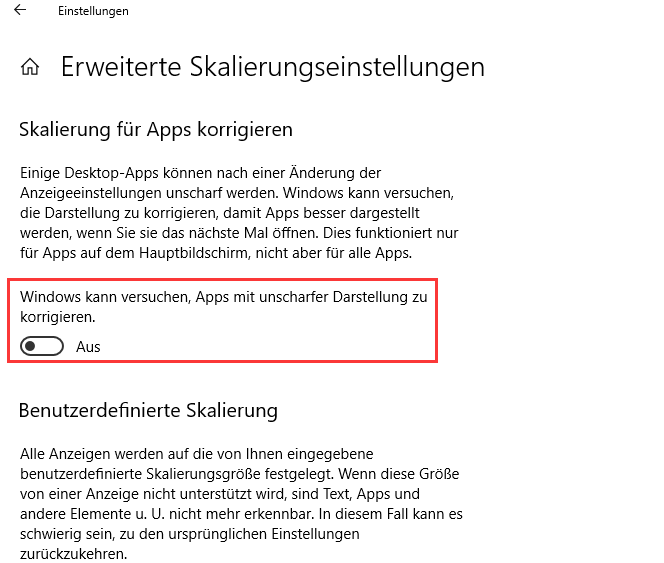
3. Deaktivieren Sie den Schieberegler Windows versucht, Anwendungen zu korrigieren, damit sie nicht verschwommen sind.
4. Starten Sie Ihren Computer neu, und das Problem mit der hohen GPU-Leistung des Desktop Window Managers sollte behoben sein.
Option 3. Gerätetreiber prüfen
Wenn das Ändern der Skalierungseinstellung nicht geholfen hat, überprüfen Sie im Geräte-Manager, ob der kompatible Treiber installiert ist.
Wenn Sie eine spezielle Grafikkarte (Nvidia oder AMD) in Ihrem System verwenden, stellen Sie sicher, dass der neueste proprietäre Treiber installiert ist. Suchen Sie auf der Website des Herstellers nach einem neuen oder aktualisierten Treiber, um Probleme mit der hohen GPU-Auslastung im Desktop Windows Manager zu vermeiden. Auch bei integrierten Grafikkarten sollten Sie regelmäßig nach den neuesten Treibern suchen. Folgen Sie den Schritten, um kompatible Treiber zu installieren/aktualisieren und die hohe GPU-Auslastung zu beseitigen.
Gerätetreiber aktualisieren:
- 1. Klicken Sie auf Startmenü.
- 2. Wählen Sie im Startmenü Geräte-Manager aus.
- 3. Suchen Sie im Geräte-Manager nach Hardwareänderungen.
- 4. Klicken Sie mit der rechten Maustaste auf den zu aktualisierenden oder zu installierenden Display-Adapter-Treiber.
- 5. Ein Fenster zur Installation von Gerätetreibern wird geöffnet. Klicken Sie auf "Automatisch nach aktualisierter Treibersoftware suchen".
Der Vorgang dauert einige Zeit und findet und installiert kompatible Treiber.
Gerätetreiber neuinstallieren:
- 1. Drücken Sie die Tasten "Windows+X" zusammen.
- 2. Wählen Sie 'Geräte-Manager'.
- 3. Klicken Sie auf das Pfeilsymbol neben der Option "Anzeigeadapter".
- 4. Klicken Sie mit der rechten Maustaste auf den Treiber und wählen Sie "Gerät deinstallieren".
- 5. Rufen Sie die Website des Herstellers auf und laden Sie die neueste Version des Grafiktreibers herunter.
- 6. Öffnen Sie dann die Setup-Datei des neuen Grafiktreibers, um ihn zu installieren.
Option 4. Suchen Sie mit Windows Defender nach Malware und anderen bösartigen Infektionen.
Malware ist auch einer der Gründe, die für das Problem mit dem Desktop Window Manager unter Windows 10 verantwortlich sind.
Führen Sie die folgenden Schritte aus:
- 1. Drücken Sie Windows + S und geben Sie Windows Defender ein.
- 2. Wählen Sie ihn aus und starten Sie ihn
- 3. Im rechten Fensterbereich sehen Sie die Scan-Option > wählen Sie Vollständiger Scan > Scannen. Der Vorgang kann einige Zeit dauern, lassen Sie ihn abschließen.
- 4. Starten Sie anschließend das System neu und überprüfen Sie, ob das DWM.exe-Problem behoben ist oder nicht.
Extra Tipp: Lösung für hohe CPU-Auslastung
Es gibt noch viele Windows Benutzter, die das Problem "hohe CPU-Auslastung" auftreten haben. Dieses Problem ist sehr häufig. Aber zum Glück ist es auch sehr einfach zu lösen. Mit EaseUS Partition Master kann man ihn in einiger Schritten beheben. Hier finden Sie eine ausführliche Anleitung für hohe CPU-Auslastung unter Windows 10 lösen. Zudem kann Partition Master bei der Verwaltung der Partition helfen. Es ermöglicht Ihnen Partitionsgröße zu ändern, System zu migrieren, Partition zusammenzuführen usw.
Systempartition vergrößern mit EaseUS Partition Master
Schritt 1. Starten Sie EaseUS Partition Master. Klicken Sie mit der rechten Maustaste auf die Partition hinter der Systempartition und wählen Sie "Größe ändern/Verschieben".
Schritt 2. Wenn Sie die Systempartition erweitern wollen, müssen Sie dann eine andere Partition verkleinern. Verschieben Sie den linken Regler nach rechts. Dann wird der nicht zugeordneten Speicherplatz erstellt. Klicken Sie auf "OK".
Schritt 3. Klicken Sie mit der rechten Maustaste auf die Systempartition und wählen Sie "Größe ändern/Verschieben".
Schritt 4. Verschieben Sie den rechten Regler nach rechts. Dann wird die Systempartition vergrößert. Klicken Sie auf "OK" und bestätigen Sie die Änderung.
Hier können Sie die Software kostenlos herunterladen
Wie wir Ihnen helfen können
Über den Autor
Markus
Markus verfügt über 10+ Jahre Praxiserfahrung in Datenwiederherstellung, Festplatten-/Partitionsverwaltung und Multimedia-Technologien. Er beherrscht die Kunst, komplexe Probleme zu vereinfachen und effiziente Lösungsanleitungen zu erstellen. Privat liebt er Filme, Reisen und kulinarische Genüsse.
Produktbewertungen
-
Mit „Easeus Partition Master“ teilen Sie Ihre Festplatte in zwei oder mehr Partitionen auf. Dabei steht Ihnen die Speicherplatzverteilung frei.
Mehr erfahren -
Der Partition Manager ist ein hervorragendes Tool für alle Aufgaben im Zusammenhang mit der Verwaltung von Laufwerken und Partitionen. Die Bedienung ist recht einfach und die Umsetzung fehlerfrei.
Mehr erfahren -
"Easeus Partition Master" bietet Ihnen alles, was Sie zum Verwalten von Partitionen brauchen, egal ob Sie mit einem 32 Bit- oder 64 Bit-System unterwegs sind.
Mehr erfahren
Verwandete Artikel
-
3 Methoden zur Behebung einer fehlenden Wiederherstellungspartition Windows 11
![author icon]() Maria/2025/05/21
Maria/2025/05/21
-
Anleitungen: Partition unter Windows 10 kostenlos erstellen [2025]
![author icon]() Katrin/2025/05/21
Katrin/2025/05/21
-
Wie man den Fehler "SSD nicht initialisiert" behebt - 5 Lösungsvorschläge mit Anleitung
![author icon]() Maria/2025/05/21
Maria/2025/05/21
-
Die Fehlermeldung "Wir konnten die Updates/Änderungen nicht abschließen" für Windows 11 beheben
![author icon]() Mako/2025/05/21
Mako/2025/05/21










