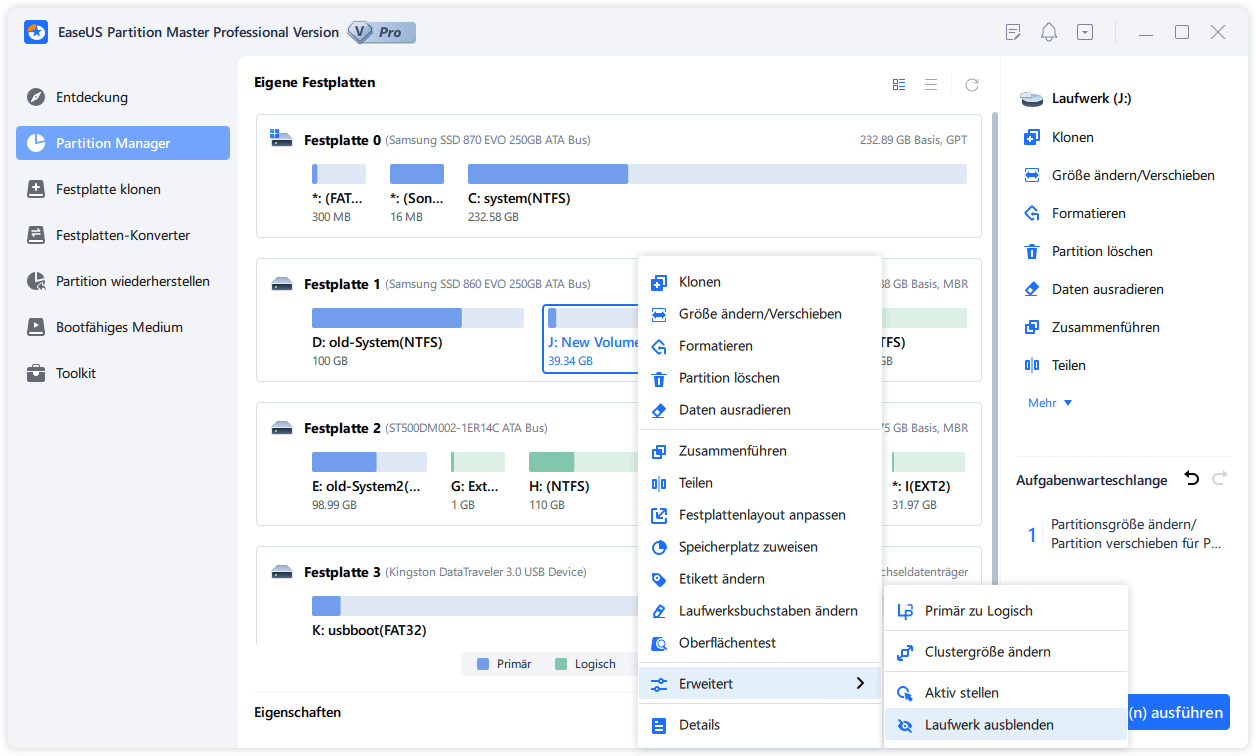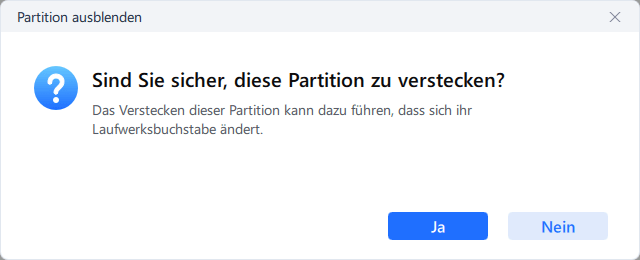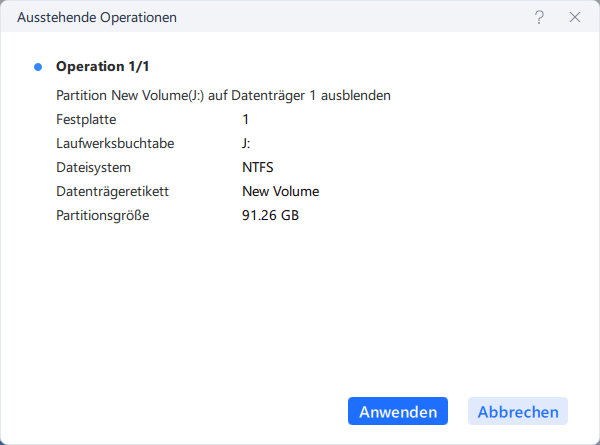Featured Artikel
- 01 Festplattenpartitionstool für Windows 11/10
- 02 Festplatte in Windows 11/10 partitionieren
- 03 Laufwerk C erweitern
- 04 Partitionen in Windows 11 zusammenführen
- 05 Partition Manager Windows 10
- 06 Gelöschte oder verlorene Partitionen wiederherstellen
- 07 Partition löschen
- 08 Versteckte Partition anzeigen
Sind Sie auf der Suche nach einer Anleitung , wie man eine versteckte Partition anzeigen kann? Haben Sie vergessen, wie Sie eine versteckte Partition wieder anzeigen können, wenn Sie die darauf gespeicherten Daten verwenden möchten?
Wenn Sie eine Partition im Datei-Explorer nicht sehen können, sie aber in der Datenträgerverwaltung finden können, sollten Sie als Erstes prüfen, ob die Festplattenpartition versteckt ist oder nicht. In Windows 10, 8 oder 7. 3 Ursachen können zu einer versteckten Partition führen:
- Windows-Benutzer setzen eine Partition als versteckt, die für die meisten normalen Benutzer unsichtbar ist, um wichtige Daten oder Dateien davor zu schützen, aus unbekannten Gründen gelöscht, formatiert oder verloren zu werden.
- Partitionen werden von einem Drittanbieterprogramm ausgeblendet.
- Partitionen werden vom Hersteller zum Schutz des Systems versteckt, wie z. B. die Wiederherstellungspartition und die OEM-Partition.
Wenn Sie Partitionen unter Windows 10/8/7 ausblenden möchten, werden hier zwei einfache und kostenlose Methoden vorgestellt. Befolgen Sie die Anleitungen, um versteckte Partitionen einfach anzuzeigen. In der Zwischenzeit können Sie auch lernen, wie man Partitionen in der umgekehrten Reihenfolge ausblenden kann.
Teil 1. Versteckte Partition in Windows 10 anzeigen - 2 Methoden
Sie können versteckte Festplattenpartitionen ausblenden und darauf zugreifen, indem Sie einen kostenlosen Partitionsmanager oder die Datenträgerverwaltung verwenden.
1. Versteckte Partitionen in Windows 10 mit kostenloser Partitionsmanager-Software anzeigen
Um eine versteckte Partition zu finden oder Ihre Festplatte mit einem Festplattenverwaltungsprogramm zu partitionieren, ist EaseUS Partition Master Free eine gute Wahl. Es hilft Ihnen beim Erstellen, Ändern der Größe, Klonen, Verschieben, Zusammenführen und Formatieren von Partitionen ohne Datenverlust.
Um versteckte Partitionen in Windows 10 anzuzeigen, laden Sie EaseUS Partition Master Free herunter und führen Sie es aus, dann können Sie Partitionen innerhalb von Sekunden ausblenden.
Option 1 - Partition ausblenden
Schritt 1. Starten Sie EaseUS Partition Master. Klicken Sie mit der rechten Maustaste auf die Partition, die Sie verstecken möchten, und wählen Sie "Laufwerk ausblenden" aus.
Schritt 2. Es wird eine Achtung angezeigt und klicken Sie dann auf "OK".
Schritt 3. Klicken Sie auf "Aufgabe(n) ausführen" in der oberen linken Ecke und überprüfen Sie alle ausstehenden Operationen. Klicken Sie anschließend auf "Anwenden".
Option 2 - Partition anzeigen
- Klicken Sie mit der rechten Maustaste auf die Partition, die Sie anzeigen und auf die Sie zugreifen möchten. Wählen Sie "Einblenden" aus dem Dropdown-Menü.
- Lesen Sie die Anweisungen und klicken Sie auf "OK", um fortzufahren.
- Klicken Sie auf die Schaltfläche "Vorgang ausführen" in der oberen linken Ecke. Überprüfen Sie die ausstehenden Operationen und klicken Sie dann auf "Anwenden", um die Partition unter Windows 11/10/8/7 wieder einzublenden.
Neben dem Ausblenden von Partitionen bietet EaseUS Partition Master auch andere Lösungen zur Partitions- und Festplattenverwaltung für Ihren Windows-Computer aus einer Hand:
- Größenänderung/Verschieben von Partitionen (die Pro-Version erlaubt das Verschieben von Speicherplatz von Laufwerk D nach Laufwerk C ohne Löschen oder Formatieren), Erstellen, Formatieren, Löschen und Zusammenführen von Partitionen
- Kopieren und Klonen einer ganzen Festplatte auf eine andere, auch wenn die Zielpartition kleiner ist als die Quelle
- Konvertieren einer logischen Partition in eine primäre oder einer primären Partition in eine logische, einer FAT32 in eine NTFS-Partition, einer MBR-Festplatte in eine GPT-Festplatte oder einer GPT-Festplatte in einen MBR
- Vollständige Löschung aller Daten auf der Festplatte, um zu verhindern, dass Informationen durchsickern oder wiederhergestellt werden können
2. Anzeigen von Partitionen mit der Datenträgerverwaltung
Diese Methode ist recht einfach, aber Sie müssen beim Verstecken der Partition sehr vorsichtig sein. Sonst kann es passieren, dass Ihre Partition versehentlich gelöscht wird.
Schritt 1. Klicken Sie mit der rechten Maustaste auf Dieser PC/Mein Computer und klicken Sie auf "Verwalten".
Schritt 2. Wählen Sie das Volume ohne Laufwerksbuchstaben, die Partition, die Sie zuvor versteckt haben. Klicken Sie mit der rechten Maustaste darauf und wählen Sie "Laufwerksbuchstaben und Pfade ändern...".
Schritt 3. Klicken Sie auf "Hinzufügen", um den Laufwerksbuchstaben für die Partition zuzuweisen, um sie wieder einzublenden.
Schritt 4. Weisen Sie den Laufwerksbuchstaben für die versteckte Partition zu, z. B. F, und klicken Sie auf "OK". Dann wird Ihre versteckte Partition im PC angezeigt und funktioniert als normale Partition, auf der Sie wieder Daten speichern können.
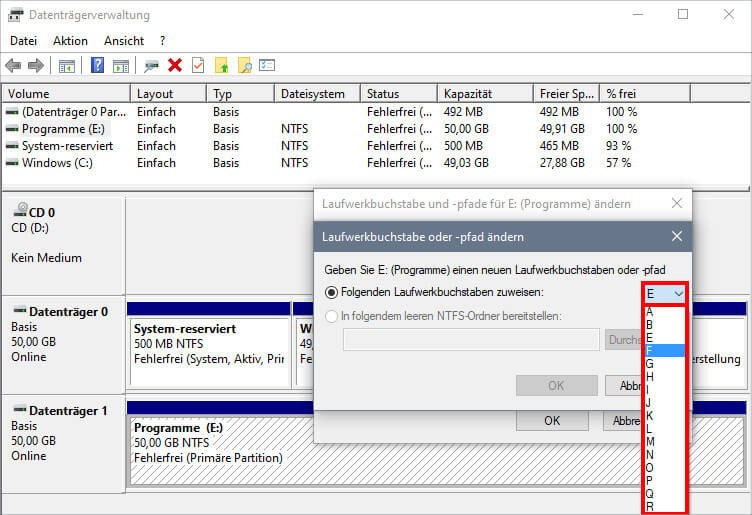
Teil 2. Partition verstecken in Windows 10/8/7
Das Gegenteil des Ausblendens von Partitionen ist das Verstecken von Partitionen. Wie bereits erwähnt, möchten Sie manchmal Festplattenpartitionen für bestimmte Zwecke ausblenden, aber wie? Hier finden Sie zwei Methoden, um Partitionen in Windows 10, 8 oder 7 Computern zu verstecken: Partition verstecken mit der kostenlosen EaseUS Partition Manager Software oder Partition verstecken mit der Datenträgerverwaltung.
1. Partitionen verstecken mit der EaseUS Free Partition Manager Software
Sie können auch EaseUS Partition Master Free anwenden, um die Partition mit einfachen Klicks zu verstecken, indem Sie die folgenden Schritte befolgen.
Option 1 - Partition ausblenden
- Klicken Sie mit der rechten Maustaste auf die Partition, die Sie ausblenden möchten, und wählen Sie "Ausblenden" aus dem Dropdown-Menü.
- Daraufhin wird ein Fenster mit einer Benachrichtigung angezeigt. Lesen Sie die Anweisungen und klicken Sie auf "OK", um fortzufahren.
- Klicken Sie auf die Schaltfläche "Operation ausführen" in der oberen linken Ecke. Klicken Sie dann auf "Übernehmen", um Ihre Partition zu verstecken.
Option 2 - Partition anzeigen
- Klicken Sie mit der rechten Maustaste auf die Partition, die Sie anzeigen und auf die Sie zugreifen möchten. Wählen Sie "Einblenden" aus dem Dropdown-Menü.
- Lesen Sie die Anweisungen und klicken Sie auf "OK", um fortzufahren.
- Klicken Sie auf die Schaltfläche "Vorgang ausführen" in der oberen linken Ecke. Überprüfen Sie die ausstehenden Operationen und klicken Sie dann auf "Anwenden", um die Partition unter Windows 11/10/8/7 wieder einzublenden.
2. Versteckte Partition mit der Datenträgerverwaltung erstellen
Schritt 1. Klicken Sie mit der rechten Maustaste auf Dieser PC/Mein Computer, wählen Sie "Verwalten" und klicken Sie auf "Datenträgerverwaltung".
Schritt 2. Wählen Sie die Partition aus, die Sie ausblenden möchten, klicken Sie mit der rechten Maustaste darauf und wählen Sie "Laufwerksbuchstabe und Pfad ändern...".
Schritt 3. Klicken Sie auf "Entfernen" und dann auf "OK".
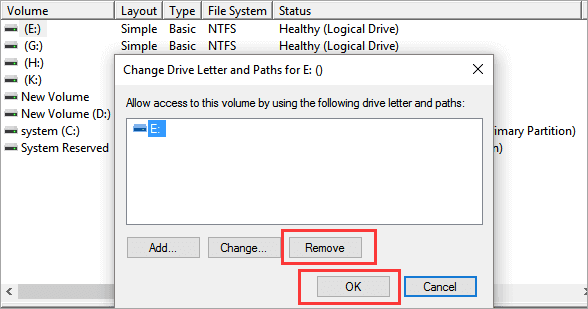
Dort wird Ihre Partition in der Datenträgerverwaltung als neuer Datenträger ohne Laufwerksbuchstaben angezeigt und erscheint nicht mehr im Datei-Explorer.
Schlussfolgerung
Folgen Sie diesen einfachen Anleitungen; Sie können leicht und effektiv finden versteckte Partition oder verstecken Festplattenpartition auf Windows 10. Als beliebtes und benutzerfreundliches Partitionsmanagement-Tool bietet EaseUS Partition Master viele nützliche Funktionen, die Ihnen helfen, Ihre Festplatte zu organisieren, wie Größe ändern/verschieben/löschen/formatieren, Festplattenkopie, Partitionskopie, MBR reparieren, WinPE bootfähige Festplatte erstellen (Pro-Version), und so weiter.
Laden Sie dieses Festplattenverwaltungsprogramm herunter und testen Sie es, um Ihre Festplatte zu optimieren und die Leistung Ihres Computers zu verbessern.
FAQs über versteckte Partition Windows 10
Im Folgenden finden Sie die vier wichtigsten Fragen dazu, wie Sie die versteckte Partition in Windows 10 anzeigen können. Wenn Sie auch eines dieser Probleme haben, können Sie die Methoden hier finden.
Wie kann ich eine versteckte Partition auf meiner Festplatte finden?
Sie können eine versteckte Partition auf Ihrer Festplatte auf zwei Arten finden: mit EaseUS Partition Master oder mit der Datenträgerverwaltung. Beide Lösungen sind recht einfach.
Wie kann ich eine Partition in Windows 10 ausblenden?
Es gibt zwei Methoden, um eine Partition in Windows 10, Windows 8 oder Windows 7 zu verstecken. Ausblenden der Partition mit der Datenträgerverwaltung oder EaseUS Partition Master. Der Vorgang ist sehr einfach und ähnlich.
Der Unterschied ist, dass diese Software Ihnen umfassendere und fortschrittlichere Festplattenverwaltungsfunktionen bietet. Zum Beispiel können Sie freien Speicherplatz von anderen Partitionen auf die Zielpartition verschieben, ohne sie zu löschen, eine größere Festplatte auf eine kleinere SSD klonen, eine logische Partition in eine primäre Partition umwandeln oder umgekehrt, usw.
Wie kann ich ein verstecktes Laufwerk wieder einblenden?
Sie können mit Hilfe der Datenträgerverwaltung auf ein verstecktes Laufwerk zugreifen:
Schritt 1. Klicken Sie mit der rechten Maustaste auf Dieser PC/Mein Computer und klicken Sie auf "Verwalten".
Schritt 2. Wählen Sie die Partition, die Sie zuvor versteckt haben. Klicken Sie mit der rechten Maustaste darauf und wählen Sie "Laufwerksbuchstaben und Pfade ändern...".
Schritt 3. Klicken Sie auf "Hinzufügen", um den Laufwerksbuchstaben für die Partition zuzuweisen, um sie wieder einzublenden.
Schritt 4. Weisen Sie den Laufwerksbuchstaben für die versteckte Partition zu und klicken Sie auf "OK".
Wie finde ich versteckte Partitionen in Windows 10?
Um versteckte Partitionen unter Windows 10 zu finden, können Sie EaseUS Partition Master zu Hilfe nehmen:
Schritt 1. Öffnen Sie EaseUS Partition Master, klicken Sie mit der rechten Maustaste auf die Partition, die Sie einblenden möchten, und wählen Sie "Einblenden" aus dem Dropdown-Menü.
Schritt 2. Dann wird ein Fenster mit der Benachrichtigung angezeigt. Markieren Sie sie und klicken Sie auf "OK", um fortzufahren.
Schritt 3. Klicken Sie auf die Schaltfläche "Operation ausführen" in der oberen rechten Ecke, überprüfen Sie die Änderungen und klicken Sie dann auf "Übernehmen", um Ihre Partition anzuzeigen.
War der Artikel hilfreich?
Jahrgang 1990; Studierte Deutscher Philologie an SISU, China; Seit 2011 zum festen Team der EaseUS-Redaktion. Seitdem schreibte sie Ratgeber und Tipps. Zudem berichtete sie über Neues und Aufregendes aus der digitalen Technikwelt.
Weitere Artikel & Tipps:
-
Wie kann man MSI von USB-Stick booten? [Schritt-für-Schritt-Anleitung🔥]
![author icon]() Maria | 21.05.2025, 16:33
Maria | 21.05.2025, 16:33 -
Den Fehler "Neues einfaches Volume ist ausgegraut" in Datenträgerverwaltung beheben
![author icon]() Mako | 21.05.2025, 16:33
Mako | 21.05.2025, 16:33 -
SSD nach dem Klonen ausrichten - Vollständige Anleitung 🔥
![author icon]() Markus | 21.05.2025, 16:33
Markus | 21.05.2025, 16:33 -
So klonen Sie Daten auf eine neue Festplatte unter MacOS - Vollständige Anleitung
![author icon]() Maria | 08.07.2025, 15:49
Maria | 08.07.2025, 15:49