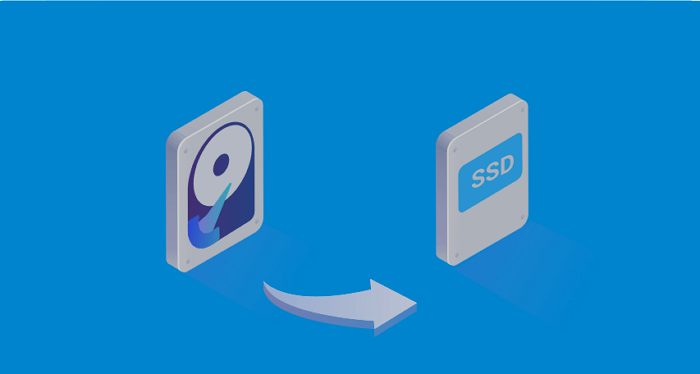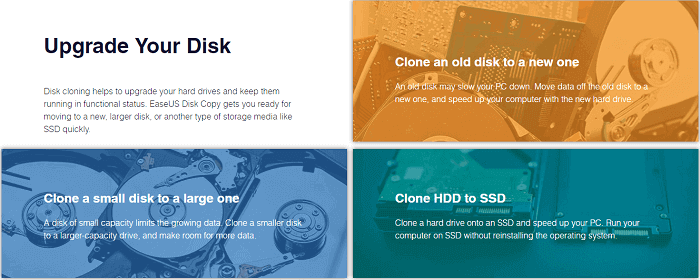Hauptinhalt
Hauptinhalt
Kann man eine Festplatte klonen, wenn das System nicht mehr bootfähig ist?
Der Fehler - "Windows kann nicht gestartet werden" kann manchmal auftreten. Die Gründe dafür sind vielfältig, z.B. der blauen oder schwarzen Bildschirm Fehler, beschädigter MBR, defekte Hardware, beschädigte Systemdateien, Virenangriff, usw. Manche Fehler können einfach behoben werden und später kann man den Computer wieder richtig starten. Aber in vielen Fällen braucht man noch, das System erneut zu installieren.
Die Neuinstallation kann immer helfen, wenn Sie auf ein schwerwiegendes Problem gestoßen sind. Aber dieser Vorgang wird auch zum Datenverlust führen. Die Neuinstallation wird die Dateien wie Dokumente, Fotos, Videos und die Programme von dem Systemlaufwerk löschen. Wenn Sie den Datenverlust vermeiden wollen, sollten Sie dann die Festplatte ohne Windows System klonen. Nachdem Sie die Daten auf der Festplatte auf einen anderen gesichert haben, können Sie mit der Neuinstallation beginnen.
Ein anderes Vorteil ist, das Klonen der Festplatte ohne Windows System ist schneller als das mit dem Windows System. Aber wie kann man die Festplatte ohne Windows System einfach und schnell klonen? In diesem Artikel können wir Ihnen eine Methode anbieten.
Bevor Sie mit dem Klonen beginnen, erklären wir zuerst, was Sie für das Klonen einer Festplatte ohne Windows vorbereiten müssen.
| 🧰Tool, das Sie beim Klonen benötigen | EaseUS Disk Copy |
|
📃Vorbereitungen |
|
Ein effektives Tool zum Klonen der Festplatte ohne Windows System herunterladen
Wenn das System nicht bootfähig ist und Sie die Festplatte klonen wollen, wird EaseUS Disk Copy empfohlen. Das ist ein professionelles aber einfach zu bedienendes Tool zum Klonen der Festplatte und Partition. Die Software ermöglicht Ihnen:
- Eine Bootdiskette erstellen und Ihre wichtigen Daten wiederherstellen, wenn der Computer nicht richtig gestartet werden kann.
- HDD auf SSD zu klonen, um die Computerleistung zu optimieren.
- Festplatte Sektor-für-Sektor zu klonen, auch wenn sich beschädigte Sektoren auf der Festplatte befinden.
- Eine defekte Festplatte auf eine neuen SSD/HDD klonen.
Jetzt laden Sie EaseUS Disk Copy kostenlos herunter, um ein bootfähiges Laufwerk zu erstellen und Ihre Festplatte ohne OS zu klonen. Führen Sie die folgenden Schritte durch.
Schritt-für-Schritt Anleitung: Festplatte ohne Windows Betriebssystem klonen
Wenn Sie eine Festplatte oder eine Partition ohne System klonen wollen, sollten Sie zuerst ein bootfähiges USB-Laufwerk auf einem anderen PC erstellen und den fehlerhafte Computer davon starten.
Bereiten Sie zuerst einen USB-Stick vor und eine externe Festplatte. Stellen Sie auch sicher, die Kapazität des USB-Sticks und der externen Festplatte reicht für die Erstellung und das Klonen. Wenn Sie vorher einigen Daten auf diesen zwei Datenträgern gespeichert haben, sollten Sie auch Ihre Daten auf einem anderen Ort sichern. Die Erstellung und das Klonen werden alle Daten vom USB-Laufwerk löschen. Dann können Sie die folgenden Schritten ausführen.
Schritt 1. Installieren Sie EaseUS Disk Copy auf einem anderen Computer, welcher richtig funktionieren kann. Starten Sie EaseUS Disk Copy und klicken Sie auf "Ein bootfähiges Laufwerk erstellen".
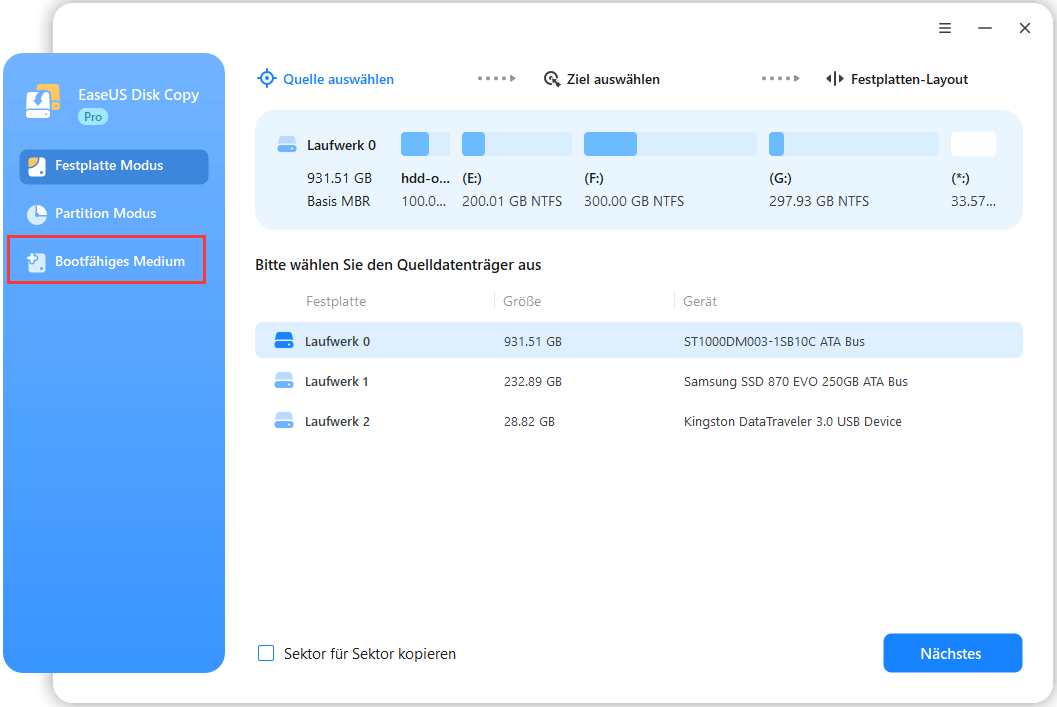
Schritt 2. Wählen Sie das USB-Laufwerk aus und klicken Sie auf "Erstellen". Dann warten Sie auf diesen Vorgang.
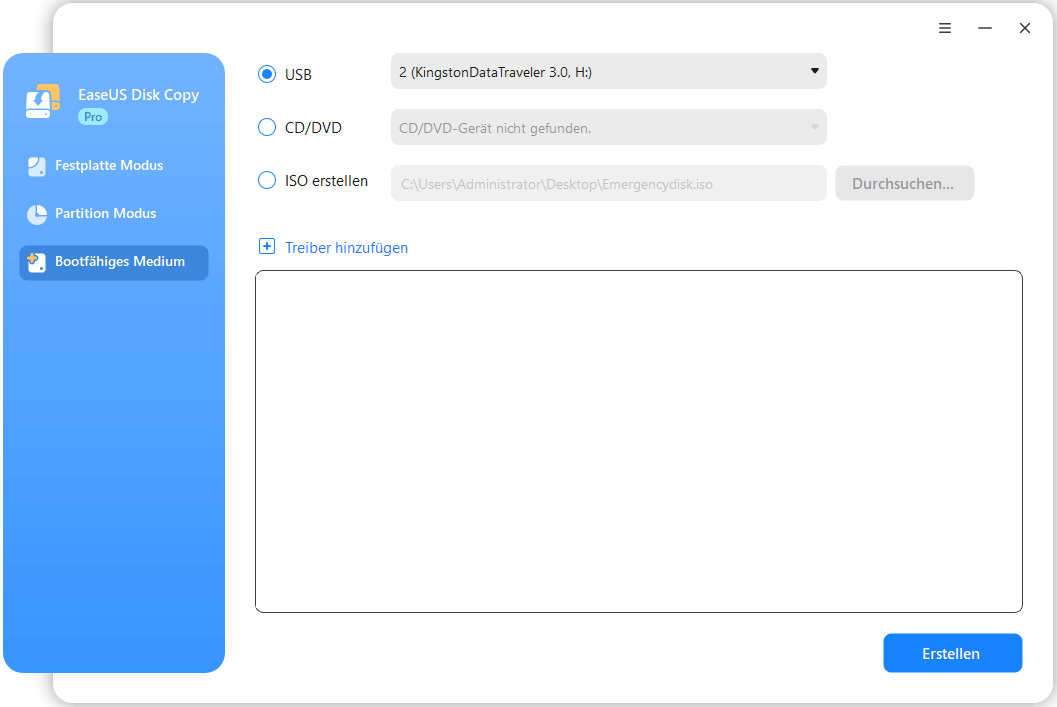
Nachdem Sie eine Bootdiskette erhalten haben, schließen Sie das bootfähige USB-Laufwerk und die externe Festplatte an den fehlerhafte Computer an.
Schritt 3. Starten Sie den fehlerhaften Computer im abgesicherten Modus. Bei BIOS Boot-Optionen verschieben Sie das USB-Laufwerk an die erste Stelle, um den Computer von diesem Laufwerk zu starten.
Schritt 4. EaseUS Disk Copy wird automatisch gestartet. Wählen Sie "Festplatte Modus" und die Quell-Festplatte aus, welche Sie klonen wollen. Wenn Sie eine SSD benutzen, können Sie auch die Option "Sektor für Sektor kopieren" auswählen. Dann klicken Sie auf "Nächstes".

Schritt 5. Wählen Sie die Zielplatte aus und klicken Sie auf "Nächstes". Dann wird eine Warnung anzeigt, das Klonen wird alle Daten von der Festplatte entfernen. Bestätigen Sie das Klonen mit dem Klick auf "OK".

Schritt 6. Das Layout der Zielplatte nach dem Klonen wird angezeigt. "Die Festplatte automatisch anpassen" ist die voreingestellte Option. Sie können auch das Layout selbst bearbeiten. Dann klicken Sie auf "Fortfahren".

Warten Sie auf das Klonen. Danach ziehen Sie die externe Festplatte sicher aus und beginnen Sie mit der Neuinstallation.
Praktische Tipps für das Problem - Windows 11/10 kann nicht gestartet werden
Wenn Ihr Windows 11/10 PC nicht richtig gestartet werden kann, können Sie die folgenden Lösungen ausführen. Vergessen Sie nicht, Ihre wichtigen Daten zuvor zu sichern.
- Windows automatische Reparatur ausführen
- Die Systemwiederherstellung ausführen
- Den beschädigten MBR reparieren
- BCD-Fehler reparieren
- Den SFC- oder DISM-Befehl ausführen, um beschädigten Systemdateien zu reparieren
- Bootrec reparieren
- Den SATA-Modus ändern
- Eine neue und größere Festplatte benutzen
- Dateien löschen, welche zu diesem Fehler führen können
- Die Festplatte aus dem Speicherpool entfernen
- Die Festplattensignatur ändern
- Die Systemdateisignaturen korrigieren
Fazit
EaseUS Disk Copy bietet eine einfache Möglichkeit, eine Festplatte zu klonen, wenn ein Problem mit dem Windows-Betriebssystem vorliegt. Mit einem bootfähigen USB können Sie Ihre Festplatte in der WinPE-Umgebung klonen, um Daten einfach wiederherzustellen. Es sind keine professionellen Kenntnisse erforderlich. Sowohl Anfänger als auch Experten können dieses Tool effektiv einsetzen.
FAQs zum Festplatten-Klonen ohne Windows System
1. Wie klone ich eine Festplatte ohne Software von Drittanbietern?
Ja, Sie können eine Festplatte klonen, ohne eine Klon-Software eines Drittanbieters zu verwenden.
- Schritt 1. Öffnen Sie die Systemsteuerung Ihres PCs.
- Schritt 2. Tippen Sie auf System und Sicherheit und klicken Sie auf Windows sichern und wiederherstellen (Windows 7).
- Schritt 3. Tippen Sie auf Systemabbild erstellen.
- Schritt 4. Es stehen drei Optionen zur Verfügung: Auf einer Netzwerkauswahl, auf einer Festplatte und auf einer oder mehreren DVDs. Wählen Sie Auf einer Festplatte und wählen Sie eine aus dem Menü.
- Schritt 5. Tippen Sie auf Sicherung starten.
Tatsächlich handelt es sich dabei aber um das Abbilden einer Festplatte, was den gleichen Effekt wie das Klonen einer Festplatte hat.
2. Wird beim Klonen einer Festplatte alles kopiert?
Ja, beim Klonen einer Festplatte wird alles auf der Festplatte kopiert, einschließlich der Boot-Datensätze, Dateien, Einstellungen und des Betriebssystems. Wenn Sie eine Festplatte auf eine andere klonen möchten, müssen Sie eine professionelle Klon-Software wie EaseUS Disk Copy verwenden.
3. Was ist der schnellste Weg, eine externe Festplatte zu klonen?
Der einfachste und schnellste Weg, ein externes Laufwerk zu klonen, ist die Verwendung einer professionellen Klon-Software. Das liegt daran, dass Windows kein Klon-Tool anbietet. Unter solchen Umständen kann EaseUS Disk Copy, eines der besten Klon-Tools auf dem Markt, Ihre Bedürfnisse erfüllen.
War diese Seite hilfreich? Ihr Support ist uns wirklich wichtig!

EaseUS Disk Copy
EaseUS Disk Copy ist leistungsstarkes aber sehr einfach zu bedienendes Tool zum Klonen und Migrieren von HDDs/SSDs. Das Tool ermöglicht Ihnen, ein Systemlaufwerk schnell und einfach auf eine neue Festplatte (oder eine neu installierte SSD) zu migrieren, wobei nur ein Minimum an Konfiguration erforderlich ist.
-
Aktualisiert von
Technik-Freund und App-Fan. Mako schreibe seit März 2016 für die Leser von EaseUS. Er begeistert über Datenrettung, Festplattenverwaltung, Datensicherung, Datenspeicher-Optimierung. Er interssiert sich auch für Windows und andere Geräte. …Vollständige Bio lesen
EaseUS Disk Copy

Professionelles Tool zum Klonen der Festplatten, der Partitionen und anderer Datenträger.
Hot-Artikel
-
29 Dezember 2023
![]()
-
01 Januar 2024
![]()
-
19 Oktorber 2023
![]()
-
19 Oktorber 2023
![]()
-
23 Januar 2024
![]()
-
29 Dezember, 2023
![]()
-
29 Dezember, 2023
![]()
-
29 Dezember, 2023
![]()
Interessante Themen