Gesamte Downloads
Hauptinhalt
Über den Autor
Aktuelle Themen
Über den Fehler - Blauer Bildschirm mit einem traurigen Smiley (BSOD-Fehler)
Blauer Bildschirm mit einem traurigen Smiley ist auch bekannt als Blue Screen Of Death (BSOD). Der Fehler kann auf Ihrem Windows-Computer frustrierend sein. Der Fehler kann aus verschiedenen Gründen und mit verschiedenen Fehlercodes auftreten, z.B.:
- HAL_INITIALIZATION_FAILED: Ein Problem mit Hardware-Inkompatibilität oder Treiberkonflikten.
- PAGE_FAULT_IN_NONPAGED_AREA: Fehlerhafter RAM oder beschädigter Treiber.
- CRITICAL_PROCESS_DIED: Ein wichtiger Systemprozess wurde aufgrund von Software- oder Hardwareproblemen unerwartet abgebrochen.
Egal, welchen Fehlercode Sie auf Ihrem Bildschirm erhalten, kann die Fehlerbehebung in den meisten Fällen einfach sein. In diesem Artikel haben wir schnelle und erweiterte Lösungen gesammelt:
|
Blauer Bildschirm |
Vier schnelle Lösungen | Vier erweiterte Lösungen |
|---|---|---|
| Lösungen |
Windows blauen Bildschirm mit vier schnellen Lösungen beheben
In den meisten Fällen können Sie den Fehler mit ein paar einfachen Methoden zur Fehlerbehebung beheben, z.B:
1. Ihren PC neu starten
Als Erstes sollten Sie versuchen, Ihren PC neu zu starten. Auf dem Bildschirm finden Sie jedoch keine Neustart-Taste. Wenn Sie einen Desktop-Computer verwenden, drücken Sie stattdessen lange auf die Power- oder Neustart-Taste. Bei Laptops müssen Sie die Einschalttaste lange drücken, um den Computer neu zu starten. Nach dem Neustart sollte Ihr PC normal hochfahren.
2. Ihre Hardware überprüfen
Als nächstes sollten Sie Ihre Hardware überprüfen. Wenn Sie einen Desktop-Computer verwenden, sollten Sie die PC-Gehäusewand entfernen, die RAM-Sticks herausnehmen, sie reinigen und dann wieder in Ihren PC einsetzen. Damit lässt sich das Problem oft beheben. Prüfen Sie auch, ob aus Ihrem PC seltsame Geräusche kommen, insbesondere im Zusammenhang mit der Festplatte. Wenn Sie solche Geräusche hören, sollten Sie Ihr Speicherlaufwerk überprüfen.

3. Treiber aktualisieren
Wenn Ihr PC erfolgreich hochgefahren ist, sollten Sie Ihre Treiber aktualisieren, um das Problem in Zukunft zu vermeiden. Sie können die folgenden einfachen Schritte zur Aktualisierung der Treiber über den integrierten Geräte-Manager ausführen.
Schritt 1. Klicken Sie mit der rechten Maustaste auf das Symbol im Startmenü und wählen Sie "Geräte-Manager".
Schritt 2. Wählen Sie z. B. "Display-Adapter", klicken Sie mit der rechten Maustaste auf das Gerät und wählen Sie "Treiber aktualisieren".
Schritt 3. Wählen Sie im neuen Fenster "Automatisch nach Treibern suchen", damit Ihr System die Treiberaktualisierung erkennen kann.
Alternativ empfehlen wir die Verwendung des Tools EaseUS DriverHandy, um den Prozess zu automatisieren, da einige aktuelle Treiber möglicherweise vorübergehend nicht von Windows unterstützt werden. Es scannt und aktualisiert die erforderlichen Treiber automatisch, so dass Sie diese Aufgabe nicht manuell erledigen müssen. Außerdem stellt es sicher, dass Ihr PC immer mit aktuellen Treibern ausgestattet ist.
4. Nach Viren und Malware scannen
Manchmal können auch Viren oder Malware einen blauen Bildschirm des Todes unter Windows verursachen. Um dies zu beheben, können Sie eine Virenprüfung mit Windows Security durchführen.
Wenn Sie jedoch eine professionellere und leistungsfähigere Antivirenlösung benötigen, die regelmäßig aktualisiert wird und Ihren PC schützt, können Sie TotalAV verwenden. TotalAV schützt Ihren Computer, indem es Downloads, Installationen und ausführbare Dateien auf Viren und Bedrohungen überprüft.
 TOTALAV
TOTALAVTotalAV ist eine preisgekrönte Antiviren- und Sicherheitssoftware. Sie bietet Echtzeitschutz vor Viren, Malware und Online-Bedrohungen.
Antivirenschutz aktiviert
Den blauen Bildschirms mit vier erweiterten Lösungen beheben
Wenn die grundlegenden Schritte zur Fehlerbehebung nicht funktionieren, ist es an der Zeit, sich mit den fortgeschrittenen Schritten zu befassen. Zum Beispiel:
5. Die Starthilfe ausführen
Blauer Bildschirm mit einem traurigen Smiley kommt in der Regel mit einem Fehlercode, und EaseUS Partition Master Professional bietet eine spezielle Funktion, die den BSOD-Fehler erkennen und unter Windows analysieren kann. Dieser Vorgang ist super freundlich für Anfänger.
Eine der wichtigsten Funktionen ist die Boot-Reparaturfunktion, die sich als nützlich erweist, wenn Ihr Computer Probleme beim Booten hat und nicht normal startet.
Jetzt laden Sie die Festplattenverwaltungssoftware kostenlos herunter. Sie können Probleme mit dem Bootloader und dem Startvorgang einfach beheben, indem Sie dieses Boot-Reparatur-Tool ausführen.
Wenn Ihr Computer nicht mehr bootfähig ist, beginnen Sie hier mit Schritt 1. Wenn er bootfähig ist, gehen Sie zu Schritt 3 und starten Sie den Prozess.
Schritt 1. Einen neuen PC vorbereiten und ein bootfähiges Medium mit EaseUS Partition Master erstellen
- Schließen Sie an einem neuen Computer einen leeren USB-Anschluss an Ihren PC an.
- Installieren und starten Sie EaseUS Partition Master, gehen Sie zum Abschnitt Bootfähige Medien, wählen Sie "Bootfähige Medien erstellen" und klicken Sie auf "Weiter".
- Wählen Sie einen leeren USB- oder externen Datenträger als Ziellaufwerk aus, um ein bootfähiges Medium für die Erstellung eines Blue-Screen-Fehlerüberprüfungsprogramms zu erstellen.

Schritt 2. Den PC von EaseUS bootfähigem USB-Stick booten
Schließen Sie dann den bootfähigen USB-Stick an Ihren PC mit Bluescreen-Fehler an und starten Sie den PC vom USB-Stick neu, indem Sie ihn als Boot-Laufwerk konfigurieren. Der Prozess ist: Starten Sie den PC neu, drücken Sie die F2/F8/F11/Del-Taste, um das BIOS aufzurufen, gehen Sie zum Boot-Menü und konfigurieren Sie den USB-Stick als Boot-Laufwerk, speichern Sie die Änderungen und starten Sie den PC neu.
Schritt 3. Die "Boot Repair" Funktion aktivieren und das "Blue Screen" Tool öffnen.
Wenn EaseUS Partition Master gestartet wird, gehen Sie zum Abschnitt Toolkit und klicken Sie auf "Boot Repair".

Klicken Sie dann auf "Blauer Bildschirm" und klicken Sie auf den aufgelisteten Blauer-Bildschirm-Fehler, um seine Details zu überprüfen. Sie können auch einen bestimmten Blue-Screen-Code oder eine Beschreibung eingeben, um die entsprechende Antwort zur Behebung des Fehlers zu finden.

Schritt 4. Den blauen Bildschirm Fehler beheben
- Jetzt können Sie der Lösungsanleitung folgen, um das jeweilige BSOD- oder Bluescreen-Problem von Ihrem PC loszuwerden.
- Wenn es nicht funktioniert, können Sie auch auf die Schaltfläche "Live Chat" klicken, um eine Fernunterstützung zur Behebung dieses Problems mit Hilfe des technischen Support-Teams von EaseUS anzufordern.

Außerdem bietet es die Funktion MBR wiederherstellen. Mit dieser Funktion kann ein beschädigter MBR diagnostiziert und repariert werden. Dabei werden im Wesentlichen die wesentlichen Informationen repariert, die Ihr Computer benötigt, um Ihr Betriebssystem zu finden und zu laden.
6. DISM-, CHKDSK- und SFC-Scan-Befehle ausführen
Als nächstes können Sie versuchen, die Befehle "DISM-, CHKDSK- oder SFC-Scan" auszuführen. Diese Befehlszeilentools werden zur Wartung und Reparatur von Windows-Images verwendet und helfen oft, den Fehler des blauen Bildschirms zu beheben. Diese Tools scannen das Dateisystem und reparieren es. Um diese Befehle auszuführen, führen Sie die folgenden Schritte aus:
Schritt 1. Wenn Ihr Computer funktioniert, klicken Sie mit der rechten Maustaste auf das Startmenü, wählen Sie "Windows PowerShell (Admin)" und führen Sie dann den Befehl in Schritt 5 dieses Abschnitts aus.
Schritt 2. Wenn Ihr PC nicht hochfährt, starten Sie ihn neu.
Schritt 3. Wenn der Computer zu booten beginnt, drücken Sie wiederholt "F8", bis das Menü Advanced Boot Options erscheint.
Schritt 4. Klicken Sie auf "Computer reparieren" > "Problembehandlung" > "Erweiterte Optionen" > "Eingabeaufforderung".
Schritt 5. Führen Sie nun die folgenden Befehle für beide Szenarien aus:
- DISM /Online /Cleanup-Image /RestoreHealth
- chkdsk C: /f /r /x
- sfc /scannow

Wenn diese Befehle nicht funktionieren, können Sie die Funktion "Dateisystem prüfen" von EaseUS Partition Master verwenden, um Festplattenfehler mit nur wenigen Klicks zu beheben.
7. Den sauberen Start durchführen
Sie können auch einen Neustart durchführen, der bei der Behebung von Softwarekonflikten hilft. Wenn Sie einen Neustart durchführen, booten Sie Windows nur mit den wichtigsten Diensten und Startprogrammen, so dass Sie problematische Software identifizieren können.
Schritt 1. Drücken Sie zunächst "Windows-Taste" + "R", um RUN zu starten.
Schritt 2. Geben Sie msconfig ein und drücken Sie die Eingabetaste, um das Fenster Systemkonfiguration zu öffnen.
Schritt 3. Aktivieren Sie auf der Registerkarte "Dienste" die Option "Alle Microsoft-Dienste ausblenden".
Schritt 4. Klicken Sie auf "Alle deaktivieren", um alle Nicht-Microsoft-Dienste zu deaktivieren.

Schritt 5. Gehen Sie auf die Registerkarte "Autostart" und klicken Sie auf "Task-Manager öffnen".
Schritt 6. Klicken Sie nacheinander auf nicht benötigte Programme, klicken Sie mit der rechten Maustaste auf sie und wählen Sie "Deaktivieren".

Schritt 7. Starten Sie Ihren Computer neu und prüfen Sie, ob das Problem weiterhin besteht.
Schritt 8. Wenn das Problem behoben ist, werden die Dienste und Startprogramme nach und nach in kleinen Schritten wieder aktiviert.
Schritt 9. Sie müssen diesen Vorgang fortsetzen, bis Sie den Dienst oder das Programm gefunden haben, der/das das Problem verursacht.
8. Diesen PC zurücksetzen
Die letzte Hoffnung besteht darin, den PC zurückzusetzen. Bevor Sie dies tun, müssen Sie jedoch eine Sicherungskopie Ihres Computers erstellen, da dies zu Datenverlusten führen kann. Außerdem müssen Sie wissen, dass alle Ihre Daten auf Laufwerk C gelöscht werden, auch wenn Sie Meine Dateien behalten wählen. Außerdem werden Ihre Windows-Einstellungen gelöscht, wenn Sie Alles entfernen wählen.
Schritt 1. Wenn Sie das Risiko verstanden und eine Sicherungskopie Ihrer persönlichen Daten erstellt haben, folgen Sie diesen Schritten:
Schritt 2. Drücken Sie "Windows-Taste" + "I", um die Windows-Einstellungen zu öffnen.
Schritt 3. Gehen Sie zu "System" > "Wiederherstellung".
Schritt 4. Scrollen Sie nach unten und klicken Sie auf "PC zurücksetzen".
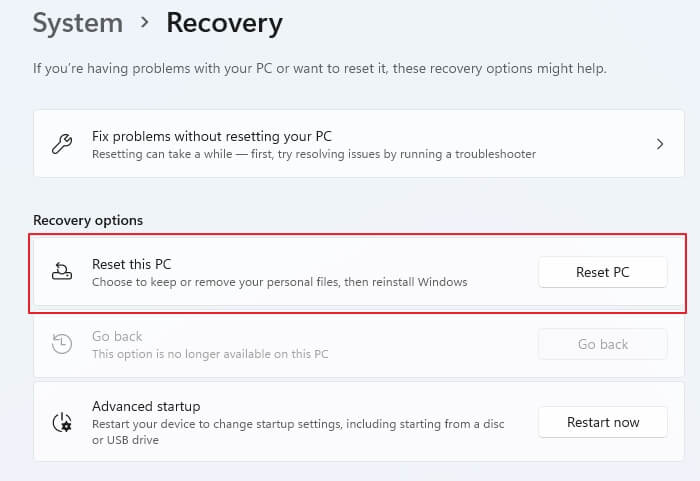
Schritt 5. Wählen Sie zwischen "Meine Dateien behalten" oder "Alles entfernen".

Schritt 6. Folgen Sie nun den Anweisungen auf dem Bildschirm. Ihr PC wird einige Minuten brauchen, um den Vorgang abzuschließen, also lehnen Sie sich zurück und lassen Sie Windows die Arbeit machen.
Sobald Ihr PC zurückgesetzt ist, sollten Sie das Problem nicht mehr haben, da Windows neu installiert wird.
Im Folgenden finden Sie einige häufige Fehler im blauen Bildschirm, die auf Ihre Situation zutreffen könnten.
Warum tritt der blauen Bildschirm auf meinem Computer auf?
Das traurige Gesicht, dargestellt als ":(", zusammen mit einem blauen Bildschirm, ist allgemein bekannt als der Blue Screen of Death. Es ist ein Designelement, das auf einen kritischen Systemfehler hinweist, und das traurige Gesicht verweist auf ein ernstes Problem, mit dem Ihr Computer konfrontiert ist.
Es gibt mehrere Gründe, warum Ihr Computer BSOD aufgetreten ist. Einige der Hauptgründe sind:
- Unsachgemäßes Herunterfahren oder Neustarten: Wenn Ihr PC abrupt heruntergefahren oder neu gestartet wird, kann dies zu einer Instabilität des Systems führen und einen "Blue Screen of Death"-Fehler auslösen. Um dies zu verhindern, sollten Sie sicherstellen, dass Sie Ihren PC vollständig herunterfahren.
- Malware- oder Viren-Angriff: Wenn Ihr PC von Malware oder Viren befallen ist, kann ein trauriger Gesichtsfehler auftreten. Viren und Malware sind dafür bekannt, dass sie wichtige Systemdateien gefährden. Um dies zu verhindern, können Sie ein sicheres Antivirenprogramm verwenden und täglich oder in regelmäßigen Abständen eine Virenprüfung durchführen.
- Festplattenfehler: Ein blauer Bildschirm kann auch auftreten, wenn Ihr Festplattenlaufwerk physische oder logische Fehler aufweist. Um den Zustand Ihrer Festplatte zu überprüfen, öffnen Sie die Datenträgerverwaltung unter Windows und sehen Sie sich den Status an.
- Veraltete oder inkompatible Treiber: Inkompatible oder veraltete Treiber sind ein weiterer Grund für BSOD-Fehler, die zu Systeminstabilität führen. Um dies zu verhindern, halten Sie Ihr Windows und Ihre Treiber auf dem neuesten Stand.
- Hardware-Probleme: Der Fehler kann auch aufgrund fehlerhafter Hardwarekomponenten wie RAM, Festplatte oder Motherboard auftreten. Wenn das Problem also weiterhin besteht und der Fehler auch nach dem Zurücksetzen des PCs weiterhin auftritt, sollten Sie sich an den technischen Support wenden.
Wenn die oben genannten Methoden zur Fehlerbehebung Ihnen geholfen haben, den Fehler des blauen Bildschirms zu beheben, teilen Sie den Artikel bitte mit anderen, die mit demselben Problem konfrontiert sind.
Das Fazit
Das waren also einige der schnellsten Möglichkeiten, den blauen Bildschirm mit dem traurigen Smiley unter Windows zu beheben. In den meisten Fällen reicht ein einfacher Neustart aus. Wenn das System jedoch beschädigt ist, ist eine ordnungsgemäße Systemreparatur unerlässlich. Mit seiner leistungsstarken Boot-Reparatur-Funktion ist EaseUS Partition Master in der Lage, Systemfehler zu beheben und BSOD einfach zu lösen.
FAQs zu Blauer Bildschirm mit traurigem Smiley
-
Q1. Was bedeutet ein blauer Bildschirm mit einem Smiley-Gesicht?
- Die Meldung zeigt an, dass Windows nicht in der Lage ist, normal weiterzuarbeiten. Die Hardware oder Software Ihres Systems kann aufgrund von Inkompatibilität, verlorenen Datenspuren usw. ausfallen. Windows versucht, das Problem selbst zu beheben, aber wenn dies nicht möglich ist, versucht es, Benutzerdaten zu retten (oder weiteren Schaden zu verhindern), indem es in den BSOD (Blue Screen of Death) übergeht.
-
Q2. Bedeutet ein Blue Screen of Death einen Virus?
- Viren oder Malware-Infektionen können den blauen Bildschirm des Todes verursachen, aber er zeigt dies nicht direkt an. BSOD kann auch aus verschiedenen Gründen auftreten, z. B. wegen Treiberproblemen, Softwarekonflikten oder Hardwarefehlern.
-
Q3. Kann ich den PC mit Blue Screen of Death ausschalten?
- Ja, Sie können Ihren PC manuell ausschalten, wenn er im "Blauen Bildschirm des Todes" stecken bleibt. Ein Neustart Ihres PCs ist die schnellste Möglichkeit, den Fehler zu beheben. Um Ihren PC auszuschalten, müssen Sie den Netzschalter lange gedrückt halten, bis der Computer herunterfährt. Alternativ können Sie auch die Neustarttaste drücken, falls vorhanden
Wie wir Ihnen helfen können
Über den Autor
Maria
Maria ist begeistert über fast allen IT-Themen. Ihr Fokus liegt auf der Datenrettung, der Festplattenverwaltung, Backup & Wiederherstellen und den Multimedien. Diese Artikel umfassen die professionellen Testberichte und Lösungen.
Produktbewertungen
-
Mit „Easeus Partition Master“ teilen Sie Ihre Festplatte in zwei oder mehr Partitionen auf. Dabei steht Ihnen die Speicherplatzverteilung frei.
Mehr erfahren -
Der Partition Manager ist ein hervorragendes Tool für alle Aufgaben im Zusammenhang mit der Verwaltung von Laufwerken und Partitionen. Die Bedienung ist recht einfach und die Umsetzung fehlerfrei.
Mehr erfahren -
"Easeus Partition Master" bietet Ihnen alles, was Sie zum Verwalten von Partitionen brauchen, egal ob Sie mit einem 32 Bit- oder 64 Bit-System unterwegs sind.
Mehr erfahren
Verwandete Artikel
-
Windows 10 Support-Ende auf Windows 11 upgraden - So geht's es einfach
![author icon]() Markus/2025/09/14
Markus/2025/09/14
-
Windows 10 Festplatte partitionieren und Partitionsgröße ändern
![author icon]() Katrin/2025/05/21
Katrin/2025/05/21
-
"Datenträger 1 Wechselmedium Kein Medium" beheben [2025 Detaillierte Anleitung]
![author icon]() Markus/2025/05/21
Markus/2025/05/21
-
![author icon]() Maria/2025/07/06
Maria/2025/07/06








