Gesamte Downloads
Hauptinhalt
Über den Autor
Aktuelle Themen
Das Reinigen einer Festplatte hat viele Vorteile für die Gesamtleistung eines Geräts. Also, wie sollte man es richtig machen?
Das Reinigen einer Festplatte kann die Leistung Ihres Computers steigern. Es kann vorkommen, dass Sie das Gefühl haben, dass Ihr Computer langsamer wird, und das tut es auch. Denn während Sie Ihren Computer, Ihre Spielkonsolen oder andere Geräte weiter verwenden, wird der Speicher mit vielen Daten aufgebläht.

Diese Daten können nur Junk- oder Duplikatdateien oder Bloatware sein, die von anderen Programmen, Spielen, Browsern usw. erstellt wurde. Daher ist es unerlässlich, solche Dateien zu entfernen und die optimale Leistung Ihres Geräts sicherzustellen. Lassen Sie uns also herausfinden, wie Sie das tun können.
Die Datenträgerbereinigung hat viele Vorteile für Computer, Konsolen und andere Geräte. Die Bloatware oder zusätzliche Daten auf jedem Laufwerk können es von Servern zu Haushaltscomputern verlangsamen. Die Folge sind Ruckler in Spielen oder fehlende 100-prozentige Leistung.
Dadurch werden auch die anderen Komponenten wie die Leistung von Prozessor, Arbeitsspeicher und Grafikkarte gebremst. Daher sind hier einige häufige Gründe, warum Sie Ihr Festplattenlaufwerk reinigen sollten:
- Aufblähen beseitigen, um die Leistung zu steigern und Engpässe zu vermeiden.
- Bereinigen Sie unnötige Daten und blasen Sie sie auf, um Platz für Spiele zu schaffen.
- Bereinigen Sie Daten, um die Festplatte wiederzuverwenden oder wiederzuverwenden.
- Entrümpeln Sie meinen Laptop, bevor Sie ihn verkaufen.
- Verbessern Sie die Leistung des Betriebssystems.
- Entfernen Sie doppelte oder ähnliche Dateien.
- Gaming-FPS erhöhen.
Diese Vorteile können sicherlich einen erheblichen Leistungsschub bringen. Sie müssen jedoch sicherstellen, dass Sie eine Datenträgerbereinigung ordnungsgemäß durchführen.
Einfache Möglichkeiten zum Reinigen von Datenträgern mit Daten/Spielen, Staub oder Kratzern
Es gibt verschiedene Arten von Datenträgerbereinigungen, um die Leistung zu verbessern. Jeder einzelne ist wichtig, um die optimale Leistung Ihres Geräts zu gewährleisten, unabhängig von seinem Zweck. Zu den gängigen Reinigungsarten gehören:
- Virtuelle Bereinigung – Bereinigen von Bloatware oder unnötigen Dateien
- Physische Reinigung - Entfernung von Staub, Kohlenstoff usw.
- Entfernen Sie Kratzer von DVDs/Gaming-Disks, um eine reibungslose Leistung zu gewährleisten
Zugegeben, die virtuelle Bereinigung ist vielleicht der einfachste Weg, um die Leistung zu steigern. Manchmal ist jedoch nicht genügend Speicherplatz der Grund für mangelnde Leistung. In vielen Fällen wird dies durch eine verstaubte Festplatte oder eine Festplatte mit Kratzern verursacht. Daher sind die fünf gebräuchlichsten Methoden, um damit umzugehen:
- 1. Reinigen Sie eine Datenfestplatte durch Formatieren
- 2. Reinigen Sie eine Daten-/Gaming-Festplatte mit der Wipe and Erase-Software
- 3. Reinigen Sie eine schmutzige Scheibe mit Bürsten/Zahnbürsten, Luftballon
- 4. Reinigen Sie eine Disc mit Kratzern mit Zahnpasta
- 5. Reinigen Sie eine Xbox/Xbox 360 Disc Clean
Dies sind einige der Optionen, die Sie verwenden können, um die Leistung zu verbessern. Die ersten beiden Methoden sind ideal für diejenigen, die Daten löschen oder alles löschen möchten, um neu zu beginnen.
Es ist jedoch zwingend erforderlich, wichtige Daten vorher zu sichern – dann können Sie ein Drittanbieter-Tool wie EaseUS Todo PCTrans verwenden, um Ihre wichtigen Dateien zu sichern und dann wiederherzustellen. Darüber hinaus können Sie damit auch wichtige Anwendungen und Spiele migrieren.
Schritt 1. Nehmen Sie die Festplatte aus dem alten PC heraus.
- Trennen Sie die Spannungsversorgung. Wenn es sich um einen Laptop handelt, nehmen Sie bitte den Akku heraus.
- Öffnen Sie das Gehäuse, um die Festplatte im alten PC zu sehen.
- Demontieren Sie das Gehäuse mit einem Schraubendreher, um die Festplatte zu finden.
- Trennen Sie die Festplatte und das Kabel und nehmen Sie dann die Festplatte heraus.
Schritt 2. Schließen Sie die Festplatte an den neuen PC an.
Es gbit mehrere Verbindungsmethoden:
- USB-Festplattengehäuse: Verwenden Sie dieses spezielle Gerät, um die alte Festplatte und das Gehäuse zu verbinden, und schließen Sie es dann per USB an den neuen PC an.
- USB-Festplattenlaufwerk-Adapter: Es ist ein Gerät wie ein "Kabel". Ein Ende wird mit der Festplatte verbunden, das andere Ende mit dem USB-Anschluss des neuen PCs.
- Desktop-Computer: Wenn der neue PC ein Desktop-PC ist, kann die alte Festplatte als zweite Festplatte angeschlossen werden.
Schritt 3. Wiederherstellen/Migrieren der Programme, Dateien, Konten von der alten Festplatte.
1. Laden Sie EaseUS Todo PCTrans herunter und starten Sie es. Wählen Sie den Modus "Daten retten", und klicken Sie auf "Start".
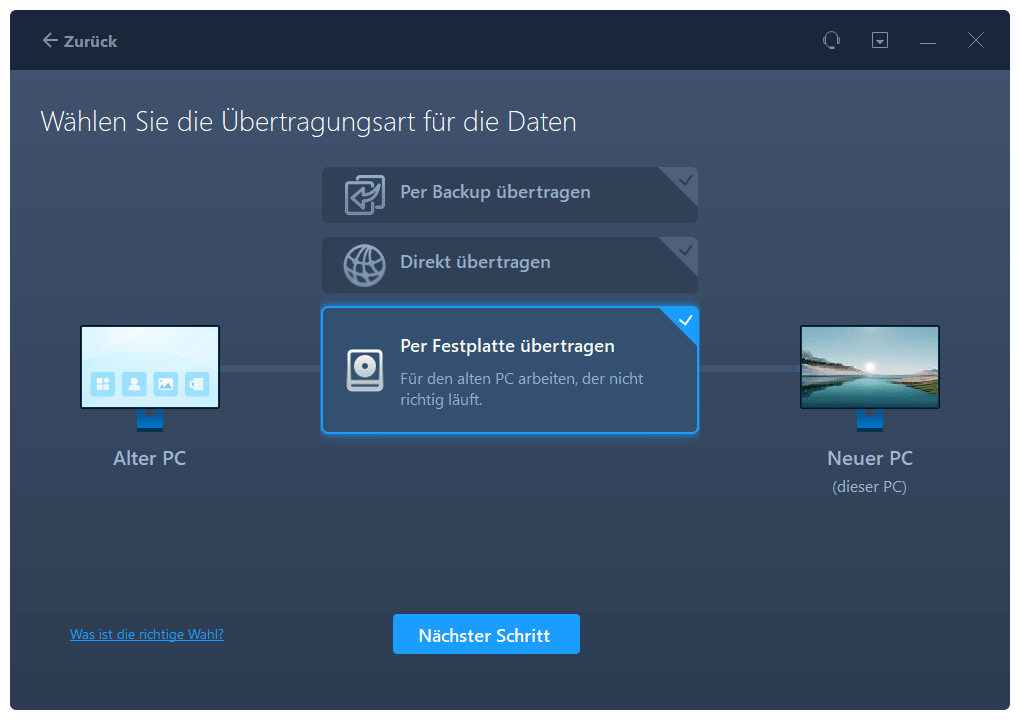
2. Durchsuchen Sie die Schritte und klicken Sie auf "Scan".
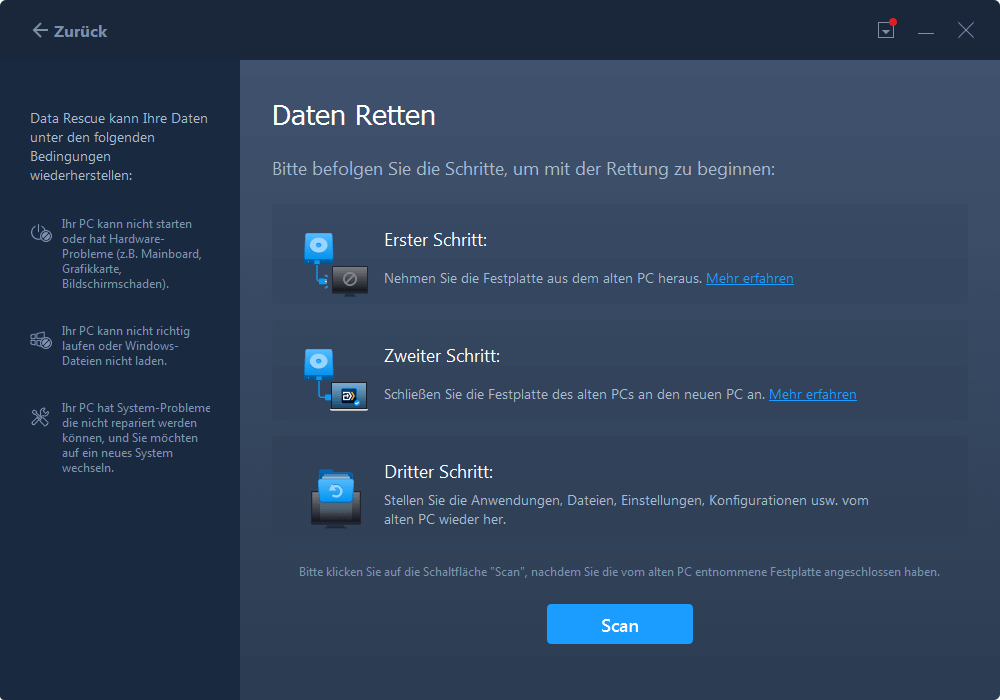
3. Prüfen Sie, ob Ihr Datenträger an den PC angeschlossen ist. Wählen Sie den alten Datenträger zur Wiederherstellung aus und klicken Sie auf "Fortfahren".
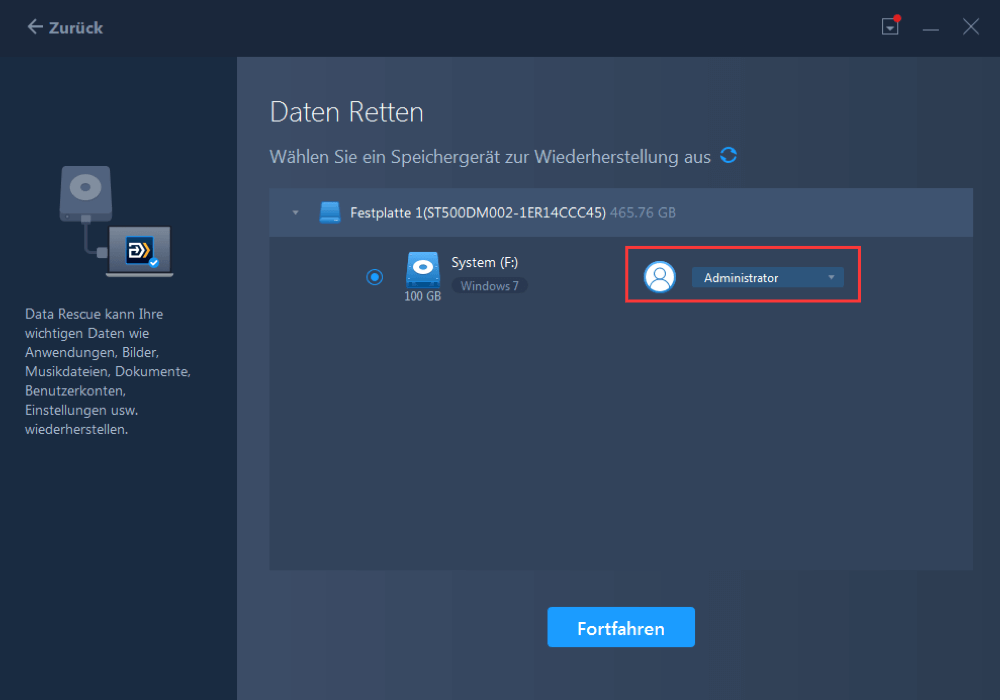
4. Wählen Sie die gewünschten Programme, Dateien und Benutzerkonten aus, die Sie wiederherstellen möchten.

5. Warten Sie ein paar Sekunden, bis der Wiederherstellungsprozess abgeschlossen ist.
Wenn Ihre Probleme andererseits auf körperliche Probleme wie Staub oder Kratzer zurückzuführen sind, sind die letzten drei Methoden ideal für Sie. Lassen Sie uns daher jede Option untersuchen, um zu verstehen, wie Sie es tun sollten.
1. So reinigen Sie eine Festplatte durch Formatieren
Der einfachste Weg, eine Festplatte zu bereinigen, besteht darin, sie über den Windows Explorer oder die Datenträgerverwaltung zu formatieren. Daher können Sie beide Optionen verwenden, aber versuchen wir zuerst die Windows Explorer-Option. Hier ist wie:
Schritt 1: Drücken Sie Windows + E, um den Explorer zu starten.
Schritt 2: Gehen Sie zu Dieser PC und klicken Sie auf das Laufwerk, das Sie formatieren möchten.
Schritt 3: Klicken Sie mit der rechten Maustaste auf das Laufwerk und klicken Sie auf „Formatieren“ .
Schritt 4: Sobald sich das Dialogfeld öffnet, aktivieren Sie Quick Format und klicken Sie auf Start.
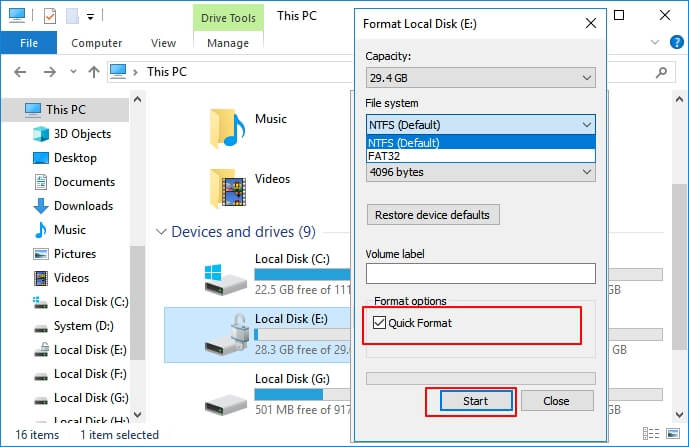
Schritt 5: Klicken Sie auf OK, wenn die Formatwarnung erscheint, und klicken Sie dann erneut auf OK, wenn die Formatierung abgeschlossen ist.
So machen Sie es mit dem Windows-Explorer. Lassen Sie uns nun herausfinden, wie es mit der Datenträgerverwaltung geht:
Schritt 1: Klicken Sie auf Ihrem Desktop auf Dieser PC.
Schritt 2: Klicken Sie auf Verwalten und navigieren Sie zu Speicher und dann zur Datenträgerverwaltung in der Seitenleiste.
Schritt 3: Klicken Sie mit der rechten Maustaste auf die Festplatte, die Sie formatieren möchten.
Schritt 4: Klicken Sie auf Format.
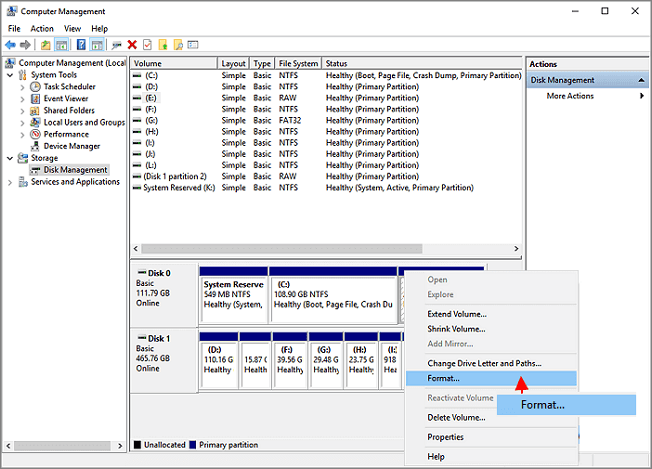
Schritt 5: Geben Sie den Namen Ihres Volume-Labels ein.
Schritt 6: Wählen Sie ein Dateisystem aus.
Schritt 7: Belassen Sie die Größe der Zuordnungseinheit auf Standard.
Schritt 8: Aktivieren Sie „Schnellformatierung durchführen“.
Schritt 9: Klicken Sie auf OK.
Schritt 10: Klicken Sie erneut auf OK, wenn die Formatwarnung erscheint.
Dies sind die zwei Möglichkeiten, wie Sie schnell eine Formatierung mit Windows Explorer oder der Datenträgerverwaltung durchführen können.
2. So reinigen Sie eine Daten-/Gaming-Festplatte mit Wipe and Erase-Software
Es gibt Zeiten, in denen die Formatierung nicht so einfach ist wie in den zuvor genannten Schritten. Hauptsächlich, weil die Festplatte Informationen zum Systemvolumen enthält, die selbst nach dem Formatieren nicht einfach entfernt werden können. Wenn Sie also Ihre Festplatte wiederverwenden möchten, kann dies ein Problem sein, z. B.:
- Ändern Sie die Größe der Festplatte für Spiele oder Daten.
- Verkaufe die Festplatte um eine größere zu bekommen.
Angenommen, das sind die Fälle, denen Sie gegenüberstehen. In diesem Fall können Sie ein professionelles Partitionsverwaltungstool eines Drittanbieters wie EaseUS Partition Master verwenden. Wie der Name schon sagt, kann dieses bemerkenswerte Tool Ihnen helfen, Ihre Partitionen zu verwalten, Daten zu entfernen, Festplatten zu formatieren oder Junk ohne Probleme zu bereinigen.
Mit diesem Tool können Sie eine Festplatte ganz einfach entfernen oder formatieren. Alles, was Sie tun müssen, ist mit der rechten Maustaste auf die Partition zu klicken und nach einer bemerkenswerten Funktion namens Wipe Data zu suchen. Diese Funktion entfernt alle Daten und löscht alle Probleme auf Ihrem Festplattenlaufwerk. Es funktioniert effizient und fehlerfrei für Windows-Benutzer und erspart ihnen die Mühe, Windows Explorer, Datenträgerverwaltung oder CMD zu verwenden.
Wir haben zwei Optionen zum Löschen von Daten für Sie festgelegt. Wählen Sie die, die Sie brauchen.
Option 1. Partition löschen
- Klicken Sie mit der rechten Maustaste auf die Partition, von der Sie Daten löschen möchten, und wählen Sie „Daten löschen“.
- Stellen Sie im neuen Fenster die Zeit ein, für die Sie Ihre Partition löschen möchten, und klicken Sie dann auf "OK".
- Klicken Sie oben rechts auf die Schaltfläche „Vorgang ausführen“, überprüfen Sie die Änderungen und klicken Sie dann auf „Übernehmen“.
Option 2. Festplatte löschen
- Wählen Sie die Festplatte/SSD aus. Klicken Sie mit der rechten Maustaste, um „Daten löschen“ auszuwählen.
- Legen Sie fest, wie oft Daten gelöscht werden sollen. (Sie können höchstens 10 einstellen.) Klicken Sie dann auf „OK“.
- Überprüfen Sie die Nachricht. Klicken Sie dann auf „OK“.
- Klicken Sie auf „Operation ausführen“ und dann auf „Anwenden“.
Darüber hinaus können Sie dieses Tool für andere praktische Funktionen ausprobieren, wie zum Beispiel:
- Partition aufteilen, Größe ändern oder verschieben
- Klonen Sie die Festplatte, um Daten vor dem Formatieren zu speichern
- Ändern Sie das Dateisystem ohne Datenverlust
- Führen Sie einen Festplatten-Geschwindigkeitstest durch
Daher ist dieses Tool in der Tat ein Partitionsmaster, da es nicht viel Zeit verbraucht und auch nicht dazu führt, dass Sie Ihre Daten verlieren.
3. So reinigen Sie eine schmutzige Festplatte mit Bürsten/Zahnbürsten, Luftballon
Wenn die Leistung Ihrer Festplatte nicht mit einer durchschnittlichen oder angegebenen Geschwindigkeit übereinstimmt, kann dies an einem schmutzigen oder staubigen Inneren Ihres Computers liegen. Wenn Ihr Computer sauber ist, wird empfohlen, dass Sie Ihre Festplatte oder SSD entfernen. Aber Sie werden diese Dinge brauchen:
- Weiche Staubbürste oder Zahnbürste
- Luftballon oder Staubgebläse
Sobald Sie diese haben, ziehen Sie Ihre interne Festplatte aus Ihrem Computer und überprüfen Sie sowohl die SATA- als auch die Stromverbindung, die wie folgt aussehen wird:

Wenn kein Staub darauf ist, suchen Sie nach Kohlenstoff. Wenn sich an den goldenen Verbindungspunkten dunkle Flecken befinden, versuchen Sie, den Kohlenstoff mit einem Radiergummi/Gummi zu entfernen. Sobald Sie die Zahnbürste oder den Luftballon zum Entfernen von Staub verwendet haben, können Sie auch Alkoholtücher ausprobieren, um den Kohlenstoff zu entfernen.
Nachdem Sie die Anschlüsse gereinigt haben, schließen Sie sie wieder an Ihren Computer an und schalten Sie ihn ein. Wenn das Problem oder die langsame Leistung weiterhin besteht, führen Sie eine interne Reinigung durch, wie zuvor vorgeschlagen.
4. Reinigen Sie eine Disc mit Kratzern mit Zahnpasta
Unabhängig davon, ob Sie PlayStation, Xbox oder eine andere Konsole verwenden, können kratzige Festplatten zwischen Ihnen und einer unterhaltsamen Zeit stehen. Wenn eine Festplatte Kratzer bekommt, kann sich die Spieleleistung verlangsamen – oder schlimmer noch, sie funktioniert überhaupt nicht.
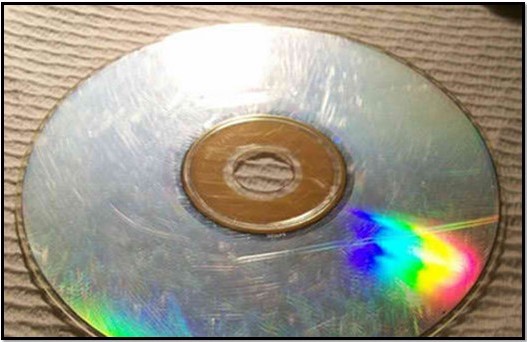
Sie brauchen also ein paar saubere Wattebäusche oder ein Baumwolltuch, Isopropanol (optional) und Zahnpasta. Folgendes werden Sie tun:
Schritt 1: Wählen Sie die zerkratzte Festplatte aus, die Sie verwenden möchten.
Schritt 2: Reinigen Sie es mit einem Baumwolltuch oder verwenden Sie Wattebällchen und Isopropyl.
Schritt 3: Tragen Sie Zahnpasta in kleinen Punkten rund um die Scheibe auf.
Schritt 4: Gleichmäßig auftragen und 5 Minuten einwirken lassen.
Schritt 5: Reinigen Sie zuerst mit einem Tuch, dann noch einmal mit Isopropyl.
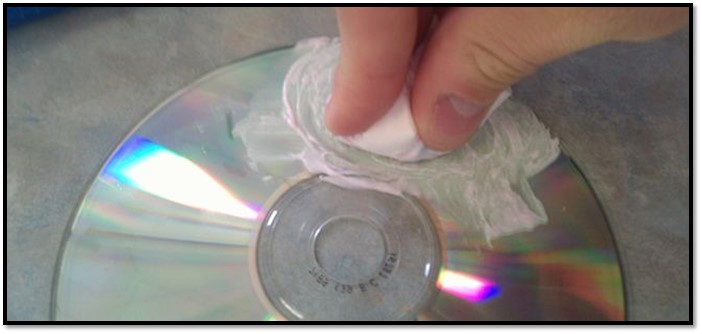
Schritt 6: Lassen Sie es trocknen und versuchen Sie, es auszuführen.
Dies hat eine große Chance zu funktionieren, aber tun Sie es auf eigene Gefahr. Weil es Zeiten gibt, in denen eine DVD oder Diskette nicht mehr zu retten ist. Dieser Vorgang garantiert jedoch, kleinere Kratzer zu beheben und den reibungslosen Ablauf des Spiels zu gewährleisten.
5. So reinigen Sie eine Xbox/Xbox 360/PS4 Disc Clean
Egal, ob Sie eine Xbox 360 oder PS4 verwenden, Sie können viel davon profitieren, wenn Sie die Festplatte bereinigen. Wenn Sie es formatieren, kann es die Geschwindigkeit erhöhen, indem es Bloatware entfernt und Ihrer Konsole einen Neuanfang gibt. Außerdem wird empfohlen, dass Sie die Daten löschen, bevor Sie Ihre Konsole verkaufen. Also, hier ist, wie es geht:
Für Xbox360
Schritt 1: Tippen Sie auf Ihrem Controller auf Y.
Schritt 2: Navigieren Sie zu System und dann zu Einstellungen.
Schritt 3: Finden Sie ein lokales Laufwerk.
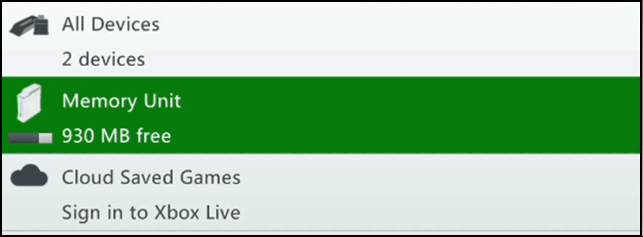
Schritt 4: Tippen Sie erneut auf Y, sobald das Hauptlaufwerk ausgewählt ist.
Schritt 5: Gehen Sie zu den Geräteoptionen.
Schritt 6: Tippen Sie bei Format auf Y.
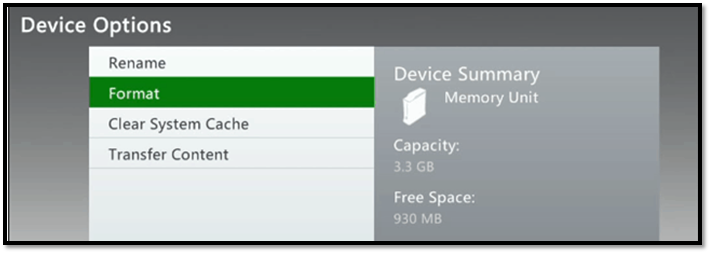
Schritt 7: Überprüfen Sie die Konsole und starten Sie sie neu.
Für PS4
Wenn Sie eine PS4 verwenden, gehen Sie folgendermaßen vor:
Schritt 1: Gehen Sie zu den Einstellungen.
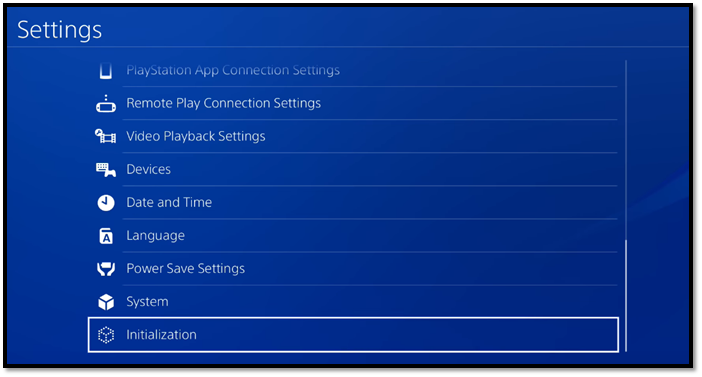
Schritt 2: Scrollen Sie nach unten und tippen Sie auf Initialisierung.
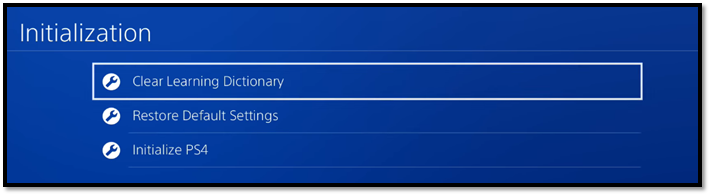
Schritt 3: Klicken Sie unten auf „PS4 initialisieren“.
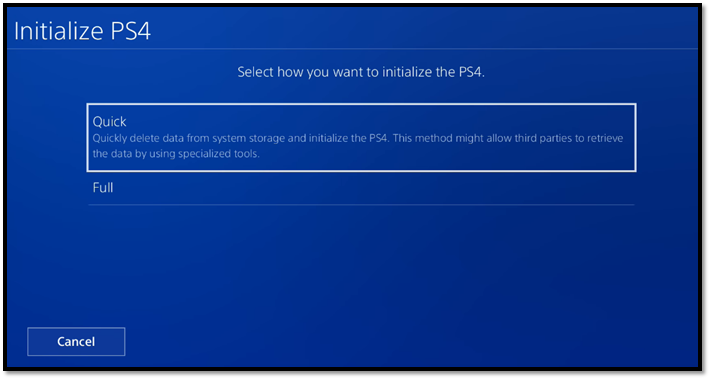
Schritt 4: Wählen Sie unter Quick & Full Letzteres aus.
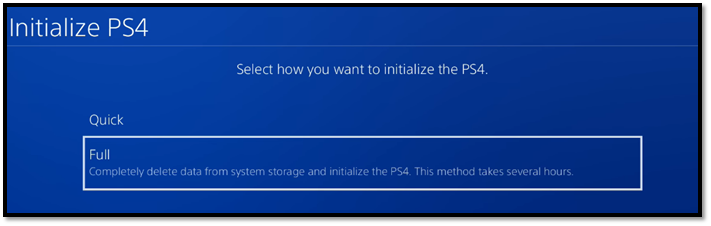
Lassen Sie es Ihre PS4 initialisieren und alle Ihre Daten löschen.
Sie können jedoch all diesen Ärger für Ihre PS4- und Xbox-Konsolen vermeiden, wenn Sie EaseUS Partition Master verwenden.
Sobald der Partitionsmaster Ihre Spielfestplatte erkennt, können Sie sie schneller löschen als mit den integrierten Optionen von PS4 und Xbox.
Fazit: Das Reinigen einer Festplatte ist der beste Weg, um das Beste daraus zu machen
Dies sind einige der Methoden, mit denen Sie Massen-, Junk- oder Bloatware von Ihren Computern, Konsolen und anderen Speichergeräten entfernen können.
Es gibt jedoch einfachere Wege, Dinge zu tun, und es gibt gemeinsame Wege, Dinge zu tun. Daher empfehlen wir, wo immer möglich, EaseUS Partition Master zu verwenden, da es viel Zeit spart und die genannten Aufgaben sicher ausführt.
Wie wir Ihnen helfen können
Über den Autor
Maria
Maria ist begeistert über fast allen IT-Themen. Ihr Fokus liegt auf der Datenrettung, der Festplattenverwaltung, Backup & Wiederherstellen und den Multimedien. Diese Artikel umfassen die professionellen Testberichte und Lösungen.
Produktbewertungen
-
Mit „Easeus Partition Master“ teilen Sie Ihre Festplatte in zwei oder mehr Partitionen auf. Dabei steht Ihnen die Speicherplatzverteilung frei.
Mehr erfahren -
Der Partition Manager ist ein hervorragendes Tool für alle Aufgaben im Zusammenhang mit der Verwaltung von Laufwerken und Partitionen. Die Bedienung ist recht einfach und die Umsetzung fehlerfrei.
Mehr erfahren -
"Easeus Partition Master" bietet Ihnen alles, was Sie zum Verwalten von Partitionen brauchen, egal ob Sie mit einem 32 Bit- oder 64 Bit-System unterwegs sind.
Mehr erfahren
Verwandete Artikel
-
Aufteilung von Laufwerk C in Windows 11/10/8/7🔥
![author icon]() Maria/2025/05/21
Maria/2025/05/21
-
3 beste Windows Server Partition Tool/Software kostenloser Download [Kostenlos & Bezahlt]
![author icon]() Maria/2025/09/17
Maria/2025/09/17
-
Modern Warfare 3 Systemanforderungen [Minimum/Empfohlen]
![author icon]() Maria/2025/05/21
Maria/2025/05/21
-
![author icon]() Maria/2025/06/15
Maria/2025/06/15








