Gesamte Downloads
Hauptinhalt
Über den Autor
Aktuelle Themen
Es kann unglaublich frustrierend sein, wenn Ihr Computer mit einem wachsenden Arbeitsaufkommen nicht mehr Schritt halten kann. Ein häufiges Problem, mit dem zahlreiche MSI Laptop- und Desktop-Benutzer konfrontiert sind, ist das lästige Problem "MSI-Bildschirm bleibt hängen" unter Windows 10 und Windows 11. Sie schalten Ihr MSI-Gerät ein, nur um festzustellen, dass es auf dem Startbildschirm eingefroren ist. Diese Situation kann sowohl verwirrend als auch besorgniserregend sein, vor allem, wenn Sie sich bei der Arbeit auf das Gerät verlassen.
In diesem Artikel finden Sie die ausführliche Lösung für den Fehler - "MSI bleibt auf dem MSI-Bildschirm hängen". Er wird eine Reihe von Methoden zur Fehlerbehebung untersuchen und Sie mit dem Wissen ausstatten, das Sie benötigen, um Ihr MSI-System wieder in Gang zu bringen.
Den Fehler "MSI bleibt auf dem MSI-Bildschirm hängen" automatisch beheben
Wenn Sie sich in der frustrierenden Situation befinden, dass Ihr MSI-Gerät auf dem Startbildschirm einfriert, wird es Sie freuen zu erfahren, dass es effiziente Lösungen zu Ihrer Verfügung gibt. Eine dieser Lösungen ist der EaseUS Partition Master, ein vielseitiges Tool, das für seine Effektivität bei der Lösung von Boot-Problemen bekannt ist.
EaseUS Partition Master ist mehr als nur ein Partitionsverwaltungstool; es ist mit einer leistungsstarken "Boot-Reparatur"-Funktion ausgestattet. Mit diesem Tool können Benutzer mühelos verschiedene Boot-Probleme unter Windows 10 und Windows 11 beheben und bieten eine umfassende Lösung für den MSI-Bildschirmfehler und andere häufige Boot-Fehler.
Die Boot-Reparatur ist ein Verfahren zur Behebung von Problemen im Zusammenhang mit der Boot-Sequenz Ihres Computers. Wenn Ihr MSI-Gerät auf dem MSI-Logo-Bildschirm hängen bleibt, bedeutet dies in der Regel ein Problem innerhalb des Bootvorgangs, das das ordnungsgemäße Laden Ihres Betriebssystems behindert. Dies kann auf beschädigte Startdateien, falsch konfigurierte Einstellungen oder andere Probleme zurückzuführen sein.
Sie können die folgenden Schritte verwenden, um MSI mit EaseUS Partition Master auf dem MSI-Bildschirm zu reparieren:
Schritt 1. Starten Sie EaseUS Partition Master, nachdem Sie das externe Laufwerk/USB an Ihren Computer angeschlossen haben, gehen Sie zu "Bootfähige Medien" und klicken Sie auf "Bootfähiges Medium erstellen".

Schritt 2. Wählen Sie ein verfügbares USB-Laufwerk oder eine CD/DVD und klicken Sie auf "Erstellen". Sie können die Windows-ISO-Datei auch auf das Speichermedium brennen.

Schritt 3. Schließen Sie das erstellte bootfähige Laufwerk an den neuen Computer an und starten Sie den Computer neu, indem Sie F2/Del drücken und gedrückt halten, um das BIOS aufzurufen. Legen Sie dann das startfähige WinPE-Laufwerk als Boot-Diskette fest und drücken Sie F10 zum Beenden.
Schritt 4. Starten Sie den Computer erneut und rufen Sie die WinPE-Oberfläche auf. Öffnen Sie dann EaseUS Partition Master und klicken Sie auf "Boot Repair" unter der Option "Toolkit".

Schritt 5: Wählen Sie das System aus, das Sie reparieren möchten, und klicken Sie auf "Reparieren".

Schritt 6. Warten Sie einen Moment und Sie erhalten eine Meldung, dass das System erfolgreich repariert wurde. Klicken Sie auf "OK", um den Boot-Reparaturvorgang abzuschließen.

Die Boot-Reparaturfunktion von EaseUS Partition Master geht über das Übliche hinaus. Seine Effektivität beruht auf der sorgfältigen Forschung und Entwicklung (F&E), die der Verbesserung des Algorithmus des Produkts gewidmet ist. Das bedeutet, dass es eine breite Palette von Windows 10 Boot-Problemen intelligent identifizieren und lösen kann. So wird sichergestellt, dass der MSI-Bildschirm stecken bleibt und andere häufig auftretende Boot-Fehler einfach und effektiv gelöst werden können.
Wie kann man den hängenden MSI Bildschirm unter Windows 10/11 manuell reparieren?
Viele Benutzer bitten auf Reddit und Microsoft um Hilfe. Wir haben es bemerkt und uns darauf konzentriert, wie man diesen Fehler beheben kann. Es gibt viele Methoden, um den MSI-Bildschirm zu beheben. Diese reichen von einfachen Batterieprüfungen bis hin zum Zurücksetzen Ihres MSI-Computers auf die Werkseinstellungen. Im Folgenden finden Sie die 7 besten Lösungen, wenn Ihr MSI-Computer im MSI-Bildschirm stecken bleibt:
Lösung 1: Peripheriegeräte entfernen
Bevor Sie sich mit komplexeren Schritten zur Fehlerbehebung befassen, kann manchmal eine einfache Lösung das Problem "Windows 10/11 MSI-Laptop bleibt auf dem MSI-Bildschirm hängen" beheben. Viele Peripheriegeräte wie USB-Laufwerke, externe Festplatten und sogar Drucker können während des Startvorgangs Konflikte verursachen.
Trennen Sie vorsichtig alle externen Geräte, die an Ihren MSI Computer angeschlossen sind. Dazu gehören USB-Laufwerke, Drucker, Scanner und alle anderen Peripheriegeräte. Das Entfernen von Peripheriegeräten ist eine unkomplizierte, aber effektive manuelle Lösung.
MSI Laptop Schwarzer Bildschirm Fehler - 7 Lösungen
Bleibt Ihr MSI-Laptop mit einem schwarzen Bildschirm hängen? In dieser umfassenden Anleitung erfahren Sie, wie Sie das Problem des schwarzen Bildschirms bei MSI-Laptops beheben können. Tauchen Sie jetzt ins Lernen ein!

Lösung 2: Die Batterie prüfen
Manchmal können unerwartete Probleme mit dem Akku Ihres MSI-Geräts zu Startproblemen führen, einschließlich des Steckenbleibens auf dem MSI-Windows-Bildschirm. Wenn Ihr MSI-Laptop nicht bereits an das Ladegerät angeschlossen ist, schließen Sie es an. Manchmal kann auch eine unzureichende Akkuleistung zu Startproblemen führen. Nachdem Sie Ihrem Gerät Zeit zum Aufladen gegeben haben, versuchen Sie, es neu zu starten. Wenn Ihr MSI-Gerät älter ist und Sie Probleme mit dem Akku haben, ist es vielleicht an der Zeit, den Akku auszutauschen.
Lösung 3: Den RAM überprüfen
Der Arbeitsspeicher (Random Access Memory, RAM) spielt eine entscheidende Rolle für den reibungslosen Betrieb Ihres Windows 10/11-Computers beim Starten und bei der regelmäßigen Nutzung. Jegliche Probleme mit Ihrem RAM können dazu führen, dass Ihr MSI-Gerät auf dem MSI-Bildschirm stecken bleibt. Um dieses Problem zu beheben, befolgen Sie diese Schritte und teilen Sie diesen Artikel mit anderen Benutzern, die ebenfalls von RAM-Problemen geplagt sind:
Schritt 1: Schalten Sie Ihr MSI-Gerät vollständig aus und öffnen Sie vorsichtig das Computergehäuse, um auf die Hauptplatine zuzugreifen. Suchen Sie die RAM-Module, die sich auf der Hauptplatine befinden, und ziehen Sie sie vorsichtig aus den dafür vorgesehenen Steckplätzen heraus.
Schritt 2: Fahren Sie dann mit der Reinigung der RAM-Module fort. Wenn in Ihrem Computer mehrere RAM-Module installiert sind, entfernen Sie diese nacheinander und versuchen Sie, Ihr Gerät mit nur einem RAM-Modul zu starten.

Schritt 3: Dieser Schritt kann helfen, fehlerhafte Module zu identifizieren. Wenn Sie feststellen, dass ein oder mehrere RAM-Module tatsächlich defekt sind, müssen Sie sie möglicherweise gegen neue austauschen.
Wir empfehlen Ihnen, die Anleitung mit anderen Benutzern von Windows MSI-Geräten zu teilen, die mit ähnlichen Problemen konfrontiert sind, wenn Sie die Lösung als hilfreich empfunden haben. Der Austausch von Erkenntnissen mit ihnen kann helfen, alle technischen Probleme mit dem Gerät zu überwinden und es betriebsbereit zu halten.
Das könnte Ihnen auch gefallen:
Lösung 4: Automatische Reparatur durchführen
Wenn Ihr MSI-Gerät auf dem MSI-Bildschirm hängen bleibt, kann die in Windows integrierte automatische Reparaturfunktion oft helfen, das Problem zu diagnostizieren und zu beheben. Im Folgenden erfahren Sie, wie Sie die automatische Reparatur manuell initiieren und verwenden:
Schritt 1: Schalten Sie Ihren Computer aus und starten Sie ihn neu. Wenn Sie das MSI-Logo auf Ihrem Bildschirm sehen, drücken Sie wiederholt F3 oder F11, bis Sie zur Windows-Wiederherstellungsumgebung navigieren.
Schritt 2: Gehen Sie zu Problembehandlung > Klicken Sie auf Erweiterte Optionen > Automatische/Startup-Reparatur.

Schritt 3. Wählen Sie Ihr Konto aus > geben Sie das Passwort ein > klicken Sie auf Weiter, um die automatische Reparatur zu starten.
Lösung 5: MSI im abgesicherten Modus starten
Wenn das Problem "MSI Stuck on MSI Screen" nach dem Ausprobieren der vorherigen Lösungen immer noch auftritt, kann das Booten Ihres MSI-Geräts im abgesicherten Modus helfen, das Problem zu diagnostizieren und möglicherweise zu beheben. Der Abgesicherte Modus lädt einen minimalen Satz von Treibern und Systemdateien, so dass Sie Software- oder treiberbezogene Probleme beheben können. Hier erfahren Sie, wie Sie Ihr MSI-Gerät manuell in den abgesicherten Modus booten können:
Schritt 1: Öffnen Sie die Windows-Wiederherstellungsumgebung und gehen Sie zu "Erweiterte Optionen". Wählen Sie nun "Problembehandlung" und gehen Sie zu "Erweiterte Optionen".

Schritt 2: Wählen Sie hier "Starteinstellungen" und drücken Sie F4, um den abgesicherten Modus auf Ihrem MSI-Computer zu starten. Testen und entfernen Sie nun die verdächtigen Programme von Drittanbietern, um das Problem zu beheben.

Diese Methode funktioniert auch bei den folgenden Problemen, wie z. B.:
Lesen Sie auch:
Lösung 6: BIOS auf Standard zurücksetzen
Wenn Ihr MSI-Gerät immer noch auf dem MSI-Bildschirm hängen bleibt, kann es notwendig sein, die BIOS-Einstellungen von Windows 10 auf die Standardwerte zurückzusetzen. Manchmal können falsche BIOS-Konfigurationen zu Startproblemen führen. Eine Änderung der BIOS-Konfigurationen kann die Leistung Ihres Computers erheblich beeinflussen.
Seien Sie vorsichtig, wenn Sie Anpassungen vornehmen, und halten Sie sich unbedingt an die mitgelieferten Anweisungen. Im Folgenden wird beschrieben, wie Sie Ihre BIOS-Einstellungen manuell auf die Standardkonfiguration zurücksetzen:
Schritt 1: Starten Sie Ihren MSI-Computer neu und drücken Sie sofort die Taste "Entf", um die BIOS-Einstellungen aufzurufen. Gehen Sie hier mit den Pfeiltasten auf die Registerkarte "Speichern & Beenden" und wählen Sie "Optimierte Standardeinstellungen laden".
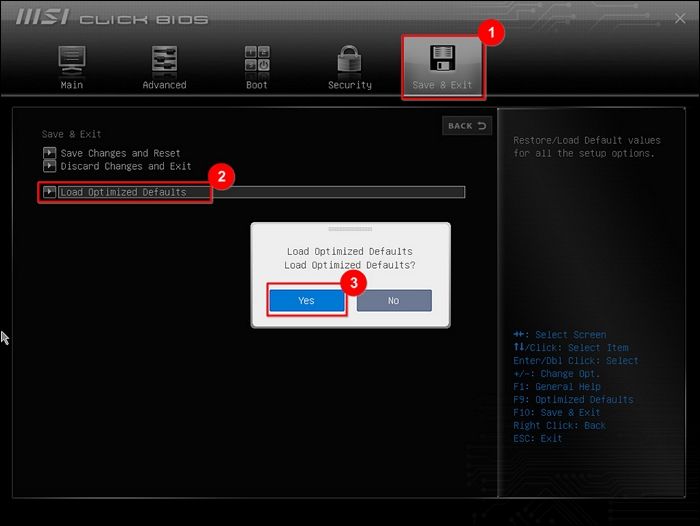
Schritt 2: Bestätigen Sie Ihre Wahl mit "Ja" und wählen Sie anschließend "Änderungen speichern und zurücksetzen". Wählen Sie erneut "Ja" und starten Sie Ihren Computer neu, damit die Änderungen wirksam werden.

Lösung 7: MSI auf Werkseinstellungen zurücksetzen
Wenn alle vorherigen Lösungen das Problem "MSI Stuck on Windows screen" nicht beheben konnten, ist eine drastischere, aber effektive Lösung, einen Werksreset durchzuführen. Bei diesem Verfahren wird Ihr MSI-Gerät auf den ursprünglichen Werkszustand zurückgesetzt, das Betriebssystem wird neu installiert und alle Daten und installierten Anwendungen werden gelöscht. Im Folgenden finden Sie die Schritte zur manuellen Durchführung eines Werksresets auf Ihrem MSI-Gerät:
Schritt 1: Nachdem Sie Ihr MSI-Gerät an eine Stromquelle angeschlossen haben, starten Sie es neu. Sobald das MSI-Logo erscheint, drücken Sie wiederholt die F3-Taste, um den Bildschirm für die Systemwiederherstellung aufzurufen.
Schritt 2: Wählen Sie auf dem Bildschirm "Option auswählen" die Option "Fehlerbehebung" und anschließend die Option "MSI-Werkseinstellungen wiederherstellen". Wählen Sie auf dem folgenden Bildschirm "Wiederherstellung der Systempartition".

Schritt 3: Nun erhalten Sie die Aufforderung "Alle Dateien und Einstellungen werden zurückgesetzt und gehen auf dem Computer verloren. Sind Sie sicher, dass Sie fortfahren möchten?" Fahren Sie in diesem Fall mit der Option "Ja" fort, und bestätigen Sie erneut mit "Ja", wenn die Aufforderung erneut erscheint.

Schritt 4: Warten Sie nun, bis das System die Wiederherstellung durchläuft, und klicken Sie auf "OK", wenn diese beendet ist. Wählen Sie anschließend auf dem Bildschirm "Option auswählen" die Option "Weiter", um Ihren Computer neu zu starten. Nach dem Neustart wird Ihr System auf die Werkseinstellungen zurückgesetzt.

Wenn Sie diese Anleitung nützlich fanden und denken, dass sie für andere, die mit einem ähnlichen Problem zu kämpfen haben, von Nutzen sein könnte, möchten wir Sie bitten, sie mit anderen MSI-Gerätenutzern zu teilen. Die Weitergabe von Wissen kann Menschen helfen, frustrierende technische Probleme zu überwinden und ihre Geräte reibungslos zu betreiben.
Das Fazit
Zusammenfassend lässt sich sagen, dass das Auftreten des Fehlers "MSI Stuck on MSI Screen on Windows 10/11" eine verwirrende und frustrierende Erfahrung sein kann. Mit dem richtigen Wissen und den richtigen Tools können Sie dieses Problem jedoch beheben und Ihr MSI-Gerät wieder zum Laufen bringen. In diesem umfassenden Leitfaden haben wir eine Reihe von Lösungen untersucht, von automatischen Lösungen mit Tools wie der Boot Repair-Funktion von EaseUS Partition Master bis hin zu manuellen Schritten zur Fehlerbehebung.
Wir haben alles behandelt, von der Überprüfung der Peripheriegeräte, der Batterie und des Arbeitsspeichers bis hin zur Durchführung eines Werksresets und dem Zurücksetzen des BIOS auf die Standardeinstellungen. Jede hier vorgestellte Methode dient als wertvolles Werkzeug in Ihrem Arsenal, um das MSI-Bildschirmproblem zu lösen, und richtet sich sowohl an Anfänger als auch an erfahrene Benutzer.
FAQs
Wenn Sie immer noch Probleme mit Ihrem MSI-Gerät haben, das auf dem MSI-Bildschirm von Windows hängen bleibt, sind Sie nicht allein. Hier finden Sie Antworten auf einige häufig gestellte Fragen, die Ihnen helfen können, wenn Ihr MSI-Gerät auf dem MSI-Bildschirm hängen bleibt:
1. Wie taue ich mein MSI auf?
Wenn Ihr MSI-Gerät eingefroren ist oder nicht reagiert, versuchen Sie die folgenden Schritte, um das Gerät wieder zu aktivieren:
Schritt 1: Trennen Sie das Gerät von der Stromquelle (ziehen Sie den Netzstecker oder entfernen Sie die Batterie, falls möglich) und halten Sie die Einschalttaste 15-20 Sekunden lang gedrückt.
Schritt 2: Schließen Sie die Stromquelle wieder an und schalten Sie das Gerät ein. Prüfen Sie anschließend, ob das Problem behoben wurde.
2. Wie repariere ich meinen MSI-Laptop, der am MSI-Logo hängen bleibt?
Versuchen Sie die folgenden Schritte, wenn Ihr MSI-Laptop beim Booten mit dem MSI-Logo hängen bleibt:
Schritt 1. Schalten Sie Ihren Computer/Laptop aus und starten Sie ihn neu. Wenn Sie ein MSI-Logo auf dem Bildschirm sehen, drücken Sie wiederholt F3 oder F11, bis Sie die Windows 10-Wiederherstellungsumgebung aufrufen.
Schritt 2. Navigieren Sie zu Problembehandlung > Erweiterte Optionen > Automatische/Startup-Reparatur.
3. Wie komme ich aus der MSI-BIOS-Schleife heraus?
Nachfolgend finden Sie die Schritte, die Sie ausführen müssen, wenn Ihr MSI in der MSI-BIOS-Schleife feststeckt:
Schritt 1: Starten Sie Ihren MSI-Computer neu und drücken Sie "Entf", um die BIOS-Einstellungen aufzurufen. Wählen Sie "Load Optimized Defaults" (Optimierte Standardeinstellungen laden) im Abschnitt "Save & Exit".
Schritt 2: Bestätigen Sie mit "Ja", wählen Sie "Änderungen speichern und zurücksetzen" und starten Sie Ihren Computer neu, damit die Änderungen wirksam werden.
Wie wir Ihnen helfen können
Über den Autor
Maria
Maria ist begeistert über fast allen IT-Themen. Ihr Fokus liegt auf der Datenrettung, der Festplattenverwaltung, Backup & Wiederherstellen und den Multimedien. Diese Artikel umfassen die professionellen Testberichte und Lösungen.
Produktbewertungen
-
Mit „Easeus Partition Master“ teilen Sie Ihre Festplatte in zwei oder mehr Partitionen auf. Dabei steht Ihnen die Speicherplatzverteilung frei.
Mehr erfahren -
Der Partition Manager ist ein hervorragendes Tool für alle Aufgaben im Zusammenhang mit der Verwaltung von Laufwerken und Partitionen. Die Bedienung ist recht einfach und die Umsetzung fehlerfrei.
Mehr erfahren -
"Easeus Partition Master" bietet Ihnen alles, was Sie zum Verwalten von Partitionen brauchen, egal ob Sie mit einem 32 Bit- oder 64 Bit-System unterwegs sind.
Mehr erfahren
Verwandete Artikel
-
Wie kann man SD Karte reinigen/aufräumen [2025]
![author icon]() Mako/2025/05/21
Mako/2025/05/21
-
So installieren Sie Windows 11 auf einer virtuellen Maschine (Anleitung)
![author icon]() Mako/2025/05/21
Mako/2025/05/21
-
Top 4 Partition Magic Alternative Software mit Bewertungen, Vor- & Nachteilen
![author icon]() Maria/2025/07/08
Maria/2025/07/08
-
Laufwerk C ist voll in Windows 11
![author icon]() Maria/2025/05/21
Maria/2025/05/21








