Gesamte Downloads
Hauptinhalt
Über den Autor
Aktuelle Themen
Wichtige Erkenntnisse:
1️⃣Sie können den BitLocker-Wiederherstellungsschlüssel mithilfe der Windows-Einstellungen oder eines anderen BitLocker-Managers, EaseUS Partition Master Free, kostenlos sichern.🔥
2️⃣BIOS-Updates, Hardwareänderungen (Austausch des Motherboards) und potenzielle Sicherheitsrisiken sind mögliche Gründe für die Sicherung des Wiederherstellungsschlüssels.
3️⃣Sie können auch erfahren, wann Ihr Wiederherstellungsschlüssel bei Bedarf automatisch gesichert wird.
Beim Versuch, das BIOS zu aktualisieren, wird mir eine Warnung zum BitLocker-Schlüssel angezeigt. Diese Warnung bedeutet, dass ich meinen Computer nie wieder benutzen kann, wenn ich nicht einen mysteriösen Code aufzeichne, von dem ich absolut nichts weiß. Ich weiß nicht, wie ich herausfinden kann, ob ich einen Schlüssel habe. Handelt es sich um eine Warnung, die jeder erhält, unabhängig davon, ob er einen Schlüssel hat oder nicht?
Viele Benutzer aktivieren die BitLocker-Laufwerkverschlüsselung manuell, um ihre Daten oder externen Laufwerke zu schützen. Es wird empfohlen, vor der Aktualisierung des BIOS, den BitLocker-Wiederherstellungsschlüssel zu sichern, da das BIOS-Update in einigen Fällen eine Entschlüsselung von BitLocker-verschlüsselten Laufwerken erfordert. Durch die Sicherung des Schlüssels ist es Ihnen möglich, das Laufwerk zu einem späteren Zeitpunkt, sofern dies erforderlich ist, wieder zu entsperren.
In der Computerbranche können BIOS-Updates, Hardwareänderungen (z. B. Austausch des Mainboards) oder potenzielle Sicherheitsrisiken dazu führen, dass Ihr Betriebssystem den BitLocker-Wiederherstellungsschlüssel eingibt, wie der oben genannte Benutzer. Daher erkennen immer mehr Benutzer die Bedeutung einer Sicherungskopie des BitLocker-Wiederherstellungsschlüssels, da der Microsoft-Support einen verlorenen BitLocker-Wiederherstellungsschlüssel nicht abrufen, bereitstellen oder wiederherstellen kann.
Wenn Sie vor der Aktualisierung dieser BIOS-Version auch den Bitlocker-Wiederherstellungsschlüssel sichern möchten oder befürchten, den Wiederherstellungsschlüssel nicht zu finden, lesen Sie für weitere Einzelheiten bitte diesen Artikel von EaseUS Software.
Bitte teilen Sie diesen Beitrag in Ihren sozialen Medien, wenn er Ihnen hilft!
#1. Sichern Sie den BitLocker-Wiederherstellungsschlüssel über die Windows-Einstellungen
Windows bietet die BitLocker-Laufwerkverschlüsselung an, die Windows-Benutzern die Verwaltung ihrer verschlüsselten und unverschlüsselten Laufwerke erleichtert. Befolgen Sie die folgenden Schritte, um den BitLocker-Wiederherstellungsschlüssel mithilfe dieser Windows-Funktion zu sichern. Weitere Informationen zur automatischen BitLocker-Geräteverschlüsselung finden Sie auf einer anderen Seite.
Schritt 1. Geben Sie „Systemsteuerung“ in die Suchleiste ein > klicken Sie auf „Öffnen“ > wählen Sie „System und Sicherheit“ > klicken Sie auf „BitLocker-Laufwerkverschlüsselung“.

Schritt 2. Suchen Sie Ihr verschlüsseltes Laufwerk > wählen Sie „Wiederherstellungsschlüssel sichern“.

Schritt 3. Wählen Sie aus, wo der Schlüssel gesichert werden soll > klicken Sie auf „Fertig“ > warten Sie geduldig.
1️⃣In Ihrem Microsoft-Konto speichern:
- Wenn Sie sich bei Ihrem persönlichen MS-Konto anmelden, wird der Schlüssel in der Wiederherstellungsschlüsselbibliothek Ihres Microsoft-Kontos gespeichert.
- Wenn Sie einen PC verwenden, der von Ihrem Arbeitgeber oder Ihrer Schule verwaltet wird, kann der Schlüssel stattdessen automatisch in Ihrem Azure AD-Konto gespeichert werden. Aus diesem Grund haben einige Benutzer gemeldet, dass die Option für den BitLocker-Wiederherstellungsschlüssel fehlt.
2️⃣Auf einem USB-Stick speichern: Wie die Option schon sagt, können Sie Ihren BitLocker-Wiederherstellungsschlüssel auf dem USB-Stick speichern. Sollte Ihr Gerät später den Wiederherstellungsschlüssel anfordern, stecken Sie den USB-Stick ein und folgen Sie den Anweisungen auf dem Bildschirm.
3️⃣In einer Datei speichern: Sie können Ihren Wiederherstellungsschlüssel als Textdatei auf jedem Gerät speichern und bei Bedarf in einem Texteditor wie Notepad öffnen. Außerdem können Sie die Textdatei zur sicheren Speicherung in Ihren persönlichen OneDrive-Tresor kopieren.
4️⃣Drucken Sie den Wiederherstellungsschlüssel: Sie können den Wiederherstellungsschlüssel ausdrucken und den Ausdruck an einem sicheren Ort aufbewahren.

Danach können Sie bei Bedarf zum entsprechenden gespeicherten Pfad gehen, um Ihren BitLocker-Wiederherstellungsschlüssel zu finden.
#2. Verwenden Sie EaseUS Partition Master, um Ihren BitLocker-Wiederherstellungsschlüssel Schlüssel zu sichern🔥
Obwohl die BitLocker-Laufwerkverschlüsselung nützlich ist, ist sie möglicherweise nicht umfassend. Mit EaseUS Partition Master Free, einem vielseitigen Partitionsmanager, können Sie Ihren BitLocker-Wiederherstellungsschlüssel mit wenigen Klicks sichern.
Schritt 1. Klicken Sie in EaseUS Partition Master auf „Festplattenklon“, wählen Sie „Partition klonen“ und klicken Sie auf „Weiter“, um fortzufahren.

Schritt 2. Wenn BitLocker gesperrt ist, entsperren Sie es zunächst. Wählen Sie die Quellpartition von BitLocker und klicken Sie auf „Weiter“. Wählen Sie anschließend eine neue Zielpartition und klicken Sie auf „Weiter“.
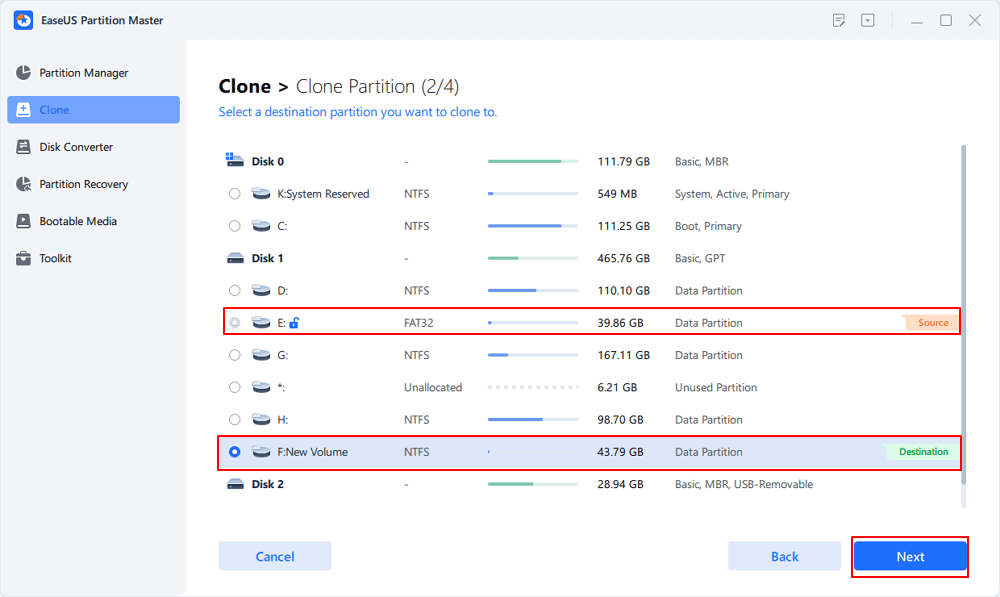
Schritt 3. Klicken Sie auf „Ja“, um fortzufahren, und klicken Sie auf „Start“, um den Klonvorgang der BitLocker-Partition zu beginnen.
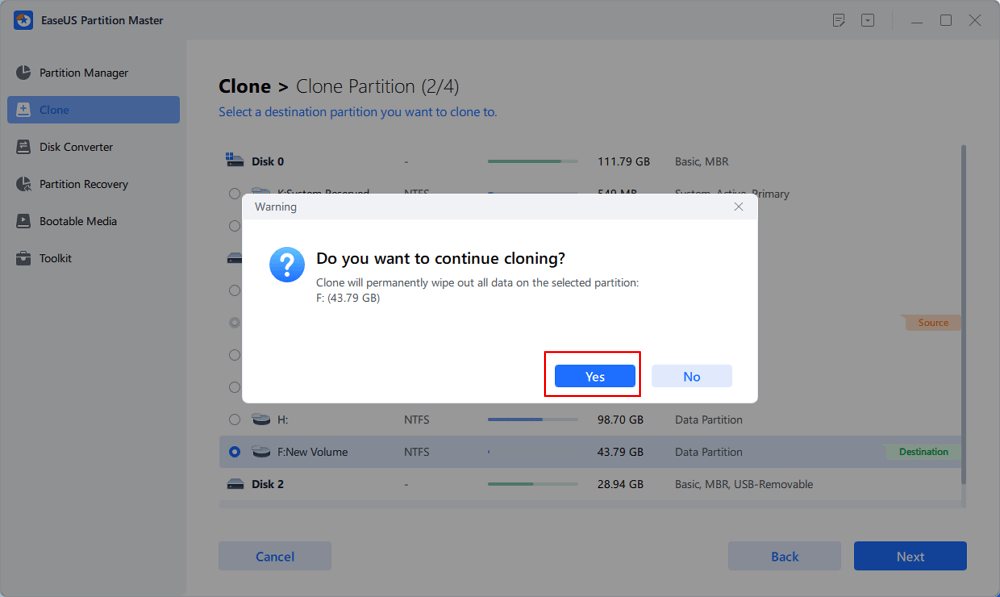
Dieses Tool unterstützt Sie auch bei der Verwaltung eines BitLocker-Laufwerks auf vielfältige Weise. Siehe auch:
Bitte teilen Sie diesen Beitrag in Ihren sozialen Medien, wenn er Ihnen hilft!
Warum Benutzer den BitLocker-Wiederherstellungsschlüssel sichern möchten
Durch das Sichern und Speichern Ihrer BitLocker-Wiederherstellungsschlüssel-ID können Sie beruhigt sein, da sie in diesen drei Situationen sofort verfügbar ist.
- 🚩 BIOS mit aktiviertem BitLocker aktualisieren: Wenn BitLocker vor dem BIOS-Update nicht angehalten wurde, wird es beim Neustart des Systems nicht erkannt. Sie werden dann bei jedem Systemneustart zur Eingabe des erforderlichen Wiederherstellungsschlüssels aufgefordert. Wenn Sie den BitLocker-Wiederherstellungsschlüssel nicht sichern oder vergessen, kann es zu Datenverlust oder einer unerwünschten Neuinstallation des Betriebssystems kommen.
- 💻BitLocker fordert nach einem Motherboard-Austausch zur Eingabe eines Wiederherstellungsschlüssels auf: BitLocker generiert diese Meldung, indem der Hardwareschlüssel des ursprünglichen Motherboards beibehalten wird. Die Nichtübereinstimmung erfordert die Eingabe des Wiederherstellungsschlüssels. Dies liegt daran, dass BitLocker vor dem Hardwareaustausch nicht angehalten oder deaktiviert wurde.
- 🔐Besorgt, den Bitlocker-Wiederherstellungsschlüssel oder das Kennwort in Zukunft nicht zu finden: Verhindern Sie, dass Sie das gespeicherte Kennwort vergessen oder verlieren.
Wann wird Ihr Wiederherstellungsschlüssel automatisch gesichert?
Generell gilt: Wenn BitLocker zum ersten Mal aktiviert wird, wird Ihr BitLocker-Wiederherstellungsschlüssel automatisch gesichert.
- Wenn Sie mit einem Microsoft-Konto verknüpft sind, ist der BitLocker-Wiederherstellungsschlüssel normalerweise daran gebunden und Sie können online darauf zugreifen.
- Wenn Sie ein von Ihrem Arbeitgeber oder Ihrer Schule verwaltetes Gerät verwenden, wird der BitLocker-Wiederherstellungsschlüssel in der Regel vom IT-Team Ihrer Organisation gesichert und verwaltet. Dadurch wird sichergestellt, dass die Organisation Ihnen bei der Wiederherstellung Ihrer Daten helfen kann, falls Ihr Gerät nicht erreichbar ist.
Abschluss
Wenn Sie das BIOS aktualisieren, das Original-Motherboard Ihres PCs austauschen und beim Systemstart nicht auf den BitLocker-Wiederherstellungsschlüssel stoßen möchten, sollten Sie diesen vor der Aktualisierung dieser BIOS-Version über die Windows-Einstellungen oder EaseUS Partition Master Free sichern. Unserer Einschätzung nach ist der vielseitige Partitionsmanager EaseUS Partition Master Free die umfassendere Wahl.
Neben BIOS-Updates und Mainboard-Austausch nennt dieser Artikel weitere mögliche Gründe für die Sicherung des BitLocker-Wiederherstellungsschlüssels. Auf dieser Seite können Sie außerdem festlegen, wann Ihr Wiederherstellungsschlüssel automatisch gesichert wird.
FAQs zum BitLocker-Wiederherstellungsschlüssel
In diesem Abschnitt erfahren Sie mehr über den BitLocker-Wiederherstellungsschlüssel. Bei Interesse lesen Sie bitte weiter unten.
1. Warum verlangt mein Dell-Laptop einen BitLocker-Wiederherstellungsschlüssel?
Wenn Ihr Laptop den BitLocker-Wiederherstellungsschlüssel anfordert, bedeutet dies normalerweise, dass er aufgrund einer Änderung der Hardwarekonfiguration, eines BIOS-Updates oder eines anderen sicherheitsrelevanten Problems nicht auf das verschlüsselte Laufwerk zugreifen kann.
2. BitLocker-Wiederherstellungsschlüssel nach Motherboard-Austausch auf TPM-fähigen Dell-Computern erforderlich
Wenn das Motherboard Ihres Dell-Computers mit Trusted Platform Module (TPM) aufgrund eines fehlenden Power-On-Self-Tests (POST) ausgetauscht wird und BitLocker im Betriebssystem aktiviert ist, müssen Sie beim Systemstart den BitLocker-Wiederherstellungsschlüssel eingeben. Die Dell Community beschreibt einen ähnlichen Fall. Weitere Informationen finden Sie unter diesem Link.
3. Bitlocker und andere TPM-Verschlüsselungen vor dem BIOS-Update aussetzen
Ich wollte das BIOS meines Asrock-Motherboards aktualisieren und bekam diese Meldung:
Bitte deaktivieren Sie Bitlocker und alle Verschlüsselungen und Sicherheitsmaßnahmen, die auf dem TPM basieren. Stellen Sie sicher, dass Sie den Wiederherstellungsschlüssel bereits gespeichert und gesichert haben. Fehlt der Wiederherstellungsschlüssel bei aktiver Verschlüsselung, bleiben die Daten verschlüsselt und das System startet nicht mehr ins Betriebssystem.
Laut der Antwort der Steam-Community ist Bitlocker nur in Windows Pro verfügbar. Daher ist davon auszugehen, dass dies bei der Home-Edition nicht der Fall ist. Diese Warnung wird standardmäßig immer angezeigt, unabhängig davon, ob Bitlocker aktiviert ist. Wenn Sie Bitlocker aktiviert haben, stellen Sie sicher, dass Sie Ihren Wiederherstellungsschlüssel zur Hand haben. Windows wird danach fragen, da es die Festplatte nicht selbst entsperren kann.
Bitte teilen Sie diesen Beitrag in Ihren sozialen Medien, wenn er Ihnen hilft!
Wie wir Ihnen helfen können
Über den Autor
Maria
Maria ist begeistert über fast allen IT-Themen. Ihr Fokus liegt auf der Datenrettung, der Festplattenverwaltung, Backup & Wiederherstellen und den Multimedien. Diese Artikel umfassen die professionellen Testberichte und Lösungen.
Produktbewertungen
-
Mit „Easeus Partition Master“ teilen Sie Ihre Festplatte in zwei oder mehr Partitionen auf. Dabei steht Ihnen die Speicherplatzverteilung frei.
Mehr erfahren -
Der Partition Manager ist ein hervorragendes Tool für alle Aufgaben im Zusammenhang mit der Verwaltung von Laufwerken und Partitionen. Die Bedienung ist recht einfach und die Umsetzung fehlerfrei.
Mehr erfahren -
"Easeus Partition Master" bietet Ihnen alles, was Sie zum Verwalten von Partitionen brauchen, egal ob Sie mit einem 32 Bit- oder 64 Bit-System unterwegs sind.
Mehr erfahren
Verwandete Artikel
-
10 Methoden zur Beschleunigung von Windows 11 | Windows 11 PC schneller machen
![author icon]() Katrin/2025/05/21
Katrin/2025/05/21
-
Wie kann ich Windows 11 Passwort entfernen? Schnelle Lösungen🚀
![author icon]() Maria/2025/05/25
Maria/2025/05/25
-
SSD oder Arbeitspeicher: Welche Aufrüstung kann die Computerleistung mehr optmieren?
![author icon]() Mako/2025/05/21
Mako/2025/05/21
-
![author icon]() Maria/2025/05/21
Maria/2025/05/21








