Gesamte Downloads
Hauptinhalt
Über den Autor
Aktuelle Themen
Möchten Sie Ihren bootfähigen USB-Stick in Windows 11 wieder in den normalen konvertieren? Folgen Sie uns, während wir alle Optionen erkunden.
Vorbei sind die Zeiten, in denen Sie einen DVD-Leser oder ein ROM zum Installieren von Betriebssystemen benötigten. Heutzutage brauchen Sie nur noch einen USB-Stick und Zugang zum schnellen Internet. Dann können Sie das besagte Gerät verwenden, um es bootfähig zu machen und jedes gewünschte Windows oder Betriebssystem zu installieren.
Mit seinen Vorteilen gehen jedoch die Nachteile einher, wenn Sie Ihren USB bootfähig machen. Einige von ihnen beinhalten den Verlust bestimmter Datenblöcke oder sogar eines ganzen Abschnitts des Speichers auf diesem Wechselmedium.
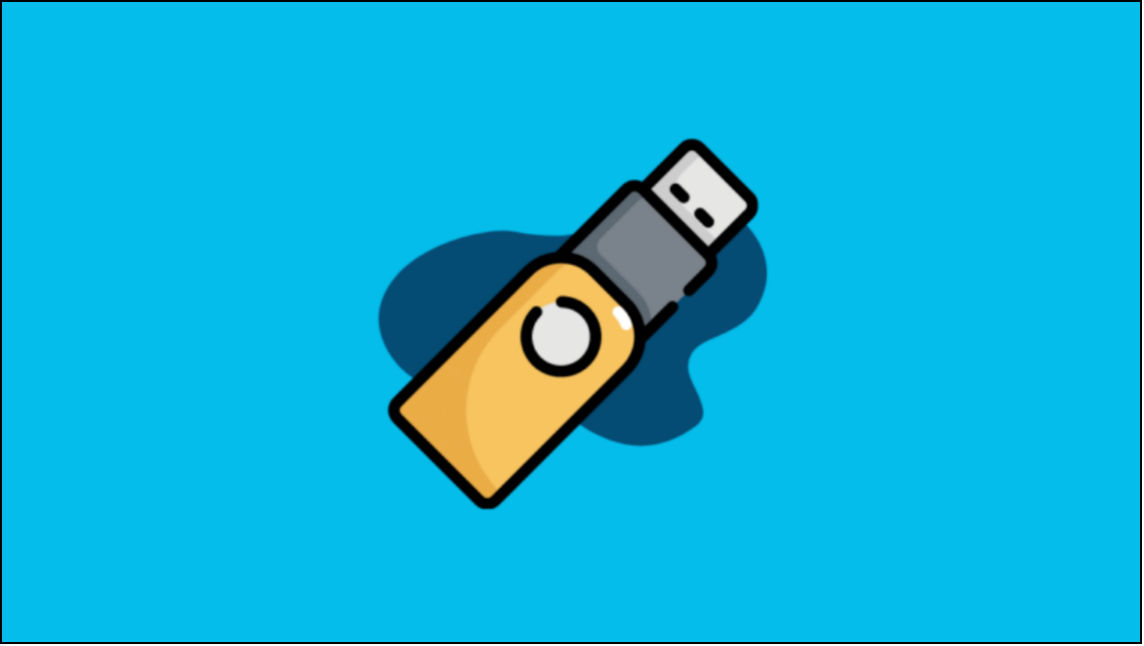
Auf der anderen Seite behaupten viele Benutzer, dass sie den Laufwerksbuchstaben vollständig verlieren, nachdem sie es bootfähig gemacht haben. Aus diesem Grund suchen so viele Menschen nach einer Lösung für ihre verlorenen Daten oder Speicherplatz auf USB-Geräten.
Heute werden wir einige Möglichkeiten untersuchen, um bootfähige Datenträger in Windows 11 wieder in den Normalzustand zu konvertieren. Fangen wir also an.
Wie konvertiere ich einen bootfähigen USB-Stick in Windows 11
Einige würden sagen, dass das Konvertieren eines bootfähigen USB-Sticks in Windows 11 oder ein anderes Betriebssystem so einfach ist wie das Formatieren. Obwohl das nicht ganz falsch ist und in vielen Fällen funktioniert, ist es bei manchen Menschen nicht immer der Fall.
Sie werden zu diesem Artikel geführt, weil Sie möglicherweise alles in Ihrer Macht stehende versucht haben, um das genannte Problem zu beheben. Es gibt jedoch eine kleine Checkliste, die Sie überprüfen sollten, bevor Sie beginnen. Zum Beispiel:
- Hat Ihr USB einen physischen Schaden erlitten?
- Haben Sie alle notwendigen Daten vom Gerät gespeichert/kopiert?
- Haben Sie Windows-Dateien und andere wichtige Daten auf Ihrer Festplatte gespeichert?
Der erste Punkt sollte Ihnen helfen, Ihr Problem zu beheben, bevor Sie andere Schritte aus diesem Artikel versuchen. Angenommen, Ihr USB wurde physisch beschädigt, z. B. durch Wassereinwirkung, defekte Komponenten usw. In diesem Fall ist es sinnlos, zu versuchen, ihn wieder zum Leben zu erwecken.
Es könnte sein, dass sich Ihr Laufwerk während der Installation von Windows etwas zu stark erwärmt hat und die integrierten Komponenten verbeult oder beschädigt wurden. Außerdem ist es nicht einmal so ungewöhnlich. Analysieren Sie also gründlich und sehen Sie nach, ob Sie physische Schäden finden.
Wenn dies nicht der Fall ist und Ihr USB einwandfrei funktioniert, stellen Sie sicher, dass Sie alle erforderlichen Dateien kopieren. Machen Sie sich keine Sorgen um das Windows selbst; Sie können jederzeit ein anderes ISO-Image herunterladen, oder Sie haben möglicherweise bereits eines.
Stellen Sie jedoch sicher, dass Sie Ihre eigenen persönlichen Dateien kopieren, bevor Sie sie formatieren.
Konvertieren Sie bootfähiges USB wieder in Normal mit voller Kapazität in Windows 11
Jetzt, da wir das Problem kennen und die notwendigen Vorabmessungen vornehmen, lassen Sie uns über die Lösung selbst sprechen. Wenn Sie Ihren USB-Stick wieder für normale Zwecke verwenden möchten, gibt es drei Methoden, die wir ausprobieren können.
Um die bootfähige Festplatte in Windows 11 in eine normale zu konvertieren, werden wir drei Methoden ausprobieren, die garantiert funktionieren. Hier sind sie:
- 1. Verwenden Sie das bootfähige Formatierungstool
- 2. Verwenden Sie die Datenträgerverwaltung
- 3. Verwenden Sie den CMD-Befehl
Ein Tool kann Ihnen dabei helfen, dies mühelos zu tun, ohne Ihre kostbare Zeit in Anspruch zu nehmen. Während Sie die Datenträgerverwaltung und den CMD-Befehl verwenden, müssen Sie die technische Berechnung gründlich verstehen. Lassen Sie uns daher beginnen und jede dieser Methoden analysieren:
1. Konvertieren Sie eine bootfähige Festplatte/USB mit dem Bootable Format Tool in Normal
Es ist nicht so schwierig, ein Tool zu finden, das Ihr Problem verschwinden lässt. Es ist jedoch eine Herausforderung, ein zuverlässiges Tool zu finden, das Ihr Problem garantiert beseitigt oder behebt. Aber mit EaseUS Partition Master müssen Sie sich keine Gedanken über die Reparatur Ihres USB machen.
Schritt 1. Um eine bootfähige Festplatte von EaseUS Partition Master zu erstellen, sollten Sie ein Speichermedium wie ein USB-Laufwerk, Flash-Laufwerk oder eine CD/DVD vorbereiten. Schließen Sie dann das Laufwerk korrekt an Ihren Computer an.
Schritt 2. Starten Sie EaseUS Partition Master und suchen Sie oben nach der Funktion „WinPE Creator“. Klick es an.
Schritt 3. Sie können USB oder CD/DVD auswählen, wenn das Laufwerk verfügbar ist. Wenn Sie jedoch kein Speichergerät zur Hand haben, können Sie die ISO-Datei auch auf einem lokalen Laufwerk speichern und später auf ein Speichermedium brennen. Sobald Sie die Option ausgewählt haben, klicken Sie auf die Schaltfläche „Fortfahren“, um zu beginnen.
Wenn der Vorgang abgeschlossen ist, haben Sie erfolgreich eine bootfähige EaseUS Partition Master WinPE-Festplatte erstellt. Jetzt können Sie Ihre Festplatten und Partitionen über das bootfähige Laufwerk verwalten, wenn der Computer nicht normal bootet.
Wenn Sie RAID-Laufwerke haben, laden Sie zuerst den RAID-Treiber, indem Sie in der Menüleiste auf Treiber hinzufügen klicken, was Ihnen helfen kann, den Treiber Ihres Geräts in der WinPE-Umgebung hinzuzufügen, da einige bestimmte Geräte in der WinPE-Umgebung ohne installierte Treiber nicht erkannt werden, wie z RAID oder eine bestimmte Festplatte.
Es hilft Ihnen nicht nur dabei, Ihren USB wieder in den Normalzustand zu versetzen, sondern kann Ihnen auch mit zusätzlichen Vorteilen helfen, wie zum Beispiel:
- Konvertieren Sie NTFS in Fat32 und umgekehrt.
- Andere konvertierbare Formate sind exFAT und EXT2/3/4.
- Festplattendaten löschen.
- Windows 10 neu formatieren.
- Größe ändern oder Partition verschieben.
All diese Faktoren von EaseUS Partition Master machen es zur besten Option, die Sie haben, um bootfähigen USB-Stick in Windows 11 zu normal zu konvertieren. Neben diesen Optionen können Sie auch MBR in GPT konvertieren oder Ihre Windows von einer primären Partition auf eine andere migrieren.
2. Stellen Sie die bootfähige Festplatte oder den bootfähigen USB mithilfe der Datenträgerverwaltung auf volle Kapazität wieder her
Jetzt sprechen wir über eine andere Möglichkeit, Ihr USB-Gerät wiederherzustellen. Anstelle eines Tools eines Drittanbieters verwenden wir jedoch ein Tool, das Sie in Windows finden können. Gehen Sie daher zu Ihrer Windows 11-Suchleiste und suchen Sie nach „Datenträgerverwaltung“. Sobald Sie es einschalten, sehen Sie Folgendes:
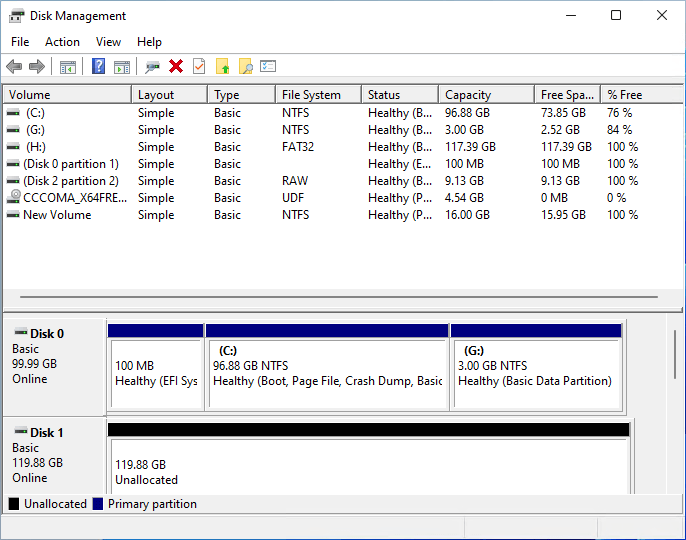
Die Datenträgerverwaltung ermöglicht Ihnen den Zugriff auf alle Ihre physischen Laufwerke, entfernbare und interne. Wir klicken jedoch auf Datenträger 4, da dies unser USB-Laufwerk ist. Hier ist wie:
Schritt 1. Klicken Sie mit der rechten Maustaste auf Disk 4 (oder den Laufwerksbuchstaben Ihres USB).
Schritt 2. Klicken Sie auf Format.
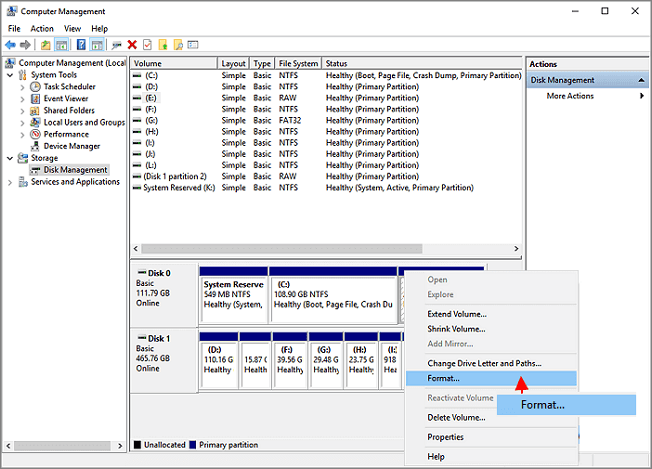
Schritt 3. Klicken Sie auf Ja.
Schritt 4. Wenn Sie dieses Dialogfeld erhalten, klicken Sie auf „NTFS“ oder ein anderes Format, das Sie verwenden möchten. Stellen Sie sicher, dass Sie auf „Schnellformatierung durchführen“ klicken, bevor Sie auf „OK“ klicken.
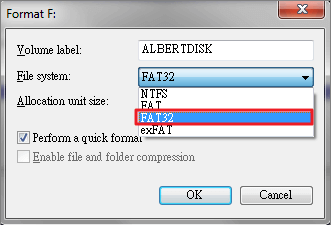
Sobald dies erledigt ist, formatiert der Datenträgermanager Ihr USB-Laufwerk und Sie können es wieder normal auf Ihrem Computer sehen.
3. Booten Sie den bootfähigen USB-Stick mit CMD auf einen normalen USB-Stick
Während beide vorherigen Schritte garantiert funktionieren, können Sie CMD verwenden, wenn Sie nicht überzeugt sind. CMD oder Eingabeaufforderung in Windows ist ein spezielles Tool, das Sie auf vielfältige Weise für Ihre Laufwerke verwenden können.
Im Falle Ihres USB sollten Sie Folgendes tun:
Schritt 1. Win+R und CMD eingeben.
Schritt 2. Geben Sie Diskpart ein und geben Sie es ein.
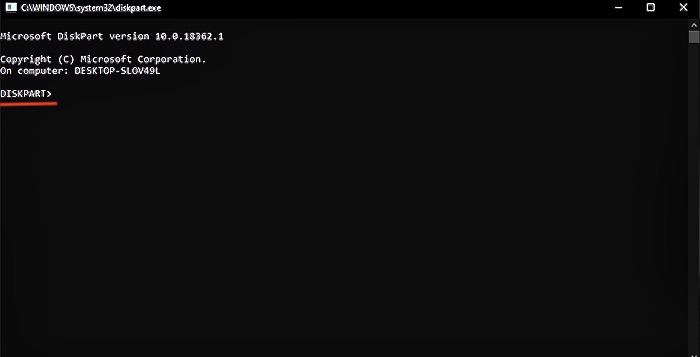
Schritt 3. Geben Sie dann list disk in das Diskpart-Fenster ein.
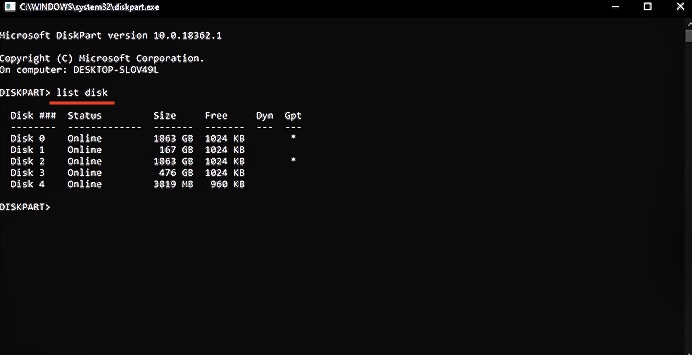
Schritt 4. Da Disk 4 unser USB-Laufwerk ist, geben wir „Select Disk 4“ ein. Danach geben wir diese Befehle ein:
- Geben Sie clean ein und lassen Sie es wirken
- Geben Sie primäre Partition erstellen ein
- Geben Sie format fs=fat32 schnell ein
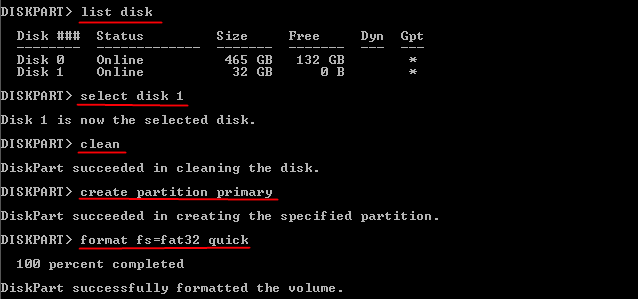
Sobald Sie diese Schritte befolgt haben, sollten Sie Ihren USB-Stick im normalen Format in Ihrem Computer-/Dieser-PC-Fenster sehen können.
Fazit
Alle diese Schritte können Ihnen helfen, Ihren USB zurückzubekommen. Es wird jedoch empfohlen, dass Sie EaseUS verwenden, um Ihre Probleme zu lösen. Es garantiert nicht nur die Konvertierung von bootfähigem Datenträger oder bootfähigem USB in Windows 11, sondern auch nahtlos.
Wie wir Ihnen helfen können
Über den Autor
Maria
Maria ist begeistert über fast allen IT-Themen. Ihr Fokus liegt auf der Datenrettung, der Festplattenverwaltung, Backup & Wiederherstellen und den Multimedien. Diese Artikel umfassen die professionellen Testberichte und Lösungen.
Produktbewertungen
-
Mit „Easeus Partition Master“ teilen Sie Ihre Festplatte in zwei oder mehr Partitionen auf. Dabei steht Ihnen die Speicherplatzverteilung frei.
Mehr erfahren -
Der Partition Manager ist ein hervorragendes Tool für alle Aufgaben im Zusammenhang mit der Verwaltung von Laufwerken und Partitionen. Die Bedienung ist recht einfach und die Umsetzung fehlerfrei.
Mehr erfahren -
"Easeus Partition Master" bietet Ihnen alles, was Sie zum Verwalten von Partitionen brauchen, egal ob Sie mit einem 32 Bit- oder 64 Bit-System unterwegs sind.
Mehr erfahren
Verwandete Artikel
-
Ausführbarer Antimalware-Dienst Hohe Festplattenauslastung Windows 11/10 [2025 Gelöst]
![author icon]() Maria/2025/06/15
Maria/2025/06/15
-
Wie kann man SD-Karte für Trail-Kamera formatieren [2025 Neueste Lösung]
![author icon]() Markus/2025/05/21
Markus/2025/05/21
-
SSD mit Betriebssystem formatieren [Zuverlässige Lösung] - EaseUS
![author icon]() Markus/2025/05/21
Markus/2025/05/21
-
Wie kann man Dateien in Windows 10 dauerhaft vernichten? Hier ist die Lösung
![author icon]() Mako/2025/05/21
Mako/2025/05/21








