Inhaltsverzeichnis
Im alltäglichen Leben brauchen wir oft etwas zu kopieren und dann in einen anderen Ort einzufügen, z.B., die Textinhalte ändern, den Speicherort der Dateien und Ordner ändern, usw. Wie kann man die Daten einfach kopieren, einfügen und ausschneiden? Wir können Ihnen einige effektive Methoden anbieten. Sie können die Tastenkombinationen, die Maustaste, die Funktionen im Windows-Explorer und die Eingabeaufforderung benutzen.
Methode 1. Die Windows-Tastenkombination zum Kopieren und Einfügen benutzen
Das ist die einfachste und schnellste Methode für das Kopien, das Ausschneiden und das Einfügen. Sie brauchen nur die Inhalte, was Sie kopieren oder ausschneiden wollen, auszuwählen, dann drücken Sie die folgenden Tasten.
- Kopieren: Strg + C
- Ausschneiden: Strg + X
- Einfügen: Strg + V
- Hinweis:
- Wenn Sie Dateien und Ordner in einen anderen Ort einfügen wollen, empfehlen wir Ihnen nicht, die Tastenkombination vom Ausschneiden zu benutzen. Wenn ein Problem wie Stromausfall bei der Übertragung auftritt, können die ausgeschnittenen Daten verloren gehen.
Methode 2. Daten unter Windows per Maustaste kopieren und Einfügen
Manchmal kann das Kopieren und Einfügen per Tastatur nicht funktionieren, z.B., auf einigen Webseiten ist die Tastenkombination Strg + C leider nicht verfügbar. In diesem Fall können Sie die Daten per Maustaste kopieren.
Wählen Sie einfach die Textinhalte, die Dateien oder die Ordner aus, welche Sie kopieren wollen. Mit dem Rechtsklick darauf wählen Sie “Kopieren” aus. Dann gehen Sie zum Ziel-Ort. Mit dem Rechtsklick auf den leeren Speicherplatz wählen Sie “Einfügen” aus. Auf diese Weise können Sie auch die Daten einfach kopieren.
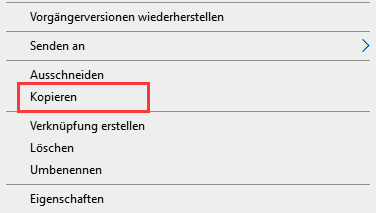
Methode 3. Die Kopieren- und die Einfügen-Funktion im Windows-Explorer benutzen
Der Windows Explorer bietet Ihnen auch eine Funktion zum Kopieren und Einfügen, wenn Sie die gewünschten Dateien und Ordner auf einen anderen Ort übertragen wollen.
Öffnen Sie den Windows-Explorer. Wählen Sie die gewünschten Daten aus. Im oben Bereich unter dem Start-Tab finden Sie die “Kopieren”-Option. Klicken Sie bitte darauf und wechseln Sie zum Ziel-Ort. Auch im oben Bereich klicken Sie auf “Einfügen”.
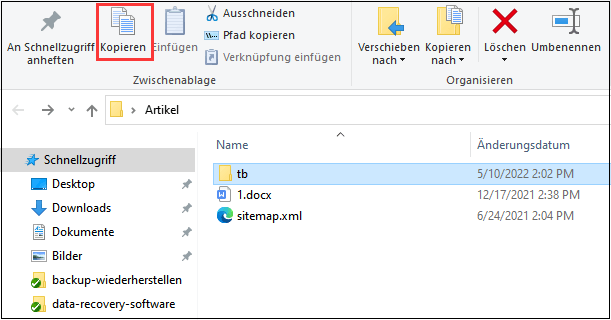
Methode 4. Daten manuell in einen anderen Ort ziehen
Eine andere einfache Methode ist, Sie können die gewünschten Dateien und Ordner per Drag und Drop kopieren oder ausschneiden. Finden Sie zuerst die gewünschten Daten und wählen Sie diese Daten aus. Mit der linken Maustaste können Sie die Daten direkt in einen anderen Ordner ziehen.
Aber wir müssen Ihnen noch daran erinnern, nachdem Sie die Dateien und Ordner auf dem Desktop in einen anderen Ordner gezogen haben, werden diese Daten ausgeschnitten.
Mac-Tastenkombination zum Kopieren und Einfügen
Wir haben vier Methoden für das Kopieren und das Einfügen unter Windows vorgestellt. Wenn Sie einen Mac benutzen, wie können Sie diesen Vorgang per Tastatur schnell ausführen? Keine Sorgen! Wir haben auch die Tastenkombinationen für Sie gefunden. Sie können die Textinhalte, die Dateien und die Ordner auch einfach kopieren.
- Kopieren: ⌘ + C
- Einfügen: ⌘ + V
- Ausschneiden: ⌘ + X
Extra Hilfe: Beim Kopieren verlorenen Daten wiederherstellen
Beim Kopieren und Ausschneiden können Ihre Dateien aus Versehen gelöscht werden oder verloren gehen. Falls Sie die falschen Tastenkombination genutzt haben oder beim Ausschneiden auf den Stromausfall gestoßen sind, können Sie diese ausgewählten Daten verlieren. Aber sind diese Daten für immer weg? Nein, Sie haben noch eine Möglichkeit, die verlorenen Daten wiederherzustellen. Sie brauchen nur eine professionelle aber einfach zu bedienende Software zur Datenrettung.
EaseUS Data Recovery Wizard Free wird empfohlen. Das professionelle und kostenlose Programm bietet Ihnen die umfassenden Lösungen für die Wiederherstellung. Sie können die gelöschten, formatierten und anderen verlorenen Daten sogar die RAW-Daten mit nur einigen Klicks zurückerhalten. Jetzt laden Sie die Software herunter und starten Sie die Datenrettung wie folgt.
Schritt 1. Wählen Sie Datenträger aus, von dem Ihre Daten verloren wurden, und klicken Sie dann auf "Scan". Das Tool wird das gewählte Laufwerk scannen und alle Ihre gelöschten Daten herausfinden.(Tipps: Je schneller Sie die Datenrettung ausführen, desto größer ist die Chance einer erfolgreichen Wiederherstellung.)

Schritt 2. Klicken Sie auf Scan. während des Scans weden die gelöschten Dateien aufgelistet, woraufhin noch einmal die gesamte Festplatte durchleuchtet wird, um auch wirklich alle wiederherstellbaren Dateien zu finden.Wenn Sie eine Partition gelöscht haben, kann das Tool nach dem Scan die Dateien auf die verlorene Partition auch finden.
Schritt 3. Nach dem Scan können Sie alle aufgelisteten Daten in der Vorschau betrachten und die gewünschten auswählen. Dann können Sie die Dateien einfach wiederherstellen. Wenn die Rettung abgeschlossen hat, können Sie die wiederhergestellten Dateien prüfen.

War diese Seite hilfreich?
-
Technik-Freund und App-Fan. Mako schreibe seit März 2016 für die Leser von EaseUS. Er begeistert über Datenrettung, Festplattenverwaltung, Datensicherung, Datenspeicher-Optimierung. Er interssiert sich auch für Windows und andere Geräte. …

20+
Jahre Erfahrung

160+
Länder und Regionen

72 Millionen+
Downloads

4.7 +
Trustpilot Bewertung
TOP 2 in Recovery-Tools
"Easeus Data Recovery Wizard kann die letzte Möglichkeit sein, gelöschte Daten wiederherzustellen und ist dabei sogar kostenlos."

EaseUS Data Recovery Wizard
Leistungsstarke Datenrettungssoftware zur Wiederherstellung von Dateien in fast allen Datenverlustszenarien unter Windows und Mac.
100% Sauber
Top 10 Artikel
-
 Gelöschte Dateien wiederherstellen
Gelöschte Dateien wiederherstellen
-
 USB-Stick wiederherstellen
USB-Stick wiederherstellen
-
 SD-Karte reparieren
SD-Karte reparieren
-
 Papierkorb wiederherstellen
Papierkorb wiederherstellen
-
 Festplatte wiederherstellen
Festplatte wiederherstellen
-
 USB wird nicht erkannt
USB wird nicht erkannt
-
 RAW in NTFS umwandeln
RAW in NTFS umwandeln
-
 Gelöschte Fotos wiederherstellen
Gelöschte Fotos wiederherstellen
-
 Word-Dokument wiederherstellen
Word-Dokument wiederherstellen
-
 Excel-Dokument wiederherstellen
Excel-Dokument wiederherstellen
 May 21,2025
May 21,2025



