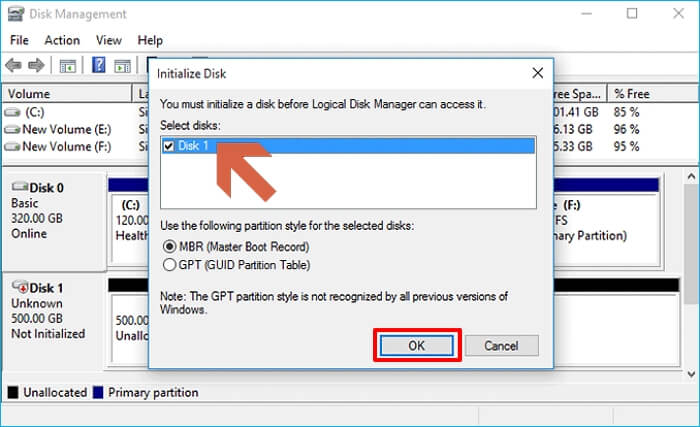Hauptinhalt
Hauptinhalt
Im Vergleich zu HDDs sind SSDs langlebiger, schneller bei Schreib- und Lesegeschwindigkeiten und auch leiser. Wenn Sie noch eine alte HDD auf Ihrem Windows-Computer verwenden und Sie die Computerleistung optimieren wollen, können Sie die Festplatte auf eine neue SSD upgraden! Damit kann Ihr Computer schneller werden und weniger Zeit zum Laden eines Spiels oder Programms benötigen.
Wenn Sie jedoch eine HDD durch eine SSD ersetzen wollen, was tun Sie mit dem installierten Windows-Betriebssystem. In diesem Artikel erfahren Sie, wie kann man Windows Installation auf eine SSD kopieren. Los geht's!
Benötigte Vorbereitungen, um das Windows-Installationslaufwerk auf eine SSD zu kopieren
Sie können Ihr Windows Systemlaufwerk auf einer SSD neu installieren, wenn Sie eine HDD gegen eine SSD austauschen wollen. Dieser Vorgang ist die saubere Windows Installation. Aber wir empfehlen nicht, das System neu zu installieren. Zum Glück gibt es eine einfachere und zeitsparendere Lösung. Sie können Ihr Windows von einer Festplatte auf ein neues Laufwerk klonen/kopieren, egal ob es eine HDD oder SSD. Um die alte Festplatte erfolgreich auf die neue SSD zu klonen, müssen Sie die nötigen Vorbereitungen anfertigen:
- Eine SSD. Sie müssen eine SSD vorbereiten, um die alte HDD/SSD zu ersetzen. Wir werden später über einige beliebte SSDs und den benötigten Speicherplatz sprechen.
- Eine Software zum Klonen von Festplatten für Windows. Da Windows über keine vorinstallierten Klonfunktionen verfügt, müssen Sie eine Software eines Drittanbieters zum Klonen von Festplatten verwenden, die Ihnen hilft. Hier ist EaseUS Disk Copy sehr zu empfehlen.
- SSD initialisieren (optional, nur für neue SSD). Wenn Sie die EaseUS-Software zum Klonen von Festplatten verwenden, können Sie diesen Schritt überspringen, da das neue Laufwerk auch dann erkannt wird, wenn Sie es nicht initialisieren.
- Datensicherung. Obwohl das Kopieren Ihrer Windows-Installation auf ein anderes Laufwerk sicher ist, ist es immer eine gute Praxis, eine Sicherung Ihrer Daten auf einem alten Laufwerk mit EaseUS Todo Backup Free, einem kostenlosen Sicherungssoftware, zu erstellen, um Ihre Daten zu schützen.
- Ein USB-zu-SATA-Adapter. Sie benötigen ihn, um Ihre neue SSD mit Ihrem Computer zu verbinden. Wenn Sie einen Laptop mit nur einem Steckplatz verwenden, benötigen Sie außerdem einen externen Adapter oder ein Gehäuse, um Ihre SSD über USB mit Ihrem Computer zu verbinden.
Wenn Sie wissen möchten, wie Sie eine Festplatte mit nur einem Laptop-Steckplatz klonen können, können Sie den folgenden Artikel zu Rate ziehen.

M.2 SSDs mit nur einem Steckplatz klonen
Die meisten Laptops verfügen über einen M.2-Steckplatz für eine SSD. Wenn Sie die M.2-SSD auf eine andere klonen möchten, benötigen Sie zwei M.2-SSD-Steckplätze. Hier zeigen wir Ihnen, wie Sie eine M.2-SSD mit nur einem Steckplatz klonen können. Mehr lesen >>
Wie kann man Windows Installation auf eine SSD kopieren? Verwenden Sie EaseUS Disk Copy
Wie bereits erwähnt, müssen Sie, eine professionelle Software zum Klonen von Festplatten verwenden, wenn Sie Ihr Windows-Installationslaufwerk auf eine andere SSD migrieren wollen. Es gibt viele Klon-Tools auf dem Markt, aber welche können Sie verwenden? Machen Sie sich keine Sorgen. EaseUS Disk Copy ist eine der besten Lösungen für Sie.
Es ist ein professionelles, multifunktionales Festplatten-Klonprogramm für Windows-PCs, mit dem Sie Daten von einer Festplatte auf eine andere kopieren können. Außerdem können Sie damit Ihr System, Ihre Festplatte und Ihre Partition klonen, Windows von einer Festplatte auf eine SSD migrieren und Ihr Laufwerk C auf eine neue SSD übertragen. Im Folgenden finden Sie einige Highlights dieses Tools zum Klonen von Festplatten.
EaseUS Disk Copy
- Das Boot-Laufwerk eines PCs auf eine neue SSD klonen
- Klonen einer Festplatte mit defekten Sektoren
- Klonen einer Festplatte mit mehreren Partitionen
- Migrieren Sie Ihre Daten von einem PC auf einen anderen
- Ersetzen einer Laptop-Festplatte ohne Datenverlust
EaseUS Disk Copy eignet sich gut, wenn Sie Windows auf eine SSD kopieren möchten. Es kann Ihnen auch helfen, Ihre Festplatte zu aktualisieren und zu ersetzen und die Größe der Festplattenpartition während des Klonens zu ändern. Laden Sie es auf Ihren Computer herunter, um Ihre Windows-Installation auf eine neue SSD zu migrieren.
Vorankündigung:
- Die Funktion "Sektor für Sektor kopieren" verlangt, dass die Größe der Zielfestplatte mindestens gleich oder größer als die der Quellfestplatte ist. Lassen Sie diese Funktion deaktiviert, wenn Sie eine größere Festplatte auf eine kleinere Festplatte klonen möchten.
- Alle Daten auf dem Zieldatenträger werden vollständig gelöscht, seien Sie also vorsichtig.
Schritt 1. Um mit dem Kopieren/Klonen eines ganzen Datenträgers auf einen anderen zu beginnen, wählen Sie diesen Datenträger als Quelldatenträger unter "Festplatte Modus" aus und klicken Sie auf "Nächstes".
Schritt 2. Wählen Sie das andere Laufwerk als Ziellaufwerk.
Schritt 3. Überprüfen Sie das Festplattenlayout der beiden Festplatten. Sie können das Diskettenlayout der Zieldiskette verwalten, indem Sie "Die Festplatte automatisch anpassen", "Als die Quelle kopieren" oder "Festplatten-Layout bearbeiten" wählen.
- Die Funktion "Die Festplatte automatisch anpassen" nimmt standardmäßig einige Änderungen am Layout der Zielfestplatte vor, damit diese optimal funktionieren kann.
- "Als die Quelle kopieren" ändert nichts an der Zielplatte und das Layout ist dasselbe wie das der Quellplatte.
- Mit "Festplatten-Layout bearbeiten" können Sie die Größe der Partition auf der Zielfestplatte manuell ändern/verschieben.
Aktivieren Sie die Option "Aktivieren Sie die Option, wenn die Zielplatte SSD ist", um Ihre SSD auf die beste Leistung zu bringen.
Es erscheint nun eine Meldung, die Sie darauf hinweist, dass die Daten verloren gehen. Bitte bestätigen Sie diese Meldung mit "OK" und klicken Sie anschließend auf "Weiter".
Schritt 4. Klicken Sie auf "Weiter", um die Aufgabe offiziell auszuführen.
Teilen Sie diesen Artikel in den sozialen Medien, um mehr Menschen zu helfen.
Wie viel Kapazität benötigen Sie, wenn Sie die Festplatten austauschen?
Wenn Sie eine Festplatte gegen eine SSD austauschen, ist die Frage, wie viel SSD-Speicher Sie benötigen, noch nicht geklärt. Hier werden wir einige beliebte SSDs auf dem Markt in Bezug auf Kapazität, Schnittstelle, Formfaktor sowie Lese- und Schreibgeschwindigkeit besprechen.
| SSD | Schnittstelle | Formfaktor | Kapazität |
Geschwindigkeit (lesen/schreiben) |
Endgültiges Urteil |
| Crucial P5 Plus | PCIe 4.0 NVMe | M.2 | 500GB, 1/2TB | bis zu 6600/5000 MB/s | Für (Spiele-)Laptops PCI Express 4.0-Upgrades |
| Intel SSD 670p | PCIe 3.0 NVMe | M.2 | 512GB, 1/2TB | bis zu 3500/2700 MBps | Für Laptop PCI Express 3.0 Upgrades |
| Samsung 870 EVO | SATA | 2.5" | 250/500GB, 1/2/4TB | bis zu 560/530 MB/s | Beste SATA-SSD |
| SK Hynix Platin P41 | PCIe 4.0 NVMe | M.2 | 500GB, 1/2TB | bis zu 7000/6500 MBps | Für Hardcore-Laptop-Spieler |
| Adata Elite SE880 | USB-C | K.A. | 500GB, 1/2/4TB | bis zu 2000 MB/s | Für durchschnittliche Benutzer |
| WD Blau SN580 | PCIe Gen4 x4 | M.2 | 250/500GB, 1/2TB | bis zu 4000/2000 MB/s | Beste günstige PCIe 4.0 SSD |
Nachdem Sie diese Tabelle gelesen haben, haben Sie einige grundlegende Informationen über einige der beliebtesten SSDs auf dem Markt erhalten. Es ist nun an der Zeit zu erfahren, wie viel SSD-Speicher Sie für Ihren Laptop oder PC benötigen.
Im Allgemeinen ist eine SSD mit einer Kapazität von 250 GB ausreichend für künftige Betriebssystem-Updates und Datenspeicherung, aber 500 GB oder mehr sind vorzuziehen. Eine SSD mit einer höheren Kapazität, z. B. 1 TB, ist vor allem dann zu empfehlen, wenn Sie Spiele spielen, Inhalte erstellen, entwerfen oder beruflich tätig sind.
Das Fazit
In diesem Artikel erfahren Sie , wie Sie Ihre Windows-Installation auf eine SSD kopieren können, mit allem, was Sie wissen müssen. Nachdem Sie diesen Beitrag gelesen haben, können Sie Windows mit Hilfe von EaseUS Disk Copy ohne Probleme auf eine SSD oder eine neue SSD kopieren.
Es ist ein professionelles Festplattenklonprogramm, das Ihnen helfen kann, eine Festplatte in nur 4 Schritten zu klonen. Der EaseUS Disk Cloner kann Ihnen auch dabei helfen, viele Festplatten-Fehler zu beheben, z.B., die geklonte Festplatte zeigt die falsche Größe an und Sie wollen eine defekte Festplatte ersetzen. Weitere Funktionen warten darauf, von Ihnen ergründet zu werden. Einfach herunterladen und ausprobieren!
FAQs zum Kopieren Ihrer Windows-Installation auf eine SSD
1. Kann ich Windows einfach auf meine SSD kopieren?
Ja, Sie können Ihr Windows-Betriebssystem einfach auf eine SSD kopieren. Zu diesem Zweck müssen Sie eine Drittanbieter-Software zum Klonen von Festplatten wie EaseUS Disk Copy verwenden, um die Betriebssystempartition auf eine andere SSD zu klonen.
2. Wie kann ich Windows auf eine neue SSD übertragen?
Um Ihr Windows auf eine neue SSD zu übertragen, können Sie es von Grund auf neu installieren, aber das ist umständlich und mühsam. Daher können Sie einen besseren Weg ausprobieren: Klonen Sie Ihr Windows auf eine neue SSD-Festplatte, was Ihnen helfen kann, alles von einer Festplatte auf eine andere zu übertragen.
3. Läuft Windows schneller auf SSD?
SSDs sind schneller als HDDs, so dass Ihr Windows-Betriebssystem schneller laufen kann. Eine höhere Geschwindigkeit bedeutet, dass SSDs Daten mit höherer Geschwindigkeit verarbeiten können, insbesondere wenn Programme ausgeführt werden, die auf große Datenmengen zugreifen, wie z. B. ein Betriebssystem.
War diese Seite hilfreich? Ihr Support ist uns wirklich wichtig!

EaseUS Disk Copy
EaseUS Disk Copy ist leistungsstarkes aber sehr einfach zu bedienendes Tool zum Klonen und Migrieren von HDDs/SSDs. Das Tool ermöglicht Ihnen, ein Systemlaufwerk schnell und einfach auf eine neue Festplatte (oder eine neu installierte SSD) zu migrieren, wobei nur ein Minimum an Konfiguration erforderlich ist.
-
Aktualisiert von
Nach seinem Medientechnik-Studium entschloss sich Markus dazu, als ein Software-Redakteur zu arbeiten. Seit März 2015 bei EaseUS Tech Team. Er hat sich auf Datenrettung, Partitionierung und Datensicherung spezialisiert. …Vollständige Bio lesen -
Geschrieben von
Technik-Freund und App-Fan. Mako schreibe seit März 2016 für die Leser von EaseUS. Er begeistert über Datenrettung, Festplattenverwaltung, Datensicherung, Datenspeicher-Optimierung. Er interssiert sich auch für Windows und andere Geräte. …Vollständige Bio lesen
EaseUS Disk Copy

Professionelles Tool zum Klonen der Festplatten, der Partitionen und anderer Datenträger.
Hot-Artikel
-
29 Dezember 2023
![]()
-
01 Januar 2024
![]()
-
19 Oktorber 2023
![]()
-
19 Oktorber 2023
![]()
-
23 Januar 2024
![]()
-
29 Dezember, 2023
![]()
-
29 Dezember, 2023
![]()
-
29 Dezember, 2023
![]()
Interessante Themen