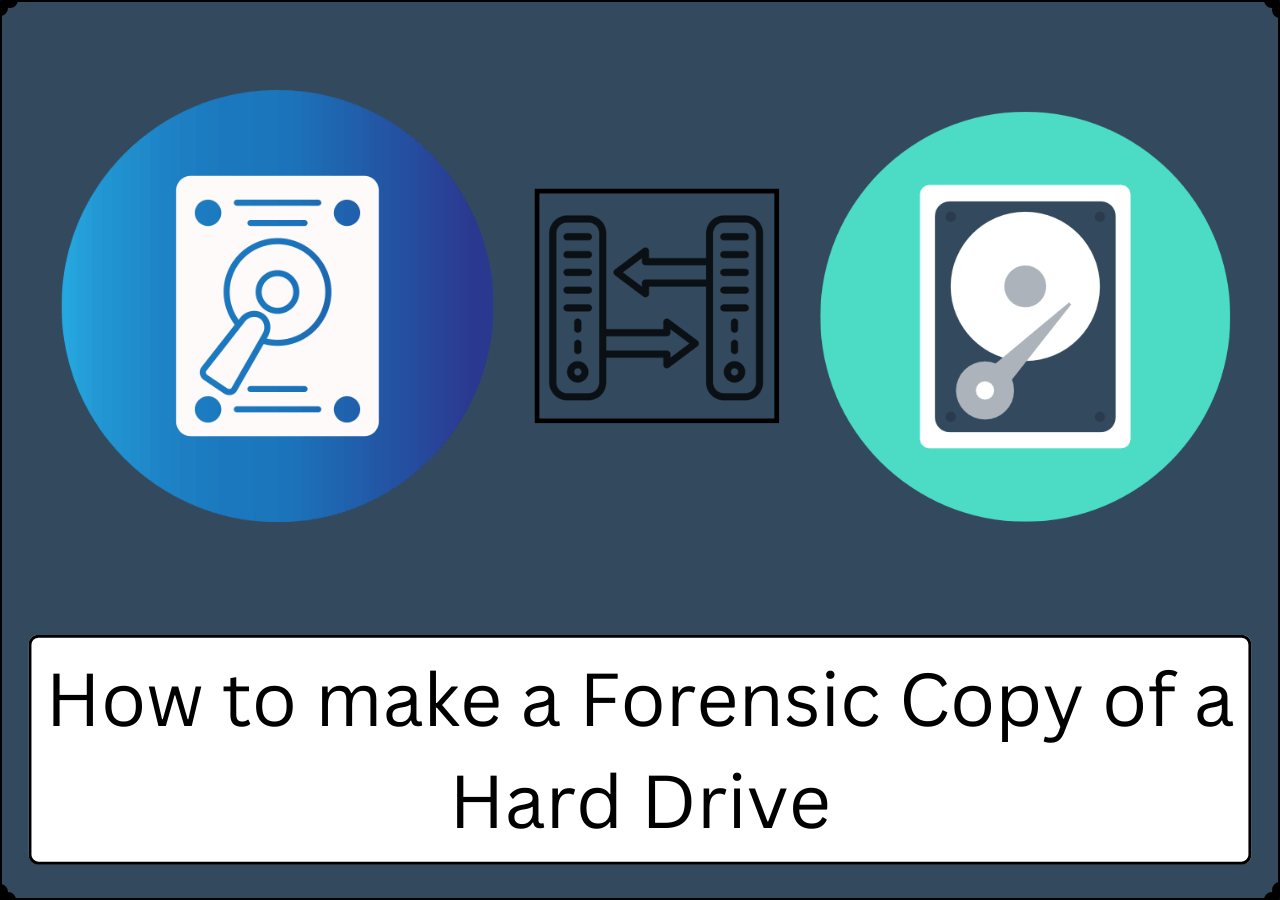Hauptinhalt
Hauptinhalt
Der Austausch einer Festplatte wird aus Gründen der Bequemlichkeit und Effizienz bei der Lösung von Computer- oder Festplattenproblemen immer beliebter. Die beste Möglichkeit, Ihren Computer oder Laptop zu beschleunigen, ist der Austausch einer Laptop-Festplatte durch eine SSD. Aber was ist mit den Daten, die auf der alten Festplatte gespeichert sind?
Dieser Artikel von EaseUS zeigt Ihnen, wie kann man Laptop Festplatte ohne Datenverlust ersetzen mit einem speziellen Klon-Tool - EaseUS Disk Copy.
Verliere ich alles, wenn ich meine Festplatte austausche?
Es gibt viele Gründe, warum Sie eine Laptop-Festplatte ersetzen möchten. Im Folgenden finden Sie einige häufige Szenarien:
- Sie möchten Festplatte unter Windows tauschen, weil Ihr Laptop eine Festplatte mit geringer Kapazität hat und der Speicherplatz immer knapper wird.
- Ihr Laptop hat eine veraltete mechanische Festplatte, die ihn langsam arbeiten lässt; Sie möchten Festplatte durch SSD ersetzen, um die Geschwindigkeit Ihres Laptops zu erhöhen und eine bessere Laptop-Leistung zu erzielen.
- Die Festplatte in Ihrem Laptop ist kaputt. Oder Ihre Festplatte ist defekt, und Sie können sie nur durch den Austausch gegen eine neue Festplatte reparieren.
Aber haben Sie sich schon einmal die Frage gestellt: "Wenn ich eine Festplatte ersetze, verliere ich dann alles?"
Die Antwort lautet Ja. Sie werden alles verlieren. Auf der Festplatte Ihres Laptops sind Daten gespeichert, darunter das Windows-Betriebssystem, Programme, Dateien usw. Wenn Sie eine Festplatte aus Ihrem Laptop entfernen, bleiben alle Daten auf dem entfernten Laufwerk.
Aber Sie können all diese Daten nicht auf Ihrem Laptop anzeigen, weil sie nicht von selbst oder auf magische Weise auf die neue Festplatte übertragen werden. Gibt es also eine Möglichkeit, die Festplatte eines Laptops zu ersetzen, ohne Daten zu verlieren?
Die Antwort lautet: Ja. Lesen Sie weiter!
Wie kann man Laptop-Festplatte ohne Datenverlust tauschen?
Wie bereits erwähnt, gibt es eine Möglichkeit, die Festplatte Ihres Laptops ohne Datenverlust zu wechseln. Dieser Weg wird Klonen genannt. Mit dem Klonen können Sie Ihre Festplatte ohne Datenverlust auf eine andere klonen. So können Sie zum Beispiel Ihr Windows 10 von einer HDD auf eine SSD übertragen, ohne Daten zu verlieren.
Um eine Laptop-Festplatte erfolgreich und ohne Datenverlust zu ersetzen, müssen Sie 3 Schritte durchführen. So geht's:
Teil 1. Initialisieren der neuen Festplatte
Bei einer neuen Festplatte, z. B. einer SSD, müssen Sie die SSD initialisieren. Eine neue SSD muss initialisiert werden, bevor der Kopiervorgang beginnt. Ihre SSD funktioniert möglicherweise nicht, wenn Sie sie nicht initialisieren. Die detaillierten Schritte sind die folgenden:
Schritt 1. Legen Sie ein neues Laufwerk in ein Gehäuse oder schließen Sie es an einen SATA-zu-USB-Adapter an, und schließen Sie dann das Gehäuse oder den Adapter über einen USB-Anschluss an Ihren Laptop an.

Schritt 2. Navigieren Sie zu Dieser PC und prüfen Sie, ob das neue Laufwerk als neues Volume angezeigt wird. Wenn ja, fahren Sie mit der folgenden Aktion fort. Wenn es nicht angezeigt wird, gehen Sie trotzdem wie folgt vor.
Schritt 3. Starten Sie die Datenträgerverwaltung. Normalerweise wird sofort ein Dialogfeld Datenträger initialisieren angezeigt. Um die neue Festplatte zu initialisieren, wählen Sie Datenträger 1 und klicken Sie auf OK.
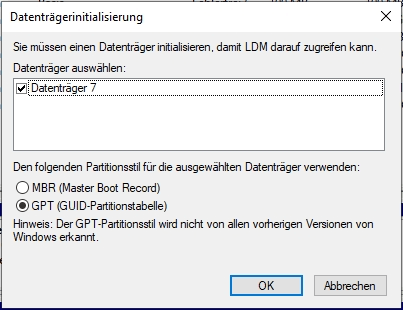
Schritt 4. Klicken Sie mit der rechten Maustaste auf den nicht zugewiesenen Speicherplatz hinter der neuen Festplatte und wählen Sie Neues einfaches Volume. Folgen Sie dann dem Assistenten auf dem Bildschirm, um eine Partition zu erstellen und der neuen Festplatte einen Laufwerksbuchstaben zuzuweisen. Sobald Sie fertig sind, sollte die neue Festplatte auf diesem PC als neuer Laufwerksbuchstabe erscheinen.
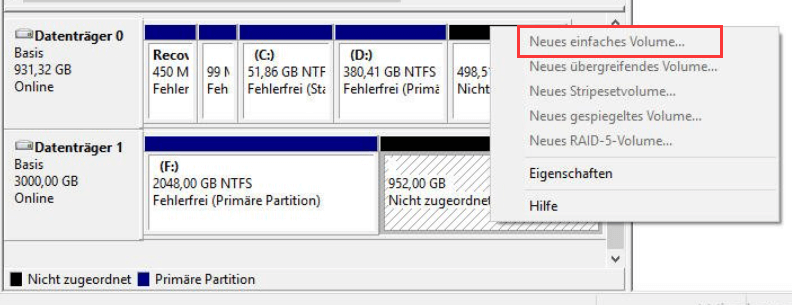
Teil 2. Daten vom alten Laufwerk auf das neue übertragen
Nachdem Sie Ihre Festplatte initialisiert haben, können Sie Ihre Daten von der alten Festplatte auf eine neue Festplatte übertragen. Dazu müssen Sie eine beste Software zum Klonen von Festplatten verwenden, da Windows ein solches Tool nicht anbietet.
Unter solchen Umständen ist EaseUS Disk Copy, ein Klonprogramm für Windows 11/10/8/7, sehr nützlich.
EaseUS Disk Copy kann dabei helfen, eine Festplatte zu klonen, bevor sie ersetzt wird. Außerdem können Sie damit Ihr System, Ihre Festplatte, Partition usw. klonen und eine Laptop-Festplatte durch eine SSD ersetzen, ohne Windows neu zu installieren. Sie können damit auch eine Festplatte mit defekten Sektoren klonen und eine neue SSD für Ihren Laptop ohne Datenverlust installieren. Zu guter Letzt, wenn Sie Windows nach dem Ersetzen einer Festplatte installieren möchten, kann es gut für Sie geeignet sein.
Nach der Installation von EaseUS Disk Copy auf Ihrem Laptop können Sie die folgenden Schritte ausführen, um Ihre alte Festplatte ohne Datenverlust auf eine neue Festplatte zu klonen.
Vorankündigung:
- Die Funktion "Sektor für Sektor kopieren" verlangt, dass die Größe der Zielfestplatte mindestens gleich oder größer als die der Quellfestplatte ist. Lassen Sie diese Funktion deaktiviert, wenn Sie eine größere Festplatte auf eine kleinere Festplatte klonen möchten.
- Alle Daten auf dem Zieldatenträger werden vollständig gelöscht, seien Sie also vorsichtig.
Schritt 1. Um mit dem Kopieren/Klonen eines ganzen Datenträgers auf einen anderen zu beginnen, wählen Sie diesen Datenträger als Quelldatenträger unter "Festplatte Modus" aus und klicken Sie auf "Nächstes".
Schritt 2. Wählen Sie das andere Laufwerk als Ziellaufwerk.
Es erscheint nun eine Meldung, die Sie darauf hinweist, dass die Daten verloren gehen. Bitte bestätigen Sie diese Meldung mit "OK" und klicken Sie anschließend auf "Weiter".
Schritt 3. Überprüfen Sie das Festplattenlayout der beiden Festplatten. Sie können das Diskettenlayout der Zieldiskette verwalten, indem Sie "Die Festplatte automatisch anpassen", "Als die Quelle kopieren" oder "Festplatte-Layout bearbeiten" wählen.
- Die Funktion "Autofit the disk" nimmt standardmäßig einige Änderungen am Layout der Zielfestplatte vor, damit diese optimal funktionieren kann.
- "Kopieren wie die Quelle" ändert nichts an der Zielplatte und das Layout ist dasselbe wie das der Quellplatte.
- Mit "Festplattenlayout bearbeiten" können Sie die Größe der Partition auf der Zielfestplatte manuell ändern/verschieben.
Aktivieren Sie die Option "Aktivieren Sie die Option, wenn das Ziel eine SSD ist", um Ihre SSD auf die beste Leistung zu bringen.
Schritt 4. Klicken Sie auf "Fortfahren", um die Aufgabe offiziell auszuführen.
Teil 3. Ersetzen Sie Ihr altes Laufwerk durch ein neues
Wenn der Klonvorgang abgeschlossen ist, können Sie Ihre alte Festplatte durch eine neue ersetzen, ohne sich Gedanken über einen Datenverlust zu machen. Im Allgemeinen ist es am besten, das Benutzerhandbuch des Laptops oder ein entsprechendes Videotutorial zu Rate zu ziehen. Sie können auch die folgenden Schritte befolgen:
Schritt 1. Entfernen Sie die Schrauben, um das Laptop-Gehäuse zu öffnen.
Schritt 2. Suchen Sie das alte Laufwerk und entfernen Sie die Stromkabel und alle Datenkabel der Festplatte.
Schritt 3. Ziehen Sie die alte Festplatte heraus, nachdem Sie die Schrauben entfernt haben.
Schritt 4. Führen Sie die Schritte in umgekehrter Reihenfolge aus, um das neue Laufwerk zu installieren. Setzen Sie das Laufwerk an seinem ursprünglichen Platz ein, schließen Sie die Daten- und Stromkabel an, befestigen Sie das neue Laufwerk mit Schrauben und schließen Sie das Laptop-Gehäuse.
Das war's! Ihr Laptop wird von der neuen Festplatte gestartet. Auf der neuen Festplatte funktionieren Ihr Windows-Betriebssystem und alle Ihre Programme reibungslos und fehlerfrei, genau wie auf der alten Festplatte. Ohne eine einzige Datei zu verlieren, sind alle Ihre Daten noch vorhanden.
Wenn Sie diesen Beitrag nützlich finden und Ihr Problem lösen können, können Sie ihn auf Ihrer sozialen Plattform teilen.
Das Fazit
So tauschen Sie die Festplatte aus, ohne Daten zu verlieren. Alles in allem. Das Klonen ist die einzige Möglichkeit, eine Festplatte ohne Datenverlust zu ersetzen. Es kann Ihnen helfen, einfach und schnell alle Ihre Daten von einer alten Festplatte auf eine neue zu übertragen.
EaseUS Disk Copy ist Ihre beste Wahl, um Ihre Festplatte zu klonen oder andere Klonaufgaben durchzuführen. Sie können es nutzen, um Windows 7 auf einer NVMe-SSD zu installieren oder die geklonte Festplatte zu reparieren, die den Fehler der falschen Größe anzeigt. Also, worauf warten Sie noch? Laden Sie es einfach herunter und installieren Sie es auf Ihrem Laptop, um seine praktischen Funktionen und Merkmale zu erkunden.
FAQs zum Ersetzen der Laptop-Festplatte ohne Datenverlust
1. Können wir von HDD auf SSD wechseln, ohne Daten zu verlieren?
Ja, Sie können ohne Datenverlust von einer HDD auf eine SSD wechseln. Aber Sie müssen Ihre Daten auf der HDD sichern oder Ihre HDD auf eine SSD klonen, bevor Sie sie ersetzen.
2. Kann ich Windows 10 nach einem Festplattentausch neu installieren?
Ja, Sie können die Festplatte Ihres Laptops ersetzen und Windows neu installieren. Aber dieser Prozess ist etwas schwierig und beinhaltet viele Schritte. Unter diesen Umständen können Sie eine andere Möglichkeit ausprobieren, um die Laptop-Festplatte zu ersetzen, ohne Windows neu zu installieren. Dieser Weg wird Klonen genannt.
3. Kann ich die HDD durch eine SSD ersetzen, ohne Windows neu zu installieren?
Ja, Sie können die HDD durch eine SSD ersetzen, ohne Windows neu zu installieren, wenn Sie eine HDD auf eine SSD klonen. Klonen kann Ihnen helfen, ein Laufwerk auf ein anderes zu klonen, ohne Windows neu zu installieren und Daten zu verlieren.
War diese Seite hilfreich? Ihr Support ist uns wirklich wichtig!

EaseUS Disk Copy
EaseUS Disk Copy ist leistungsstarkes aber sehr einfach zu bedienendes Tool zum Klonen und Migrieren von HDDs/SSDs. Das Tool ermöglicht Ihnen, ein Systemlaufwerk schnell und einfach auf eine neue Festplatte (oder eine neu installierte SSD) zu migrieren, wobei nur ein Minimum an Konfiguration erforderlich ist.
-
Aktualisiert von
Technik-Freund und App-Fan. Mako schreibe seit März 2016 für die Leser von EaseUS. Er begeistert über Datenrettung, Festplattenverwaltung, Datensicherung, Datenspeicher-Optimierung. Er interssiert sich auch für Windows und andere Geräte. …Vollständige Bio lesen -
Geschrieben von
Nach seinem Medientechnik-Studium entschloss sich Markus dazu, als ein Software-Redakteur zu arbeiten. Seit März 2015 bei EaseUS Tech Team. Er hat sich auf Datenrettung, Partitionierung und Datensicherung spezialisiert. …Vollständige Bio lesen
EaseUS Disk Copy

Professionelles Tool zum Klonen der Festplatten, der Partitionen und anderer Datenträger.
Hot-Artikel
-
29 Dezember 2023
![]()
-
01 Januar 2024
![]()
-
19 Oktorber 2023
![]()
-
19 Oktorber 2023
![]()
-
23 Januar 2024
![]()
-
29 Dezember, 2023
![]()
-
29 Dezember, 2023
![]()
-
29 Dezember, 2023
![]()
Interessante Themen