Hauptinhalt
Hauptinhalt
Während die nativen SSDs bei den Lese- und Schreibgeschwindigkeiten dreimal schneller als die SATA-HDDs sind, haben die M.2-SSDs ein ganz neues Niveau erreicht. Wenn Sie versuchen, die Leistung Ihres Systems durch den Austausch gegen eine NVMe M.2 SSD zu verbessern, können Sie das Windows System von SATA HDD auf NVMe M.2 SSD übertragen. In diesem Artikel bieten wir Ihnen eine Schritt-für-Schritt-Anleitung an.
Kann ich das Windows System von SATA HDD auf NVMe M.2 SSD übertragen?
Ja, Sie können Ihr Windows-Betriebssystem von einer SATA-Festplatte auf eine NVMe M.2 SSD verschieben, um die Computerleistung zu verbessern. Mit NVMe können Sie nicht nur die Datenzugriffsgeschwindigkeit beschleunigen, sondern auch die Zuverlässigkeit verbessern und weniger Strom verbrauchen.
NVMe M.2 (Non-Volatile Memory Express) ist das Solid-State-Laufwerk der nächsten Generation. Es handelt sich um eine intern montierte Speicher-Erweiterungskarte mit kleinem Formfaktor und schnellen Lese- und Schreibgeschwindigkeiten. Die ursprünglichen SSDs sind dreimal schneller als die HDDs, während die M.2-SSDs fast 20-30 Mal schneller sind.
Darüber hinaus haben SATA-SSDs eine Lesegeschwindigkeit von bis zu 550 Mbit/s und eine Schreibgeschwindigkeit von bis zu 530 Mbit/s. Aber die NVMe SSDs haben eine Rekordgeschwindigkeit von 6200 Mbit/s beim Lesen und 2900 Mbit/s beim Schreiben.
Hier finden Sie, was Sie mit den NVMe M.2 SSDs verbessern können:
- Schnelle Lese- und Schreibgeschwindigkeiten.
- Geringe Wärmeentwicklung.
- Verbesserte Leistung.
- Geringer Stromverbrauch.
- Erhöhte Zuverlässigkeit für Spiele und High-End-PCs.
Was müssen Sie vor der Übertragung von SATA-Festplatten auf NVMe M.2 SSD vorbereiten?
Um Windows 10/11 problemlos von einer SATA-Festplatte auf eine NVMe M.2-Festplatte zu übertragen, müssen Sie einige Voraussetzungen erfüllen. Hier ist, was Sie tun müssen, um sich vorzubereiten, bevor Sie fortfahren:
- Ihre Daten sichern: Das Wichtigste: Wenn wir eine Festplatte klonen, um Daten zu übertragen, kann es zu einem potenziellen Datenverlust kommen. Halten Sie ein Backup von Ihrem Computer oder zumindest wichtige Dateien.
- Die Kompatibilität der NVMe-SSD prüfen: Prüfen Sie, ob Ihr System die M.2-SSD unterstützt. Die Computer der neuen Generation sind mit den NVMe-SSDs kompatibel, wenn Sie das BIOS Ihres PCs nicht auf die neueste Version aktualisiert haben.
- SSD-Gehäuse: Sie benötigen ein SSD-Gehäuse, um die NVMe-SSD zu schützen. Sie schützen Ihre Festplatte vor Beschädigungen und Sie können auch mehrere Laufwerke darin unterbringen.
- Software zum Klonen von Festplatten herunterladen: Um HDD auf M.2 SSD zu klonen, benötigen Sie eine leistungsstarke Software zum Klonen von Festplatten, um den Prozess einfach und schnell abzuschließen.
- Das Ziellaufwerk überprüfen: Vergewissern Sie sich, dass das Ziellaufwerk im Vergleich zum Quelllaufwerk über mehr Speicherplatz verfügt, um die Daten aufzunehmen.
Beste Software zum Klonen von Festplatten auf SSD, um Betriebssysteme zu übertragen
Jetzt kommt es darauf an, die beste HDD-zu-SSD-Klon-Software zu wählen, um das Windows-Betriebssystem von einer SATA-Festplatte auf eine NVMe M.2-SSD zu übertragen. Die Software sollte zuverlässig und sicher sein, damit die Daten sicher und einfach übertragen werden können. EaseUS Disk Copy ist ein Tool zum Klonen von Festplatten, das Ihr Betriebssystem im Handumdrehen auf die neue NVMe-SSD klonen kann.
Sie müssen die HDD (Quelle) und NVMe M.2 (Ziel) auswählen, um das gesamte Betriebssystem zu klonen. Außerdem können Sie das Windows-Betriebssystem ohne Neuinstallation migrieren, bootfähige Medien mit einem USB-Flash-Laufwerk erstellen, die Festplatte Sektor für Sektor klonen, um fehlerhafte Sektoren zu vermeiden, ein Laufwerk mit fehlerhaften Sektoren klonen usw.
EaseUS Disk Copy
- WinPE bootfähigen Datenträger erstellen
- Betriebssystem von einer SSD auf eine andere übertragen
- Partitionsgröße beim Kopieren von Festplatten ändern
- Klonen einer Festplatte für Backup und Wiederherstellung
- Daten von einer Festplatte auf eine andere kopieren
All diese Optionen machen es zu einem idealen Tool zum Klonen und Sichern. Laden Sie das Tool jetzt herunter und testen Sie die kostenlose Testversion.
Teilen Sie den Beitrag mit Ihren Freunden und Ihrer Familie, um ihnen zu helfen!
Wie man das Betriebssystem ohne Neuinstallation von einer Festplatte auf eine SSD migriert
Jetzt haben Sie alles vorbereitet, um Windows OS auf SSD zu migrieren. Sehen wir uns an, wie Sie EaseUS Disk Copy verwenden, um Windows von einer SATA-HDD auf eine NVMe M.2 zu übertragen, ohne es neu zu installieren.
- Hinweis:
- Bevor Sie die Dateien übertragen, entfernen Sie die unerwünschten Dateien vom Quelllaufwerk und installieren Sie die M.2 SSD ordnungsgemäß. Überprüfen Sie, ob das Laufwerk im Datei-Explorer angezeigt wird.
Schritt 1. Laden Sie EaseUS Disk Copy herunter, installieren Sie es und starten Sie es auf Ihrem PC.
Klicken Sie auf "Festplatte Modus" und wählen Sie die Festplatte aus, die Sie kopieren oder klonen möchten. Klicken Sie auf "Nächstes", um fortzufahren.
Schritt 2. Wählen Sie das Ziellaufwerk aus.
Hinweis: Die Zielfestplatte sollte mindestens gleich groß oder sogar größer als die Quellfestplatte sein, wenn Sie die Quellfestplatte kopieren oder klonen möchten.
Schritt 3. Klicken Sie auf "OK", um zu bestätigen, wenn das Programm Sie auffordert, die Daten auf der Zielfestplatte zu löschen.
Schritt 4. Prüfen und bearbeiten Sie das Festplattenlayout.
Wenn Ihr Ziellaufwerk ein SSD-Laufwerk ist, denken Sie daran, die Option zu aktivieren, wenn die Zielplatte SSD ist.
Schritt 5. Klicken Sie auf "Fortfahren", um den Klonvorgang der Festplatte zu starten.
Extra Hilfe: Den Computer nach dem Klonen von der neuen SSD aus booten
Wie können Sie nun Ihren Computer mit der geklonten SSD unter Windows booten? Dazu müssen wir die Bootreihenfolge ändern, damit das Betriebssystem die Bootdateien von unserer NVMe-SSD lesen kann. Sehen Sie sich an, wie Sie das BIOS aufrufen und die Bootreihenfolge ändern.
Schritt 1. Schalten Sie Ihren PC aus und starten Sie ihn neu. Drücken Sie während des Neustarts lange auf die BIOS-Taste (eine BIOS-Taste wird vom Hersteller angegeben, um das BIOS-Setup auf einem Windows-Computer aufzurufen).
Zur Erinnerung: Bei den meisten Windows-PCs kann die BIOS-Taste "F2", "F10", "F12", "Entf" usw. sein. Suchen Sie im Internet, wenn Sie verwirrt sind.
Schritt 2. Navigieren Sie zum Abschnitt "Boot" im BIOS-Setup und wählen Sie die "NVMe M.2 SSD" als erste Priorität in der Boot-Reihenfolge.
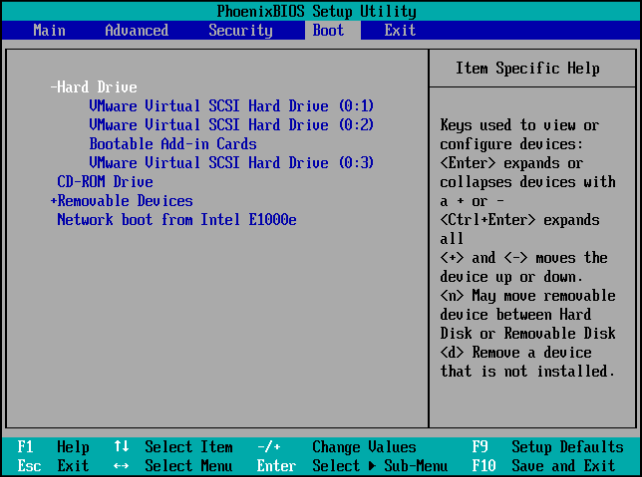
Schritt 3. Klicken Sie auf "F10", um die Änderungen zu speichern und das System zu beenden. Es sollte nun in der Lage sein, von der geklonten SSD zu booten.
Wenn Sie Probleme beim Booten von Windows von der geklonten SSD haben, lesen Sie diesen Artikel. Er könnte Ihr Problem lösen.

Geklonte Festplatte lässt sich nicht starten? Hier sind drei Lösungen dafür.
Hier finden Sie nützliche Tipps, wie Sie eine geklonte Festplatte bootfähig machen können. Versuchen Sie es zu vermeiden oder zu beheben geklonte Festplatte bootet nicht Problem in Windows 10/8/7 beim Klonen einer Festplatte auf eine neue HDD oder SSD. Mehr lesen >>
Das Fazit
Die Übertragung von altmodischen Festplatten auf NVMe-SSDs ist ein guter Weg, um die Leistung Ihres PCs zu verbessern. Wenn Sie M.2-SSDs haben, zeigt Ihnen dieser Beitrag, wie Sie Windows von einer SATA HDD auf eine NVMe M.2 SSD übertragen können. Um Windows 10 von einer HDD auf eine M.2-SSD zu übertragen, benötigen Sie ein zuverlässiges Klon-Tool.
EaseUS Disk Copy ist ein professionelles Klon-Tool und für viele Benutzer ein Tool der ersten Wahl zum Klonen und Sichern. Sie können Dateien übertragen, die OC aktualisieren und lokale Backups mit Leichtigkeit erstellen.
FAQs zur Übertragung von Windows von einer SATA-Festplatte auf eine NVMe M.2 SSD
Hier sind einige der am häufigsten gestellten Fragen zur Übertragung von Windows von einer SATA-Festplatte auf eine NVMe M.2 SSD. Ich hoffe, Sie finden diese Fragen hilfreich.
1. Lohnt es sich, Windows von einer SATA-SSD auf NVMe umzustellen?
Ja, NVMe ist im Vergleich zu SATA-SSDs viel schneller beim Lesen und Schreiben. Während die Lesegeschwindigkeit von SATA-SSDs 520 Mbit/s beträgt, können NVMe-SSDs mit 6200 Mbit/s lesen. Das hilft Ihnen, Ihre Systemleistung zu steigern.
2. Ist es einfach, Windows von einer HDD auf M.2 zu verschieben?
Ja, wenn Sie ein professionelles Tool wie EaseUS Disk Copy zum Verschieben des Betriebssystems verwenden. Windows verfügt über ein integriertes Dienstprogramm namens "Systemabbild erstellen", um Windows von der Festplatte auf M.2 zu übertragen. Der Vorgang ist jedoch komplex und erfordert technisches Fachwissen, um ihn fehlerfrei durchzuführen.
3. Soll ich Windows auf SATA SSD oder M2 installieren?
Die M.2-SSDs, die dem NVMe-Protokoll folgen, booten schneller und haben im Vergleich zu den SATA-SSDs eine geringere Latenz. Während die SATA-SSDs die herkömmlichen SSDs sind, die mit Windows verwendet werden, sind die M.2-SSDs schneller.
4. Wie übertrage ich das Betriebssystem von einer SATA-SSD auf NVMe?
- Schließen Sie Ihr NVMe M.2 SSD an Ihren Computer an.
- Laden Sie EaseUS Disk Copy herunter und starten Sie das Tool.
- Wählen Sie Klonen und geben Sie das Quelllaufwerk (Laufwerk C) und das Ziellaufwerk (NVMe M.2 SSD) an.
- Klicken Sie auf Fortfahren, um das Betriebssystem von der SATA-SSD auf NVMe zu übertragen.
War diese Seite hilfreich? Ihr Support ist uns wirklich wichtig!

EaseUS Disk Copy
EaseUS Disk Copy ist leistungsstarkes aber sehr einfach zu bedienendes Tool zum Klonen und Migrieren von HDDs/SSDs. Das Tool ermöglicht Ihnen, ein Systemlaufwerk schnell und einfach auf eine neue Festplatte (oder eine neu installierte SSD) zu migrieren, wobei nur ein Minimum an Konfiguration erforderlich ist.
-
Aktualisiert von
Technik-Freund und App-Fan. Mako schreibe seit März 2016 für die Leser von EaseUS. Er begeistert über Datenrettung, Festplattenverwaltung, Datensicherung, Datenspeicher-Optimierung. Er interssiert sich auch für Windows und andere Geräte. …Vollständige Bio lesen
EaseUS Disk Copy

Professionelles Tool zum Klonen der Festplatten, der Partitionen und anderer Datenträger.
Hot-Artikel
-
29 Dezember 2023
![]()
-
01 Januar 2024
![]()
-
19 Oktorber 2023
![]()
-
19 Oktorber 2023
![]()
-
23 Januar 2024
![]()
-
29 Dezember, 2023
![]()
-
29 Dezember, 2023
![]()
-
29 Dezember, 2023
![]()
Interessante Themen


















