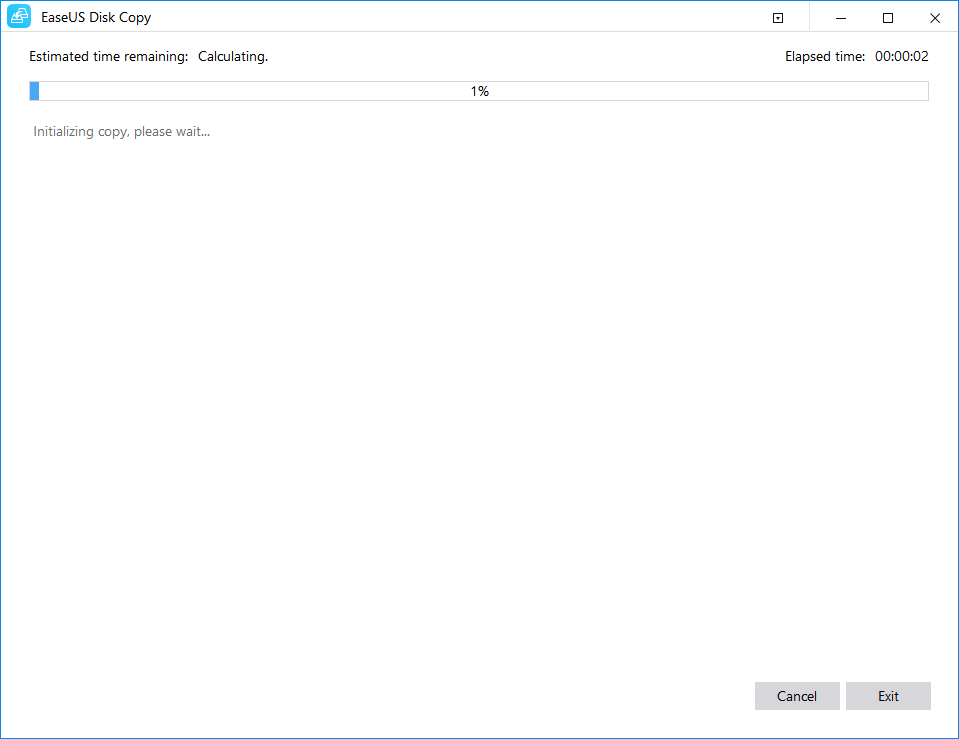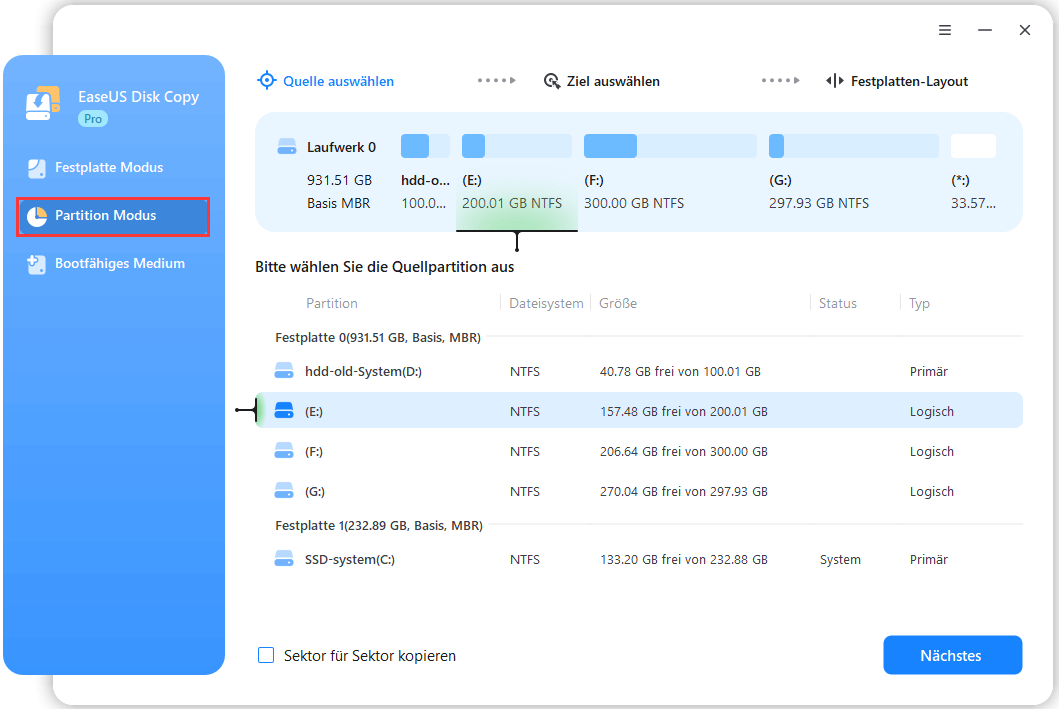Hauptinhalt
Hauptinhalt
SEITENINHALT:
Warum wollen immer mehr Nutzer das Laufwerk C auf eine SSD klonen? Denn eine SSD, welche als das Boot-Laufwerk funktioniert, hat viele Vorteile gegenüber HDDs, während die meisten Computer normalerweise mit HDDs vorinstalliert sind. Viele Benutzer möchten auch die HDD als Speichergerät benutzen, da sie keine Lese-/Schreibbeschränkungen hat und mehr Speicherplatz mit kostengünstigen Preis bietet.
Es wird empfohlen, das Laufwerk C auf eine SSD klonen, egal ob Sie die Festplatte durch eine SSD ersetzen oder die SSD für das Betriebssystem und eine HDD für die Speicherung verwenden wollen. In diesem Artikel wird es erklärt, wie man Laufwerk C auf neue SSD klonen kann. Lesen Sie weiter!
| ⛏️Methoden | 👣Schritte |
| Methode 1. Mit Software zum Festplattenklonen | 1️⃣Schritt 1. Laden Sie EaseUS Disk Copy herunter und installieren Sie es. 2️⃣Schritt 2. Schließen Sie die SSD über ein USB-zu-SATA-Kabel an Ihren PC an und starten Sie die Software. 3️⃣Schritt 3. Wählen Sie das alte Laufwerk als Quelllaufwerk und die SSD als Ziellaufwerk. 4️⃣Schritt 4. Klicken Sie auf Fortfahren, um das Laufwerk C auf die SSD zu klonen. |
| Methode 2. Mit dem integrierten Windows-Tool | 1️⃣Schritt 1. Verkleinern Sie das Laufwerk C in der Datenträgerverwaltung, damit es auf eine kleinere SSD passt. 2️⃣Schritt 2. Sichern Sie das verkleinerte Laufwerk C über „Sichern und Wiederherstellen“ auf einem anderen Datenträger. 3️⃣Schritt 3. Installieren Sie die neue SSD und stellen Sie sie aus dem Sicherungsimage wieder her. 4️⃣Schritt 4. Legen Sie alle Festplatten mit Ausnahme des ursprünglichen Betriebssystemlaufwerks zurück. 5️⃣Schritt 5. Gehen Sie zu CMD und geben Sie Winsat Datenträger ein. |
Vorbereitung für Laufwerk C auf neue SSD Klonen unter Windows
Bevor Sie das Laufwerk C auf eine neue SSD klonen, sollten Sie zuerst die folgenden Vorbereitungen anfertigen:
- Das Laufwerk C und wichtige Daten auf der SSD sichern. Während der Übertragung werden Sie nichts verlieren, aber Sie müssen auch vorsichtig sein. Wenn die Ziel-SSD nicht leer ist, sollten Sie auch diese Daten sichern, da alles auf der SSD während des Klonens gelöscht wird.
- Eine SSD mit ausreichender Kapazität vorbereiten. Der Ort, an dem die Daten des C-Laufwerks gespeichert werden, Wenn Sie das Laufwerk C auf die SSD kopieren wollen, stellen Sie zuerst sicher, die Kapazität auf der SSD ist größer als das Laufwerk C. Wenn der Speicherplatz nicht ausreicht, kann das Klonen nicht erfolgreich ausgeführt werden.
- Die SSD an Ihren Computer anschließen. Wenn Ihr Computer zwei Festplatten unterstützt, können Sie die SSD direkt auf dem Computer einbauen. Sonst können Sie die SSD als eine externe Festplatte an den Computer anschließen.
- Ein professionelles Migrationstool auswählen. Das Klonen durch eine professionellen SSD-Klonen-Software ist die einfachste Methode, um das Laufwerk C auf eine neue SSD zu migrieren. EaseUS Disk Copy ist eine zuverlässige und vielseitige Software zum Klonen von Betriebssystemen und Festplatten, die Ihre Anforderungen erfüllen kann.
Methode 1. Laufwerk C auf eine neue SSD klonen - Mit EaseUS Disk Copy
Wie oben erwähnt, wenn Sie eine Partition oder eine Festplatte auf einen anderen Datenträger migrieren wollen, brauchen Sie ein sicheres Tool zum Festplatten-Klonen. Da Windows jedoch kein eingebautes Klon-Tool hat, müssen Sie an eine professionelle Drittanbieter Software finden, um Hilfe zu erhalten. Im Internet können Sie vielfältige Tools finden. Aber welche sind hilfreich? Wir empfehlen Ihnen EaseUS Disk Copy, ein professionelles aber einfach zu bedienendes Festplattenklonprogramm.
EaseUS Disk Copy ist ein multifunktionales Klonprogramm für Windows 11/10/8/7. Es kann Ihnen helfen, ein System, eine Festplatte, eine Partition usw. zu klonen. Zum Beispiel kann es Ihnen helfen, M.2 SSD mit nur einem Steckplatz zu klonen. Darüber hinaus ermöglicht es Ihnen, Ihr C-Laufwerk auf eine externe Festplatte zu klonen und auf größere Festplatten aufzurüsten, ohne Windows neu zu installieren. Im Folgenden finden Sie einige wertvolle Funktionen dieses Klon-Tools:
- System klonen. Das Laufwerk C unter Windows 11/10/8/7 auf SSD klonen und Windows 10 von einem PC auf einen anderen migrieren.
- Datenträger klonen. Damit können Sie einen ganzen Datenträger auf einen anderen klonen, z.B., eine SSD auf eine größere SSD, USB auf USB, usw.
- Partition klonen. Sie können bestimmte Partitionen/Volumes klonen.
- Sektor-für-Sektor klonen. Damit können Sie eine HDD/SSD mit fehlerhaften Sektoren klonen.
- Andere. Unterstützt GPT-Festplatten und erstellt WinPE bootfähige Festplatten.
Nachfolgend finden Sie die detaillierten Schritte zum C-Laufwerk klonen.
Hinweis:
- Wenn Sie die Funktion "Sektor-für-Sektor klonen" benutzen wollen, muss die Größe der Zielfestplatte mindestens gleich oder größer als die der Quellfestplatte sein. Lassen Sie diese Funktion deaktiviert, wenn Sie eine größere Festplatte auf eine kleinere Festplatte klonen möchten.
- Alle Daten auf dem Zieldatenträger werden vollständig gelöscht, seien Sie also vorsichtig.
Schritt 1. Um mit dem Kopieren/Klonen eines ganzen Datenträgers auf einen anderen zu beginnen, wählen Sie diesen Datenträger als Quelldatenträger unter "Festplatte Modus" aus und klicken Sie auf "Nächstes".
Schritt 2. Wählen Sie das andere Laufwerk als Ziellaufwerk.
Es erscheint nun eine Meldung, die Sie darauf hinweist, dass die Daten verloren gehen. Bitte bestätigen Sie diese Meldung mit "OK" und klicken Sie anschließend auf "Nächstes".
Schritt 3. Überprüfen Sie das Festplattenlayout der beiden Festplatten. Sie können das Diskettenlayout der Zieldiskette verwalten, indem Sie "Die Festplatte automatisch anpassen", "Als die Quelle kopieren" oder "Festplatten-Layout bearbeiten" wählen.
- Die Funktion "Die Festplatte automatisch anpassen" nimmt standardmäßig einige Änderungen am Layout der Zielfestplatte vor, damit diese optimal funktionieren kann.
- "Als die Quelle kopieren" ändert nichts an der Zielplatte und das Layout ist dasselbe wie das der Quellplatte.
- Mit "Festplatten-Layout bearbeiten" können Sie die Größe der Partition auf der Zielfestplatte manuell ändern/verschieben.
Aktivieren Sie die Option "Aktivieren Sie die Option, wenn die Zielplatte SSD ist", um Ihre SSD auf die beste Leistung zu bringen.
Schritt 4. Klicken Sie auf "Fortfahren", um die Aufgabe offiziell auszuführen.
Teilen Sie diesen Beitrag in Ihren sozialen Medien, um mehr Menschen zu helfen.
Methode 2. Das Laufwerk C mit der Windows Datenträgerverwaltung auf eine SSD klonen
Versuchen Sie diese Lösung, wenn Sie die Übertragung manuell ausführen möchten. Die zweite Möglichkeit ist die manuelle Migration des Systemlaufwerks auf eine SSD mithilfe der Windows Datenträgerverwaltung. Die detaillierten Schritte lauten wie folgt: (Hier wird Windows 7 als Beispiel genommen.)
Schritt 1. Da die HDD in der Regel viel größer ist als die SSD, verkleinern Sie das Laufwerk C, damit es auf die kleinere SSD passt.
Klicken Sie mit der rechten Maustaste auf das Windows-Symbol wählen Sie "Datenträgerverwaltung" aus. Klicken Sie mit der rechten Maustaste auf das Laufwerk C und wählen Sie dann "Volume verkleinern" aus. Geben Sie in das Feld "Geben Sie den zu verkleinernden Speicherplatz in MB ein" eine Zahl ein, die mindestens 10 % kleiner als die nutzbare Kapazität Ihrer SSD ist.

Schritt 2. Sichern Sie das verkleinerte Laufwerk C und seine systemreservierte Partition auf einer anderen Festplatte.
Um ein Systemabbild zu erstellen, gehen Sie zu "Systemsteuerung" > "System und Sicherheit" > "Sichern und Wiederherstellen". Sie werden aufgefordert, einen Reparaturdatenträger zu erstellen, wenn das Sicherungsabbild erstellt wurde. Wählen Sie "Nein", wenn Sie einen Windows-Installationsdatenträger haben; wenn nicht, erstellen Sie eine CD/DVD und klicken Sie auf "Ja", um mit dem Verfahren fortzufahren. Schalten Sie danach Ihren Computer aus.
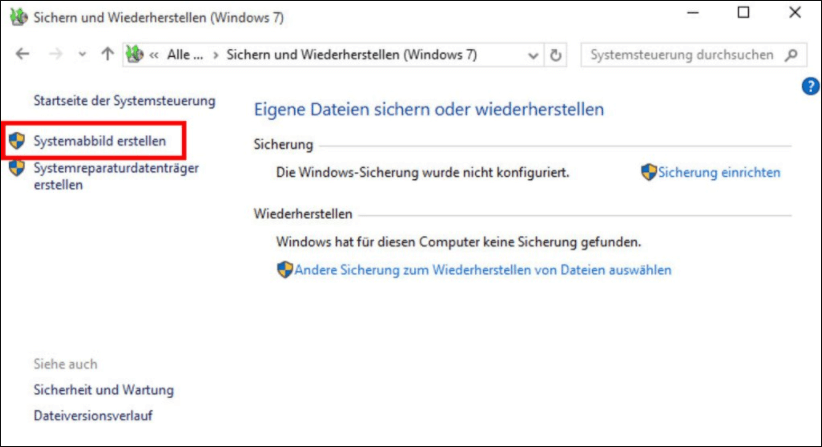
Schritt 3. Installieren Sie die SSD und stellen Sie sie aus dem Systemabbild wieder her.
Öffnen Sie Ihr Computergehäuse und trennen Sie alle Laufwerke mit Ausnahme der Sicherungsdiskette. Legen Sie den Windows 7 Installations- oder Reparaturdatenträger ein. Wählen Sie Computer reparieren > Systemabbild-Wiederherstellung > Verwenden Sie das neueste verfügbare Systemabbild, nachdem der Computer vom optischen Datenträger gebootet hat.
Vergewissern Sie sich, dass Sie nur eine Festplatte wiederherstellen wollen, da diese gelöscht wird. Andere Festplatten sollten ausgelassen werden, falls es welche gibt. Klicken Sie auf "Weiter" > "Fertigstellen" > "Nicht neu starten" > "Herunterfahren".
Schritt 4. Schließen Sie alle Laufwerke außer dem ursprünglichen Betriebssystemlaufwerk wieder an, um sicherzustellen, dass beim Neustart des Computers keine Probleme auftreten. Klicken Sie dann nach dem Start Ihres Computers mit der rechten Maustaste auf die neue Betriebssystempartition in der Datenträgerverwaltung. Wählen Sie schließlich "Volume erweitern", um die SSD zu füllen. Es wäre am besten, wenn Sie den Standardwert nicht ändern, da Windows ihn automatisch berechnet.
Schritt 5. Geben Sie über die Eingabeaufforderung im Administratormodus einen Befehl ein.
Gehen Sie zu Start > Alle Programme > Zubehör, dann Eingabeaufforderung, und wählen Sie Als Administrator ausführen. Geben Sie den Befehl ein: Winsat-Datenträger. Diese Befehlszeile kann Windows helfen, das neue Laufwerk als SSD zu erkennen und alle einzigartigen Funktionen zu aktivieren.
- Tipp
- Nachdem Sie sich vergewissert haben, dass die SSD ordnungsgemäß funktioniert, können Sie die Daten von der alten Festplatte löschen und sie als Sekundärspeicher für Ihren Computer verwenden.
Das Fazit
Das ist alles darüber, wie man das Laufwerk C auf eine neue SSD klonen kann. Kurz gesagt, Sie können eine professionelle Klon-Software verwenden - EaseUS Disk Copy und das in Windows integrierte Tool, um das Laufwerk C auf eine neue SSD zu übertragen.
Wenn Sie Flexibilität, Zeit und Bequemlichkeit in Betracht ziehen, ist EaseUS Disk Copy sehr zu empfehlen, da es Ihnen helfen kann, das Laufwerk C einfach und schnell auf eine neue SSD zu kopieren. Darüber hinaus hat EaseUS Disk Copy viel zu bieten, was das Klonen angeht. Es kann Ihnen auch helfen, eine Festplatte auf eine SanDisk SSD zu klonen und eine 2.5 SSD auf eine M.2 SSD zu klonen.
Festplatte C klonen FAQs
1. Kann ich SSD ohne Klonen installieren?
Wenn Sie sich gegen das Klonen entscheiden, müssen Sie eine neue Kopie von Windows auf Ihrer neuen SSD-Festplatte installieren. Der Grund dafür ist, dass die verbleibenden Daten auf der alten Festplatte kopiert und auf der SSD eingefügt werden können, aber Ihr Betriebssystem kann nicht kopiert und eingefügt werden. Daher ist eine neue Kopie der Windows-Installation erforderlich.
2. Sollte Laufwerk C SSD oder HDD sein?
SSDs sind energieeffizienter, leiser, schneller, robuster und tragbar. HDDs sind preiswerter und können die Datenwiederherstellung im Falle eines Schadens vereinfachen. SSDs gewinnen gegenüber HDDs, solange die Kosten kein entscheidender Faktor sind, insbesondere jetzt, da moderne SSDs fast so zuverlässig sind wie HDDs.
War diese Seite hilfreich? Ihr Support ist uns wirklich wichtig!

EaseUS Disk Copy
EaseUS Disk Copy ist leistungsstarkes aber sehr einfach zu bedienendes Tool zum Klonen und Migrieren von HDDs/SSDs. Das Tool ermöglicht Ihnen, ein Systemlaufwerk schnell und einfach auf eine neue Festplatte (oder eine neu installierte SSD) zu migrieren, wobei nur ein Minimum an Konfiguration erforderlich ist.
-
Aktualisiert von
Nach seinem Medientechnik-Studium entschloss sich Markus dazu, als ein Software-Redakteur zu arbeiten. Seit März 2015 bei EaseUS Tech Team. Er hat sich auf Datenrettung, Partitionierung und Datensicherung spezialisiert. …Vollständige Bio lesen -
Geschrieben von
Technik-Freund und App-Fan. Mako schreibe seit März 2016 für die Leser von EaseUS. Er begeistert über Datenrettung, Festplattenverwaltung, Datensicherung, Datenspeicher-Optimierung. Er interssiert sich auch für Windows und andere Geräte. …Vollständige Bio lesen
EaseUS Disk Copy

Professionelles Tool zum Klonen der Festplatten, der Partitionen und anderer Datenträger.
Hot-Artikel
-
29 Dezember 2023
![]()
-
01 Januar 2024
![]()
-
19 Oktorber 2023
![]()
-
19 Oktorber 2023
![]()
-
23 Januar 2024
![]()
-
29 Dezember, 2023
![]()
-
29 Dezember, 2023
![]()
-
29 Dezember, 2023
![]()
Interessante Themen