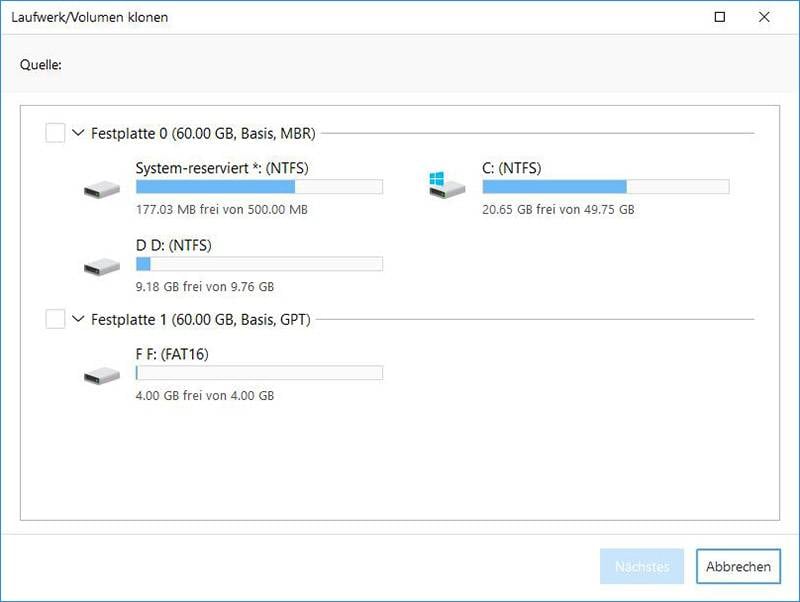Hauptinhalt
Hauptinhalt
Was ist eine kostenlose Software zum Klonen von Festplatten?
Kurz gesagt handelt es sich bei der kostenlosen Software zum Klonen von Festplatten um Softwareanwendungen, die den Inhalt eines gesamten Speicherlaufwerks auf ein anderes Laufwerk migrieren und so eine 1-zu-1-Kopie des ursprünglichen Laufwerks erstellen. Dies ist die schnellste und einfachste Methode, eine Festplatte mitsamt ihren Daten zu ersetzen. Durch das Klonen einer Festplatte auf eine neue ersparen Sie sich die mühsame Arbeit, Daten und Programme auf die neue Festplatte zu übertragen. Da das Klonen von Festplatten so viele Vorteile hat, was ist die beliebteste Software zum Klonen von Festplatten auf Windows-Geräten? Sollten Sie kostenloser Software zum Klonen von Festplatten vertrauen?
Um die beste kostenlose Software zum Klonen von Festplatten zu finden, haben wir einen Monat lang mehr als 20 Tools auf dem Markt getestet, darunter auch Open-Source-Software zum Klonen. Im Folgenden finden Sie unsere Teststatistiken, die Sie vielleicht interessieren.
| 🔢 Getestete Softwaremenge | 24 |
| ⏳ Zeitliche Dauer | 1 Monat |
| ✅Kompatibles System | Windows, macOS, Linux |
| ⚒Bedarfsszenarien für das Klonen von Festplatten | Aufrüstung der Festplatte, Datenübertragung, Speicherung von Festplattendaten als Backup, |
| 🚩Freie Grenzen | Unbegrenzt kostenlos, begrenzte Daten, die geklont werden können |
| 👍 Benutzerfreundlichkeit | Schnittstelle, Bedienung |
| 🕦Zeit für das Klonen der Festplatte | Von 5min-1Stunde |
Nach einer eingehenden Prüfung haben wir festgestellt, dass die Gewinner in der Regel einen 24x7-Support, einen stabilen Klonprozess, eine blitzschnelle Klongeschwindigkeit und keine Möglichkeit, Fehler zu machen und Klonfehler zu erhalten, bieten. Lassen Sie uns eintauchen.
- EaseUS Disk Copy 🔥🔥🔥
- EaseUS Todo Backup
- Acronis True Image
- Clonezilla
- Paragon Drive Copy Professional
- MiniTool Partition Wizard
- Active@ Disk Image
- Iperius-Sicherung
- Symantec Ghost Solution Suite
- DriveImage XML
- O&O Disk Image
Top 1. Festplatte mit EaseUS Disk Copy klonen🔥🔥🔥
Tags: mit 4,7 positiven Bewertungen, kostenlose Testversion
EaseUS Disk Copy ist eine leistungsstarke Kopiersoftware zum Klonen einer Festplatte, unabhängig von Ihrem Betriebssystem, Ihren Dateisystemen und Ihrem Partitionsschema. Die Sektor-für-Sektor-Methode garantiert Ihnen eine 100% identische Kopie mit dem Original.
EaseUS Disk Copy kann zum Kopieren, Klonen oder Upgraden Ihrer ursprünglichen kleinen Festplatte auf eine neue größere Festplatte verwendet werden. Einfach gesagt, es kann alles von der alten Festplatte kopieren, einschließlich gelöschter, verlorener Dateien und unzugänglicher Daten. Dieses Tool ist also ein perfektes Tool zum Kopieren von Datenträgern.
Wesentliche Merkmale:
- Selektives Klonen einer Partition, mehrerer Partitionen oder einer ganzen Festplatte
- Klongeschwindigkeit ist schnell, kaum mit Fehlern
- Eine Festplatte mit fehlerhaften Sektoren klonen können
- Unterstützt 1-Klick-System-Klon, der Windows OS auf HDD/SSD leicht migrieren kann
- In der Lage sein, eine Festplatte ohne Betriebssystem von einer bootfähigen Diskette zu klonen
- Klonen einer größeren HDD auf eine kleinere SSD
- Ersetzen Sie eine defekte Festplatte ohne Datenverlust
- Unterstützt Sektor-für-Sektor-Klonen, um nur belegten Speicherplatz zu kopieren
Neueste Nachrichten von PRNewswire.com:
EaseUS Disk Copy 6.0.0 Update bringt neue Dimensionen beim Klonen von HDD/SSDs
Video-Tutorial - So klonen Sie HDD auf SSD
Sie können das Lernprogramm anzeigen, um weitere Details zu erhalten, einschließlich Vorbereitungen, Klonschritten und dem Startproblem.

Top 2. Festplatte mit EaseUS Todo Backup klonen
Tags: ein wunderbares Tool zur Sicherung und Wiederherstellung mit der Funktion zum Klonen von Festplatten, kompatibel mit Windows, kostenlos für den persönlichen Gebrauch
EaseUS Todo Backup Free kann Benutzern beim Klonen von Festplatten auch viele Vorteile bieten. Im Vergleich zu EaseUS Disk Copy kann es Benutzern helfen, Festplatten einfacher und schneller zu kopieren. EaseUS Todo Backup hilft beim Klonen der gesamten Festplatte auf eine andere (bis zu 2 TB) und schützt Ihre Daten mit einer neu geklonten Festplatte.
Wesentliche Merkmale:
- All-in-One-Computersicherungstool mit Funktionen für Datensicherung, Klonen und Synchronisierung
- Komprimierte Sicherung und verschlüsselte Sicherung
- Bootfähige Medien wie USB, CD, DVD erstellen
- Klonen von HDD auf SSD, SSD auf HDD, SSD auf SSD, Klonen einer kleinen Festplatte auf eine größere Festplatte
- Dateien, System und Festplatten sichern
- Unterstützt verschiedene Sicherungsarten, wie die inkrementelle und differentielle Sicherung
Top 3. Acronis True Image: Jetzt Acronis Cyber Protect Home Office
Tags: jetzt unter dem Namen Acronis Cyber Protect Home, weit verbreitet bei kommerziellen Anwendern für Sicherungszwecke
Acronis True Image Ofiice(https://www.acronis.com/en-us/personal/computer-backup/) ist ein schnelles und leistungsstarkes Cloud-Tool zum Klonen von Festplatten und zur Sicherung von Daten. Es verfügt außerdem über eine fortschrittliche Technologie für künstliche Intelligenz und eine Blockchain-Datenbeurkundung, die Echtzeitschutz vor Verschlüsselung und Ransomware bietet. Diese hochwertige Software zum Klonen von Festplatten ist eine ausgezeichnete Wahl für Privatanwender zum Sichern und Schützen ihrer Systeme. Sie können die 30-tägige kostenlose Testversion starten.
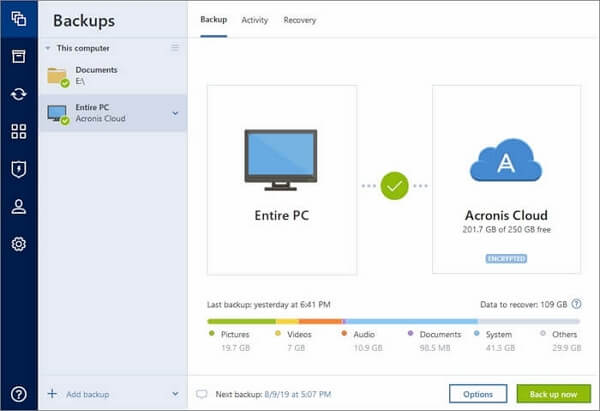
Wesentliche Merkmale:
- Kompatibel mit Windows- und Mac-Systemen
- Führen Sie ein Backup im Hintergrund aus, während Sie an anderen Aufgaben arbeiten
- Einzigartige Cyberschutzlösung schützt alle Ihre Daten, Anwendungen und Systeme effektiv
- Mehrere Optionen zum Klonen und Sichern von Festplatten: Spiegeln, Klonen von Festplatten und All-in-One-Wiederherstellungslaufwerke
Feedback der Benutzer:
Acronis True Image hilft dem Benutzer, das WD-Laufwerk erfolgreich auf ein Samsung 970 Evo Plus zu klonen, und es unterstützt das Klonen von Festplatten zwischen verschiedenen Typen und Marken von Festplatten.
Lasst uns NVMe-Speicher aufrüsten! ? Ersetzte die 128gb WD mit einer 512gb Samsung 970 Evo Plus. Mit @Acronis True Image zum Klonen der Festplatte und Acronis Disk Director zum Neuordnen und Erweitern der Partitionen. pic.twitter.com/u0JaqerFe3
- Glitch IT (@GlitchITLimited) January 25, 2023
Top 4. Clonezilla - Beste Open-Source-Software zum Klonen von Festplatten
Tags: beste Open-Source-Software zum Klonen von Festplatten, kostenlos, kein Support verfügbar
Clonezilla(https://clonezilla.org/) ist eines der besten kostenlosen Programme zum Klonen von Festplatten, zur Erstellung von Disk-Images und zur Datenwiederherstellung. Es stehen drei Versionen von Clonezilla zum Download zur Verfügung: Clonezilla Live, Clonezilla Lite Server und Clonezilla SE. Die Clonezilla SE-Version oder Server-Edition des Programms kann über 40 Computer gleichzeitig klonen. Es ist eine großartige Open-Source-Software zum Klonen und Abbilden von Festplatten.
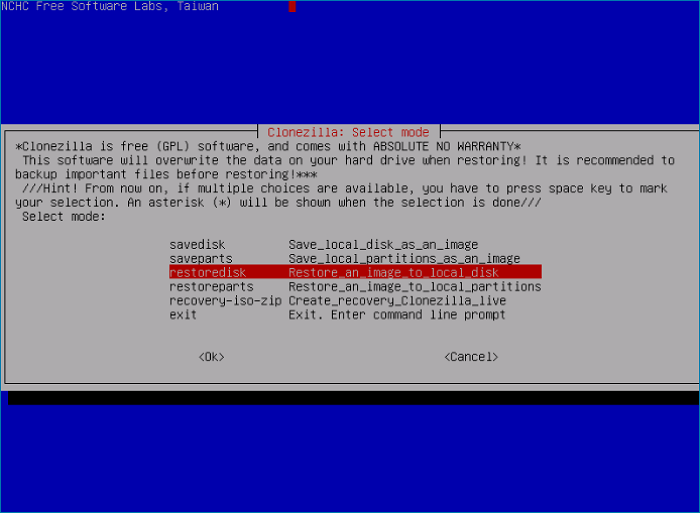
Wesentliche Merkmale:
- Klonen der Festplatte/Partition auf eine separate Festplatte
- Unterstützung von Windows-, Mac- und Linux-Betriebssystemen
- Unterstützt mehrere Dateisysteme: FAT 12/16/32, ext2/3/4, NTFS, HFS+, UFS
- Bietet eine Reihe von Verschlüsselungsoptionen, um Festplatten-Images mit eCryptfs zu verschlüsseln oder AES 256-Bit-Verschlüsselung zu verwenden
Top 5. Paragon Backup & Recovery Kostenlos
Tags: Backup verfügbar, wenig Benutzer-Feedback
Paragon Backup & Recovery Free(https://www.paragon-software.com/free/br-free/) ist eine kostenlose Software zum Klonen von Festplatten, die Backups und Partitionen erstellen kann. Sie können dieses komplexe Tool zum Klonen von Laufwerken verwenden, um das Betriebssystem zu sichern und auf einen neuen Computer zu übertragen. Sie können auch die gesamte Festplatte oder Partition kopieren. Die schnelle Wiederherstellung ermöglicht es Ihnen, nach einem Systemproblem zum normalen Betrieb zurückzukehren.
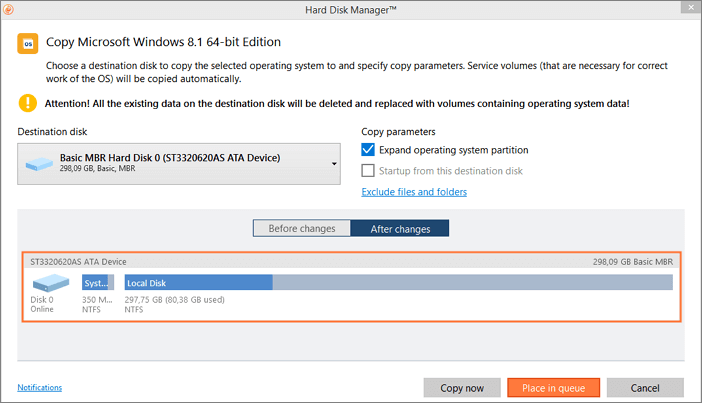
Wesentliche Merkmale:
- Mit einem Assistenten, der den Benutzer bei der Wiederherstellung von Sicherungskopien unterstützt
- Mit dem Recovery Media Builder Tool können Sie Ihre eigene Wiederherstellungsumgebung erstellen
- Die Community Edition ist für den nicht-kommerziellen Gebrauch völlig kostenlos erhältlich
- Sichern Sie Dateien, Volumes und Festplatten komplett oder einzeln
Wir können kaum Kommentare oder Benutzer-Feedback auf sozialen Websites finden. Aber das Produkt, das wir ausprobiert haben, funktioniert perfekt auf Windows 11 und Windows 10 Computern. Sie können es trotzdem selbst ausprobieren.
Top 6. MiniTool Partition Wizard
Tags: ein kostenloser und robuster Festplatten- und Partitionsmanager
MiniTool Partition Wizard(https://www.partitionwizard.com/free-partition-manager.html) ist ein robuster und zuverlässiger kostenloser Partitionsmanager mit einer Fülle von Optionen zur Verwaltung und Optimierung Ihrer Festplatte oder SSD. Zu seinen erstaunlichen Funktionen gehört die kostenlose Funktion zum Klonen von Festplatten, mit der Kunden ihre gesamte Festplatte oder eine ausgewählte Partition schnell und mühelos klonen können.
MiniTool Partition Wizard macht das Klonen von Festplatten einfach und problemlos, egal ob Sie Ihr Speichermedium aktualisieren, Ihr Betriebssystem übertragen oder ein Backup Ihrer Daten erstellen möchten. Mit seiner einfachen Benutzeroberfläche und den vielen Optionen können Kunden ihre Festplatten in Sekundenschnelle klonen und so die Sicherheit ihrer Daten und einen reibungslosen Übergang zu einem neuen Speichergerät gewährleisten.
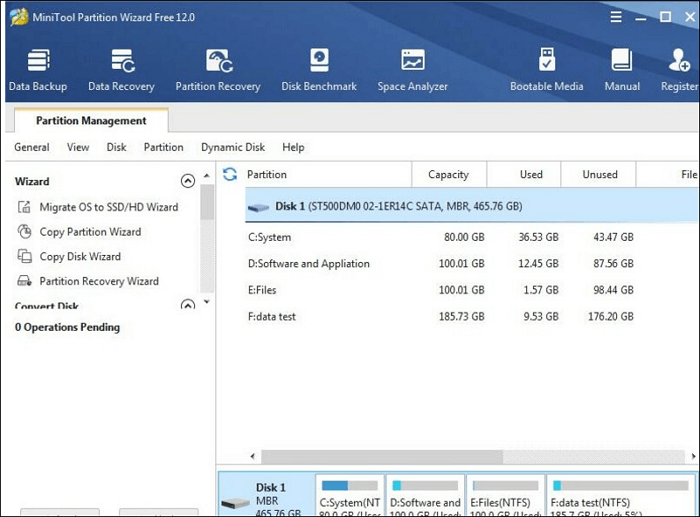
Wesentliche Merkmale:
- Erstellen und Löschen von Partitionen in sehr einfachen Schritten
- Sie können damit Ihre Partition verschieben oder ihre Größe ändern
- Alle auf der Partition gespeicherten Daten vollständig zu löschen
- Konvertieren Sie Ihre Festplatte schnell und ohne Datenverlust von FAT nach NTFS
- Klonen und Kopieren der Festplatte und Partition zur sofortigen Verwendung
- Kombinieren von zwei Partitionen zu einer ohne Datenverlust
Top 7. Active@ Disk Image
Tags: am besten bekannt als Disk-Imaging-Tool
Active@ Disk Image(https://www.disk-image.com/index.html) ist ein Tool zum Klonen und Abbilden von Festplatten für Windows, mit dem Sie eine exakte Kopie einer beliebigen PC-Festplatte erstellen können. Die Disk-Images können für Backups, PC-Upgrades oder Disk-Duplikationen verwendet werden. Es ist kompatibel mit Windows XP, 7, 8, 8.1, Server 2003, Server 2008, Server 2012, Server 2016, Linux, FreeBSD und Solaris.
Mit der kostenlosen Version dieses Programms zum Klonen von Festplatten können Sie Disk-Images erstellen und wiederherstellen, Images komprimieren und als virtuelle Laufwerke einbinden.
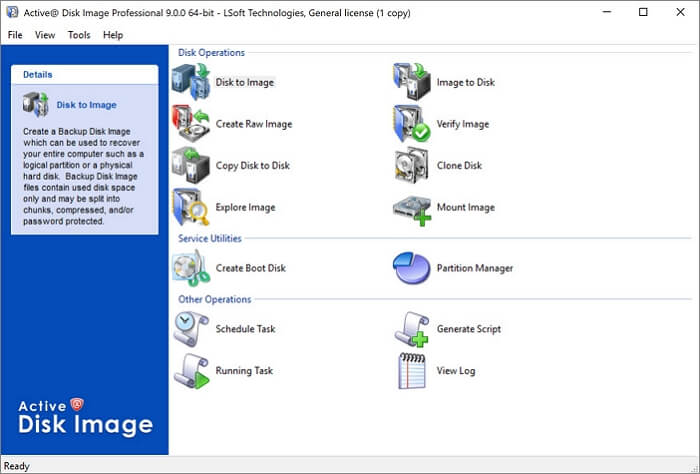
Wesentliche Merkmale:
- Unterstützt Speichergeräte wie HDD, SDD, USB, CD, DVD, Blu-ray und mehr
- Variable Dienstprogramme zum Kopieren von Datenträgern: Disk to Image, Image to Disk, Raw Image erstellen, Image überprüfen, Disk auf Disk kopieren, Disk klonen, Image einbinden, etc.
- Bietet drei Optionen für die Bildkomprimierung: schnell, normal und hoch
- Abbilder als virtuelle Laufwerke einbinden
Top 8. Iperius Backup
Tags: gut für Unternehmen
Iperius Backup(https://www.iperiusbackup.com/index.aspx) ist ein umfassendes Windows-Dienstprogramm für die Datensicherung und das Klonen von Festplatten. Die Software unterstützt Cloud-Dienste wie Google Drive, OneDrive, Dropbox, Amazon S3, Azure Storage und mehr. Cloud-Backups werden mit AES 256-Bit-Verschlüsselung gesichert, um die Sicherheit Ihrer Daten zu gewährleisten.
Iperius Backup ist ein erstklassiges Tool zum Klonen und Imaging von HDD- oder SSD-Festplatten für Unternehmensanwender, mit dem Sie Dateien, Datenbanken oder VMs sichern können.
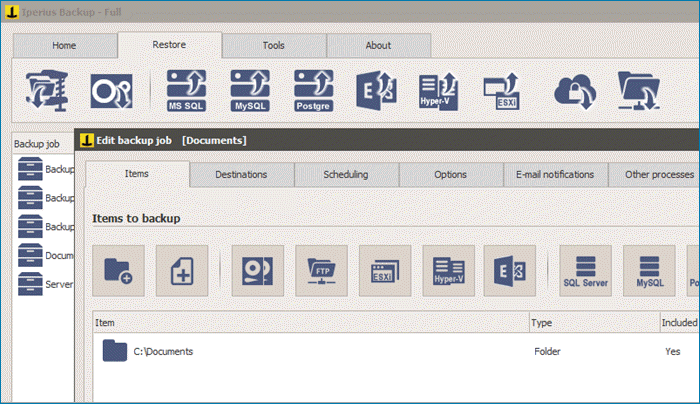
Wesentliche Merkmale:
- Unterstützt inkrementelle Sicherung und Synchronisierung
- Unterstützung des Klonens von Festplatten, P2V, Erstellung von Wiederherstellungslaufwerken
- Sicherung von Datenbanken wie Oracle, MySQL, SQL Server, PostgreSQL und MariaDB
- Sicherung auf NAS, USB-Laufwerken, FTP, Cloud, S3
- Kostenlos zu testen
Top 9. Symantec Ghost Solution Suite
Tags: plattformübergreifend kompatibel
Symantec Ghost Solution Suite(https://www.broadcom.com/products/cyber-security/endpoint/management/ghost-solutions-suite) ist eine der besten Festplatten-Imaging-Software, mit der Sie Festplatten unter Windows-, Mac- und Linux-Betriebssystemen kopieren können. Dieses Tool zum Klonen von Festplatten bietet umfassende Lösungen für die Sicherung und Bereitstellung von Desktops, Laptops, Tablets und Servern.
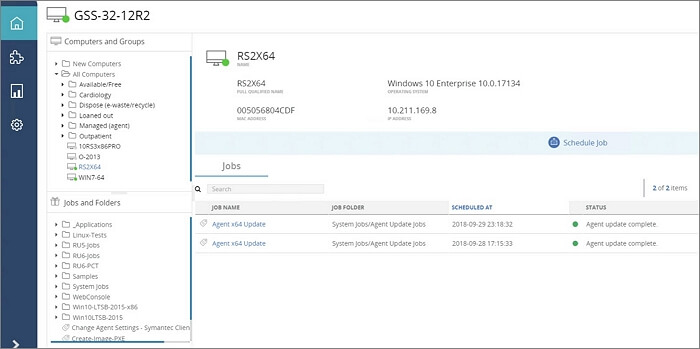
Wesentliche Merkmale:
- Webbasierte Benutzeroberfläche mit Assistenten
- OS von HDD auf SSD migrieren
- Kompatibel mit verschiedenen Betriebssystemen, einschließlich Windows, Mac und Linux
Top 10. DriveImage XML
Tags: durch Abbilden eines Datenträgers
DriveImage XML(https://www.runtime.org/driveimage-xml.htm) ist ein einfach zu bedienendes und zuverlässiges Programm zum Sichern von Festplatten und Partitionen. Es wird in zwei Versionen angeboten: Die Private Edition erlaubt die kostenlose Nutzung und die Commercial Edition für den kommerziellen Einsatz. Mit diesem Tool zum Kopieren von Festplatten können Sie sichere "Hot Images" von in Gebrauch befindlichen Laufwerken erstellen. Die Images werden in XML-Dateien gespeichert, so dass Sie sie mit Tools von Drittanbietern bearbeiten können.
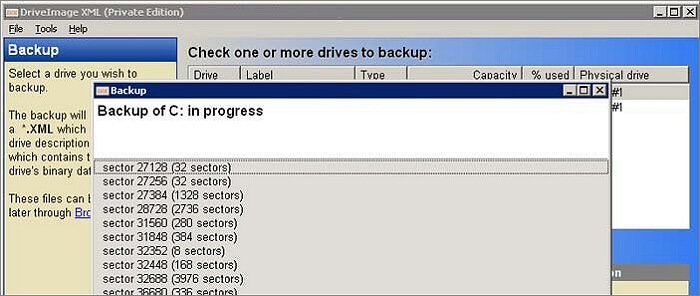
Wesentliche Merkmale:
- Klonen Sie direkt von Festplatte zu Festplatte, von Laufwerk zu Laufwerk
- Planen Sie automatische Backups
- Unterstützung von Windows XP, 2003, Vista, Windows 7, Windows 8, Windows 10
- Sicherung, Sicherung und Wiederherstellung von Laufwerken, die mit FAT 12, 16, 32 und NTFS formatiert sind
Top 11. O&O Disk Image
Tags: kann einen Datenträger klonen, ist aber vor allem als einfache Lösung zur Datenträgerverwaltung bekannt
O&O Disk Image(https://www.oo-software.com/en/diskimage-backup-your-data) ist eine umfassende Festplattenverwaltungssoftware mit vollem Funktionsumfang, einschließlich Klonen von Festplatten, Imaging und Remote Scripting für Windows 7+ Betriebssysteme. Mit dem Festplattenklon können Sie einen ganzen Rechner oder einzelne Dateien sichern, wann immer Sie wollen - auch während der Nutzung des Rechners. Mit O&O DiskImage können Sie eine Systemwiederherstellung auf einem Rechner durchführen, dessen Hardware sich von der des ursprünglichen Rechners unterscheidet.
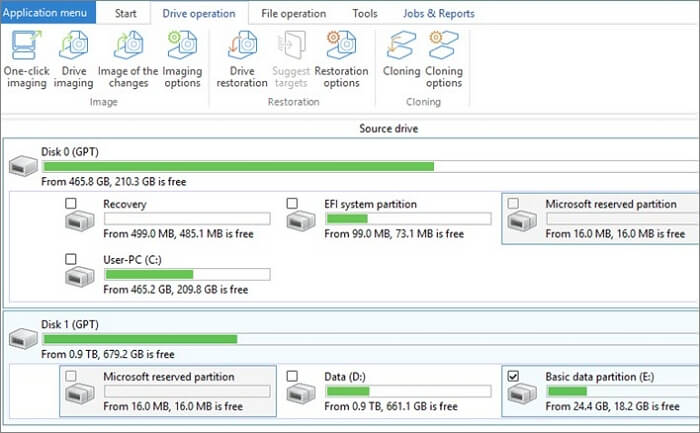
Wesentliche Merkmale:
- Einfach zu bedienen und in hohem Maße anpassbar
- Unterstützung inkrementeller und differentieller Backups
- Unterstützt SSD-Laufwerke und das neueste UEFI-System
- Klonen der gesamten Festplatte und Wiederherstellung auch auf einem System mit anderen Maschinen
Die Vorteile von EaseUS Disk Copy?
Erstens können Benutzer mit EaseUS Disk Copy nach Belieben oder Vorlieben wählen, ob sie die Festplatte auf Sektorebene oder auf einer normalen Ebene klonen möchten.
Zweitens kann EaseUS Disk Copy entweder von CD/DVD booten oder direkt in der Windows-Umgebung ausgeführt werden.
Darüber hinaus beträgt die größte Festplattenkapazität, die EaseUS Disk Copy unterstützen kann, 1 TB, und es ist günstig, die volle Kapazität einer Festplatte oder Partition zu klonen.
Das Wichtigste ist, dass EaseUS Disk Copy neben dem Dienstprogramm zum Klonen von Festplatten auch über eine Reihe leistungsstarker anderer Funktionen verfügt, z. B. Festplattenkopie, Partitionsklon oder Kopieren mit oder ohne Booten des Windows-Betriebssystems. Wenn Sie also mit dieser Software eine Festplatte klonen, werden Sie sicherlich ihre leistungsstarke Funktion genießen.
Außerdem möchten wir Ihnen empfehlen, dieses Tool zuerst zu aktivieren, um einen reibungslosen Vorgang zum Klonen von Festplatten ohne Hindernisse zu gewährleisten. Oder Sie können ihn im letzten Schritt aktivieren, indem Sie auf die Schaltfläche unten klicken, um einen Aktivierungsschlüssel zu einem angemessenen Preis zu erhalten:
Festplatteklon Schritt-für-Schritt Anleitung
EaseUS Disk Copy kann Ihnen helfen, Ihre Daten einfach zu schützen. Sie können die folgenden Tipps befolgen, um sie voll auszunutzen, um Ihre Festplatte zu klonen:
Aktivieren Sie EaseUS Disk Copy für einen reibungslosen Kopier- oder Klonvorgang.
1. Laden Sie EaseUS Disk Copy herunter, installieren Sie es und führen Sie es auf Ihrem PC aus.
Klicken Sie auf Festplattenmodus und wählen Sie die Quellfestplatte aus, die Sie kopieren oder klonen möchten. Klicke weiter um fortzufahren.
2. Wählen Sie die Zielfestplatte aus, auf die Sie die alte Festplatte klonen/kopieren möchten, und klicken Sie auf Weiter, um fortzufahren.
Klicken Sie auf OK, um zu bestätigen, ob das Programm Sie auffordert, Daten auf der Zielfestplatte zu löschen.
3. Überprüfen und bearbeiten Sie das Festplattenlayout, indem Sie „Die Festplatte automatisch anpassen“, „Als die Quelle kopieren“ oder „Festplatten-Layout bearbeiten“ wählen.
Autofit der Festplatte wird empfohlen.
- Als Quelle kopieren kopiert/klont dasselbe Partitionslayout auf Ihrer Quellfestplatte auf die Zielfestplatte.
- Datenträgerlayout bearbeiten ermöglicht Ihnen, das Partitionslayout auf dem Zieldatenträger manuell in der Größe zu ändern oder zu verschieben.
- Wenn Ihre Zielfestplatte ein SSD-Laufwerk ist, denken Sie daran, die Option Aktivieren zu aktivieren, wenn das Ziel eine SSD ist.
Klicken Sie auf Fortfahren, um jetzt mit dem Klonen oder Kopieren der Festplatte zu beginnen.
Das Fazit
Bei so vielen Möglichkeiten, die es gibt, sind Sie sicher ratlos, welche Sie wählen sollen. Keine Sorge, hier ist ein kurzer Überblick über das, was wir entdeckt haben:
- 🥇EaseUS Disk Copy - Das beste Programm in jeder Hinsicht. Wir haben über 20 verschiedene Softwareprogramme zum Klonen von Festplatten analysiert und sind zu dem Schluss gekommen, dass EaseUS Disk Copy aufgrund seiner hervorragenden Leistung und Benutzerfreundlichkeit die beste Option für Windows-Benutzer ist. Es kann Ihre Computerdaten mit Backup- und Klonfunktionen vollständig sichern.
- 🏠Acronis Cyber Protect Home Office - Bester Schutz für Ihre Daten zu Hause. Wie der Name schon sagt, ist Acronis Cyber Protect Home Office für die Datensicherheit zu Hause konzipiert. Wenn Sie mehrere Geräte zu Hause zu verwalten haben, dann ist es ein ausgezeichnetes Werkzeug, das Sie nie verpassen sollten.
- 💼Iperius Backup - Das Beste für Unternehmen. Mit einem robusten Prozessor lässt sich Iperius Backup in verschiedene Cloud-Dienste integrieren und bietet zuverlässige Festplattenklon- und Image-Funktionen für Unternehmensanwender.
Ist dieser Artikel nützlich? Wenn ja, teilen Sie ihn mit Ihren Fans und Bekannten in den sozialen Medien, um ihnen zu helfen, mit diesen kostenlosen Tools mühelos Festplatten zu klonen.
Festplatte Klonen Software FAQs
Im Folgenden finden Sie die wichtigsten Themen im Zusammenhang mit kostenloser Software zum Klonen von Festplatten und wie man eine Festplatte klont. Sehen Sie sich die kurzen Antworten auf diese Probleme an.
Verfügt Windows 10 über eine Klon-Software?
Windows 10 wird nicht mit einer Software zum Klonen von Festplatten ausgeliefert. Als Klon-Software für Windows 10 können Sie EaseUS Disk Copy ausprobieren. Es ist ein Tool zum Klonen einer Festplatte. Sie können dieses Tool verwenden, um vollständige Kopien zu erstellen, HDD auf SSD zu aktualisieren und die alte Festplatte ohne Datenverlust zu ersetzen.
Wie kann ich mein Betriebssystem auf eine SSD klonen?
Sie können die beste Software zum Klonen von Festplatten - EaseUS Disk Copy - verwenden, um Windows 10 mit den folgenden Schritten auf eine kleinere SSD zu klonen.
Schritt 1. Schließen Sie die neue SSD an Ihren PC an. Starten Sie EaseUS Disk Copy for Windows 10 Clone.
Schritt 2. Wählen Sie "System klonen". Wählen Sie die neue SSD als Ziellaufwerk, um das geklonte Windows 10-System zu speichern.
Schritt 3. Klicken Sie dann auf "Fortfahren", um das Klonen von Windows 10 auf HDD/SSD zu starten.
Danach setzen Sie Ihre neue SSD in den Computer ein, starten den PC neu und ändern die Bootreihenfolge, um den Computer so einzustellen, dass er von der neuen SSD mit dem geklonten Windows 10-System startet:
- Starten Sie den PC neu und drücken Sie F2 oder F8, um die BIOS-Einstellungen aufzurufen.
- Wählen Sie in der Option Boot die neue SSD als neues Boot-Laufwerk aus und speichern Sie alle Änderungen.
- Beenden Sie das BIOS und starten Sie den Computer neu. Sie sollten sehen, dass Windows 10 ohne Probleme auf Ihrer neuen SSD läuft.
Was ist besser: Windows 10 neu installieren oder klonen?
Beim Klonen wird das gesamte Windows 10-Betriebssystem von einer Festplatte auf eine andere dupliziert. Es kopiert Windows 10, System-Updates, installierte Programme, Profile usw. und spart mehr Zeit als eine Neuinstallation. Daher ist es für die meisten Menschen die erste Wahl, wenn sie eine neue Festplatte austauschen. Wenn Sie die vorherigen Daten nicht speichern möchten, ist eine Neuinstallation eine gute Option.
War diese Seite hilfreich? Ihr Support ist uns wirklich wichtig!

EaseUS Disk Copy
EaseUS Disk Copy ist leistungsstarkes aber sehr einfach zu bedienendes Tool zum Klonen und Migrieren von HDDs/SSDs. Das Tool ermöglicht Ihnen, ein Systemlaufwerk schnell und einfach auf eine neue Festplatte (oder eine neu installierte SSD) zu migrieren, wobei nur ein Minimum an Konfiguration erforderlich ist.
-
Aktualisiert von
Jahrgang 1992; Studierte Mathematik an SISU, China; Seit 2015 zum festen Team der EaseUS-Redaktion. Seitdem schreibte sie Ratgeber und Tipps. Zudem berichtete sie über Neues und Aufregendes aus der digitalen Technikwelt. …Vollständige Bio lesen -
Geschrieben von
Maria ist begeistert über fast allen IT-Themen. Ihr Fokus liegt auf der Datenrettung, der Festplattenverwaltung, Backup & Wiederherstellen und den Multimedien. Diese Artikel umfassen die professionellen Testberichte und Lösungen. …Vollständige Bio lesen
EaseUS Disk Copy

Professionelles Tool zum Klonen der Festplatten, der Partitionen und anderer Datenträger.
Hot-Artikel
-
29 Dezember 2023
![]()
-
01 Januar 2024
![]()
-
19 Oktorber 2023
![]()
-
19 Oktorber 2023
![]()
-
23 Januar 2024
![]()
-
29 Dezember, 2023
![]()
-
29 Dezember, 2023
![]()
-
29 Dezember, 2023
![]()
Interessante Themen