Hauptinhalt
Hauptinhalt
Viele Computernutzer haben sich darüber beschwert, dass die Festplatte nach dem Klonen die falsche Größe anzeigt. Warum also zeigt eine geklonte Festplatte die falsche Größe an? Und wie lässt sich dieses Problem beheben?
Dieser Artikel von EaseUS erklärt die häufigsten Gründe, die den Fehler "geklonte Festplatte zeigt falsche Größe an" verursachen können und wie man ihn beheben kann. Lassen Sie uns zu den Details kommen.
Warum zeigt eine geklonte Festplatte die falsche Größe an?
Um herauszufinden, warum die geklonte Festplatte die falsche Größe oder falsche Kapazität anzeigt, sollte man zunächst das Prinzip des Klonens kennen. Beim Klonen werden sowohl die ursprüngliche Struktur der Festplatte als auch ihre Daten dupliziert. Mit anderen Worten, die alte Festplatte und die geklonte Festplatte sind identisch.
Wenn Sie auf eine größere Festplatte upgraden, kann es sein, dass die Partitionsgröße auf der Zielfestplatte unverändert bleibt. Mit anderen Worten, das geklonte Laufwerk zeigt nicht die volle Kapazität an.
Das liegt daran, dass beim Klonen einer Festplatte nicht nur die Daten auf dem Laufwerk geklont werden, sondern auch die Größe der Partition. Wenn die Zielfestplatte größer ist als die Quellfestplatte, lassen die meisten Klonprogramme den zusätzlichen Speicherplatz auf der Zielfestplatte als nicht zugewiesenen Speicherplatz zurück. Infolgedessen kann es vorkommen, dass eine Festplatte die falsche Kapazität anzeigt.
Sie können jedoch nicht auf die gespeicherten Daten zugreifen oder dem nicht zugewiesenen Speicherplatz neue Daten hinzufügen, da er im Windows Datei-Explorer nicht sichtbar ist. Aus diesem Grund zeigt die geklonte Festplatte im Datei-Explorer statt in der Datenträgerverwaltung die falsche Größe an.
Geklonte Festplatte mit falscher Größe reparieren
Damit der Datei-Explorer die volle Kapazität der geklonten Festplatte anzeigt, müssen Sie die aktuelle Partition auf der Festplatte verkleinern, erweitern oder in den nicht zugewiesenen Speicherplatz verschieben. Aber wie lässt sich Größe der Partition ändern oder verschieben auf Ihrem Computer ändern oder verschieben?
Glücklicherweise können Sie die in Windows integrierten Programme wie die Datenträgerverwaltung oder Diskpart verwenden, um Ihnen zu helfen. Sehen wir uns an, wie sie Ihnen bei der Lösung dieses Problems helfen können.
Lösung 1. Verwenden Sie die Datenträgerverwaltung
Sie können versuchen, die aktuelle Partition mit der Datenträgerverwaltung zu verkleinern, um den "nicht angezeigten" Speicherplatz zu identifizieren, und sie auf die gesamte Größe zu erweitern, wenn die geklonte Festplatte im Datei-Explorer die falsche Größe anzeigt. Hier erfahren Sie, wie Sie die Datenträgerverwaltung von Windows 10 oder 11 verwenden, um die Größe von Partitionen zu ändern oder zu erweitern.
Verkleinern einer Festplattenpartition
Schritt 1. Drücken Sie Windows + R, um das Feld Ausführen zu öffnen. Geben Sie dann diskmgmt.msc ein und drücken Sie die Eingabetaste.
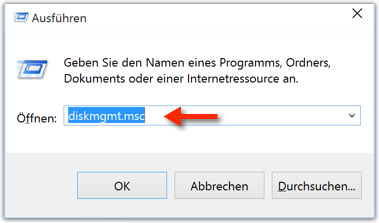
Schritt 2. Klicken Sie mit der rechten Maustaste auf die Zielpartition und wählen Sie Volume verkleinern.
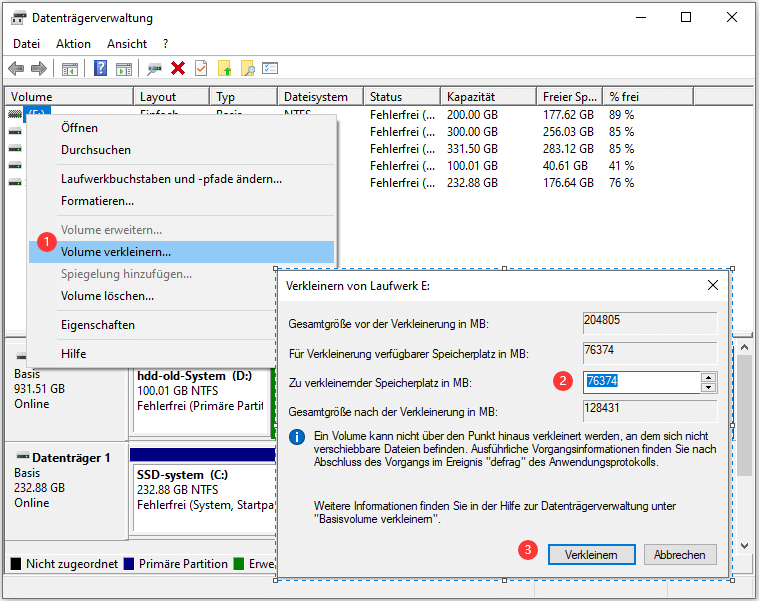
Schritt 3. Geben Sie im Popup-Fenster den gewünschten Platz ein, z. B. 200, und klicken Sie auf Verkleinern.
Erweitern einer Festplattenpartition
Schritt 1. Klicken Sie mit der rechten Maustaste auf die Partition und wählen Sie Volume erweitern.
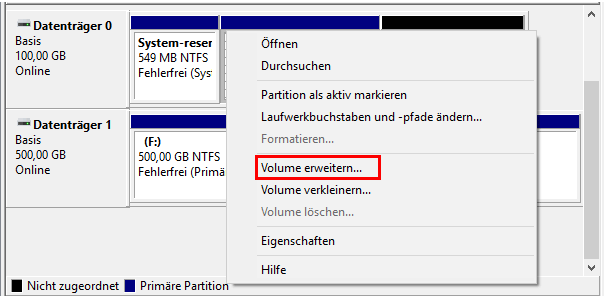
Schritt 2. Tippen Sie auf Weiter und wählen Sie den geklonten Datenträger aus.
Schritt 3. Passen Sie den Platz an, den Sie für die Erweiterung des Zielvolumens benötigen. Klicken Sie auf Weiter > Fertigstellen.
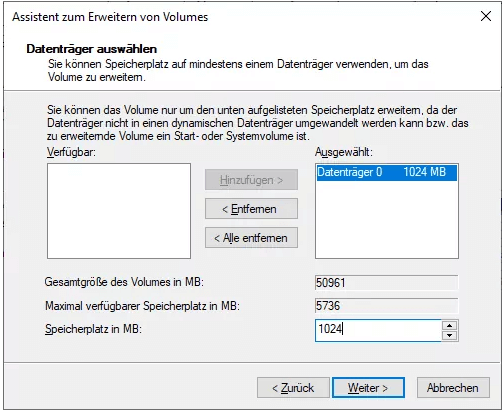
Einige Benutzer argumentieren jedoch, dass sie das Volume nicht erweitert werden können, weil die Option Volumen erweitern ausgegraut ist. Unter solchen Umständen können Sie auf die folgende Lösung ausweichen.
Lösung 2. Diskpart verwenden
Das in Windows integrierte Dienstprogramm Diskpart kann ebenfalls Partitionen verkleinern/erweitern. Es ist ein Befehlszeilendienstprogramm, mit dem Sie Volumes, virtuelle Festplatten, Partitionen und Festplatten verwalten können. Hier erfahren Sie, wie Sie Diskpart verwenden, um das Problem "Festplatte zeigt nach dem Klonen die falsche Größe an" zu lösen.
Schritt 1. Starten Sie erneut das Dialogfeld Ausführen, geben Sie diskpart ein und drücken Sie die Eingabetaste.
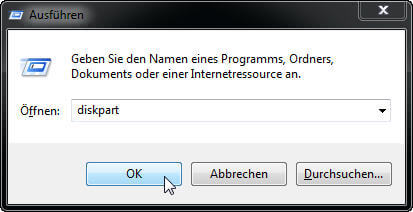
Schritt 2. Geben Sie die folgenden Befehlszeilen in das Pop-up-Fenster ein und drücken Sie jedes Mal die Eingabetaste.
- list disk
- select disk X ("x" bezieht sich auf die geklonte Zielfestplatte, z. B. wählen Sie Festplatte 2.)
- list partition
- select partition X (ersetzen Sie "x" durch die Nummer des Datenträgers, dessen Volumen Sie verkleinern möchten, z. B. wählen Sie Partition 2)
- shrink desired=X (ersetzen Sie "x" durch die Menge des zu verkleinernden Platzes in MB, z. B. shrink desired = 100)

Schritt 3. Sie können die Partition erweitern, nachdem Sie sie verkleinert haben. Geben Sie den folgenden Befehl ein:
- select partition 2
- extend size=X (Geben Sie den maximal verfügbaren Speicherplatz des nicht zugewiesenen Speichers in MB an)

Schritt 4. Geben Sie exit ein, um den Vorgang zu beenden und Diskpart zu schließen.
Teilen Sie diesen Beitrag in Ihren sozialen Medien, um mehr Menschen zu helfen.
Wie verhindert man, dass eine geklonte Festplatte die falsche Größe anzeigt?
Um zu vermeiden, dass die geklonte Festplatte eine falsche Größe aufweist, können Sie eine effektivere und leistungsfähigere Klon-Software verwenden. EaseUS Disk Copy ist genau die Software, die Ihren Bedürfnissen entspricht. Es kann helfen, eine Festplatte mit verschiedenen Größen zu klonen, ohne dass die falsche Größe angezeigt wird.
EaseUS Disk Copy ist eine praktische und vielseitige Software zum Klonen von Festplatten, die mit Windows 7/8/10/11 kompatibel ist. Es kann Ihnen helfen, Ihr System, Ihre Festplatte und Partition zu klonen. Wenn Sie Laptop-Festplatte ersetzen und das System neu installieren möchten, kann es Ihnen sehr helfen.
Außerdem können Sie verschiedene SD-Karten klonen, z. B. eine Navigations-SD-Karte, und eine HDD auf eine SSD klonen. Darüber hinaus können Sie eine Festplatte ohne Datenverlust aufrüsten und Laufwerk C auf eine neue SSD übertragen.
Was macht diese Klonsoftware so empfehlenswert?
- OS von HDD auf SSD oder SSD auf SSD migrieren
- M.2 SSD mit nur einem Steckplatz klonen
- Klonen einer Festplatte zur Sicherung und Wiederherstellung
- Laufwerk mit fehlerhaften Sektoren klonen
- Schnellere Klongeschwindigkeit und erstklassiger technischer Support
Hier erfahren Sie, wie Sie eine Festplatte mit EaseUS Disk Copy klonen können.
Vorankündigung:
- Die Funktion "Sektor für Sektor kopieren" verlangt, dass die Größe der Zielfestplatte mindestens gleich oder größer als die der Quellfestplatte ist. Lassen Sie diese Funktion deaktiviert, wenn Sie eine größere Festplatte auf eine kleinere Festplatte klonen möchten.
- Alle Daten auf dem Zieldatenträger werden vollständig gelöscht, seien Sie also vorsichtig.
Schritt 1. Laden Sie EaseUS Disk Copy herunter, installieren Sie es und starten Sie es auf Ihrem PC.
Klicken Sie auf "Festplatte Modus" und wählen Sie die Festplatte aus, die Sie kopieren oder klonen möchten. Klicken Sie auf "Nächstes", um fortzufahren.
Schritt 2. Wählen Sie das Ziellaufwerk aus.
Hinweis: Die Zielfestplatte sollte mindestens gleich groß oder sogar größer als die Quellfestplatte sein, wenn Sie die Quellfestplatte kopieren oder klonen möchten.
Schritt 3. Klicken Sie auf "OK", um zu bestätigen, wenn das Programm Sie auffordert, die Daten auf der Zielfestplatte zu löschen.
Schritt 4. Prüfen und bearbeiten Sie das Festplattenlayout.
Wenn Ihr Ziellaufwerk ein SSD-Laufwerk ist, denken Sie daran, die Option zu aktivieren, wenn die Zielplatte SSD ist.
Schritt 5. Klicken Sie auf "Fortfahren", um den Klonvorgang der Festplatte zu starten.
Zum Abschluss
Wie behebt man, dass die geklonte Festplatte falsche Größe anzeigt? Die Antwort finden Sie in diesem Artikel. Alles in allem können Sie das in Windows integrierte Tool, einschließlich der Datenträgerverwaltung und Diskpart, verwenden, um das Partitionsvolumen zu verkleinern und zu vergrößern.
Manchmal funktionieren diese beiden Tools jedoch nicht so, wie Sie es erwarten. Daher können Sie andere Klon-Software, wie EaseUS Disk Copy, verwenden, um auf eine größere Festplatte zu aktualisieren oder eine Festplatte zu klonen. Mit diesem leistungsstarken und einfach zu bedienenden Klon-Tool können Sie Windows 7 auf NVMe SSD installieren und Ihr C-Laufwerk auf ein externes Laufwerk klonen. Weitere praktische Funktionen warten darauf, von Ihnen entdeckt und genutzt zu werden.
FAQs: Geklonte Festplatte zeigt falsche Größe an
1. Warum ist meine geklonte Festplatte kleiner?
Das liegt daran, dass beim Klonen einer Festplatte nicht nur die Daten auf dem Laufwerk geklont werden, sondern auch die Größe der Partition. Wenn die Zielfestplatte größer ist als die Quellfestplatte, lassen die meisten Klonprogramme den zusätzlichen Speicherplatz auf der Zielfestplatte als nicht zugewiesenen Speicherplatz zurück.
2. Muss eine geklonte Festplatte die gleiche Größe haben?
Nein, es muss nicht dieselbe Größe haben. Sie können eine HDD auf eine kleinere SSD klonen. Sie müssen sicherstellen, dass die Zielfestplatte alle Daten auf der Quellfestplatte aufnehmen kann.
3. Warum bootet meine SSD nach dem Klonen nicht?
Wenn geklonte SSD bootet nicht, gibt es viele Faktoren zu beachten. Die folgenden sind einige von ihnen:
- Die geklonte SSD ist nicht als Boot-Diskette konfiguriert.
- SSD-Inkompatibilität mit BIOS-Boot-Modus.
- Der Kopiervorgang der Festplatte wurde verpfuscht oder abgebrochen.
- Fehlende Bootpartitionen oder Bootkomponenten, unvollständige Klone.
War diese Seite hilfreich? Ihr Support ist uns wirklich wichtig!

EaseUS Disk Copy
EaseUS Disk Copy ist leistungsstarkes aber sehr einfach zu bedienendes Tool zum Klonen und Migrieren von HDDs/SSDs. Das Tool ermöglicht Ihnen, ein Systemlaufwerk schnell und einfach auf eine neue Festplatte (oder eine neu installierte SSD) zu migrieren, wobei nur ein Minimum an Konfiguration erforderlich ist.
-
Aktualisiert von
Jahrgang 1992; Studierte Mathematik an SISU, China; Seit 2015 zum festen Team der EaseUS-Redaktion. Seitdem schreibte sie Ratgeber und Tipps. Zudem berichtete sie über Neues und Aufregendes aus der digitalen Technikwelt. …Vollständige Bio lesen
EaseUS Disk Copy

Professionelles Tool zum Klonen der Festplatten, der Partitionen und anderer Datenträger.
Hot-Artikel
-
29 Dezember 2023
![]()
-
01 Januar 2024
![]()
-
19 Oktorber 2023
![]()
-
19 Oktorber 2023
![]()
-
23 Januar 2024
![]()
-
29 Dezember, 2023
![]()
-
29 Dezember, 2023
![]()
-
29 Dezember, 2023
![]()
Interessante Themen

















