Hauptinhalt
Hauptinhalt
Durch das Klonen einer SSD auf eine größere können Sie Speicherplatz für die Installation von Programmen und die schnellere Ausführung von Windows schaffen, wenn Ihre alte SSD nur über begrenzten Speicherplatz verfügt. Der größte Vorteil beim Klonen einer SSD auf eine andere besteht darin, dass Sie Windows oder Programme nicht von Grund auf neu installieren müssen, wie es im Reddit-Beitrag heißt.
Wie klont man eine SSD vollständig auf eine größere SSD?
Bevor ich meinen Laptop zur Reparatur einschicke, möchte ich ihn auf die Werkseinstellungen zurücksetzen, um zu sehen, ob die Probleme dadurch behoben werden. Ich möchte nichts verlieren und daher das Betriebssystem und alle meine Dateien vollständig klonen. Ich kenne keine geeigneten und kostenlosen Tools dafür. Hat jemand Vorschläge?
Wie kopiert man also alles von einer SSD auf eine größere? Wir zeigen Ihnen mit Tools, Tipps und einer Schritt-für-Schritt-Anleitung, wie Sie eine SSD auf größere SSD klonen.
Warum muss man SSD auf größere SSD klonen?
Warum wird es empfohlen, SSD auf eine größere SSD Klonen Windows 11 auszuführen? Welche Gründe könnten Nutzer dazu veranlassen, ihre aktuelle SSD auf eine größere zu klonen? Warum ist das so? Da SSD haltbarer, schneller, leichter, kostengünstiger und leiser als HDD ist, sind viele Computer mit SSD ausgestattet, um das Windows-Betriebssystem zu installieren und Daten zu speichern. Wenn der Speicherplatz auf der SSD erschöpft ist, werden das Betriebssystem und der Computer langsamer laufen, was sich auf das tägliche Leben der Benutzer auswirkt.
Wenn Benutzer eine SSD auf eine größere SSD klonen, wird die Laufgeschwindigkeit und Leistung des Computers erheblich verbessert. Aber die Aufgabe scheint ziemlich schwierig zu sein. Haben Sie eine Methode oder eine Software gefunden, mit der man eine SSD klonen kann? Im folgenden Text werden wir Ihnen ein professionelle Windows Festplatten-Klonen Software empfehlen, um kleine SSD auf größere SSD ohne Datenverlust klonen.
| Szenarien | Lösungen |
| ❓Ich habe einen Windows 10-Computer und in letzter Zeit habe ich versucht, meine 250 GB SSD auf eine neue 512 GB SSD zu aktualisieren | EaseUS Klonen-Software verwenden >> Mehr erfahren |
| ❓Meinem Computer geht der Festplattenspeicher aus, und es wird eine Meldung angezeigt, die mich warnt, den Festplattenspeicher zu leeren | EaseUS SSD-Klon-Software kann Ihnen helfen, Ihre SSD ohne Datenverlust zu klonen >>Mehr erfahren |
| ❓Ich möchte eine neue große SSD installieren, um Spiele zu spielen, und ich möchte einfach ein kostenloses Tool zum Klonen von SSD/HDD, um meine Daten zu migrieren | Clonezialla ist verfügbare Lösung, allerdings mit eingeschränktem Support >>Mehr erfahren |
Die beste Software zum Klonen von SSD auf größere SSD unter Windows 10/11
Suchen Sie nach einer zuverlässigen Lösung, um Ihre SSD auf eine größere SSD zu klonen? Das Klonen Ihrer Festplatte ist der effizienteste Weg, um alle Ihre Daten, Betriebssysteme und Programme mühelos zu migrieren. Unter den verschiedenen verfügbaren Tools sticht EaseUS Disk Copy als herausragende Lösung hervor.
Warum EaseUS Disk Copy die beste Wahl ist
EaseUS Disk Copy bietet eine benutzerfreundliche Oberfläche und leistungsstarke Funktionen, die das Klonen Ihrer SSD auf eine größere SSD unter Windows 10/11 zum Kinderspiel machen:
- Einfache Bedienung: Selbst für Anfänger geeignet
- Schnelle Klon-Geschwindigkeit: Spart wertvolle Zeit
- Bootfähiges Medium erstellen: Ermöglicht Klonvorgänge auch bei Systemproblemen
- Unterstützung aller SSD-Marken: Inklusive Samsung, Crucial, WD und mehr
- Partitionsanpassung: Automatische Anpassung an die größere SSD
Was muss man vorbereiten, um mit dem Klonen von SSD auf größere SSD zu beginnen?
In diesem Fall sind ein Verbindungskabel oder ein Gehäuse, eine Software zum Klonen von SSD zu SSD und einige Konfigurationsschritte erforderlich.
1️⃣ Bereiten Sie einen USB-Adapter oder ein externes Gehäuse vor
Bei einem Desktop-Computer können Sie das neue Laufwerk direkt an den M.2- oder SATA-Anschluss anschließen und einbinden. Bei einem Laptop, der keinen Platz für einen zweiten Laufwerksanschluss bietet, können Sie externe Gehäuse verwenden. Für ein 2,5-Zoll-SATA-SSD-Laufwerk reicht ein SATA-zu-USB-3.0-Gehäuse aus, während für ein M.2-NVMe- oder SATA-Laufwerk ein M.2-zu-USB-Gehäuse ausreicht.
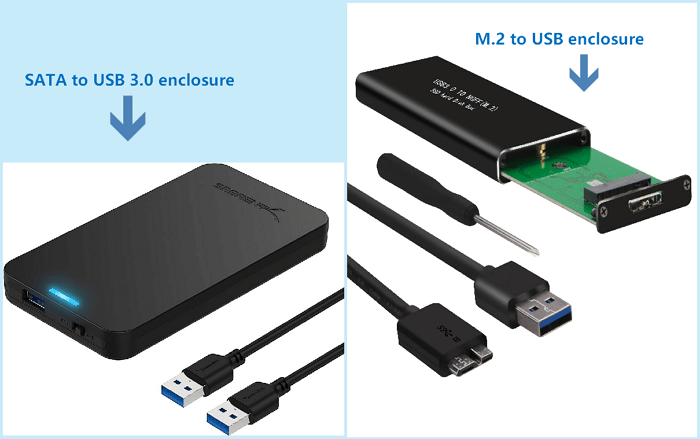
2️⃣ Führen Sie einen Oberflächentest der neuen SSD durch
Wenn Sie eine neue SSD erhalten, können Sie einen Oberflächentest durchführen, um ihren Zustand zu überprüfen, da einige neue Festplatten auch fehlerhafte Sektoren enthalten, die zu einem Klonfehler führen können.
3️⃣ Daten sichern
Es ist immer ratsam, Ihre Daten zu sichern, bevor Sie größere Laufwerks-Upgrades oder Festplatten-Klonvorgänge durchführen. Besonders wichtig: Wenn Ihre Ziel-SSD wichtige Daten enthält, müssen Sie diese vor dem Klonen sichern, da beim Klonen alle Daten auf der Zielfestplatte gelöscht werden.
4️⃣ Klonsoftware herunterladen
EaseUS Disk Copy ist eine hervorragende Wahl für eine einfache Klonlösung. Es kann Ihnen helfen, eine Festplatte auf eine eines anderen Herstellers zu klonen. Es verfügt über den Disk-Modus, den System-Modus und den Partitionsmodus, um Ihren unterschiedlichen Anforderungen gerecht zu werden. Außerdem bietet es „SSD-Ausrichtung“ oder „Automatische Festplattenanpassung“, um sicherzustellen, dass die Betriebssystempartition die größere Kapazität der neuen Festplatte optimal nutzt.
Für eine reibungslose und erfolgreiche SSD-Migration oder SSD-Datenübertragung ist die EaseUS-Festplattenklonsoftware die beste Wahl. Laden Sie diese einfache und dennoch leistungsstarke Festplattenklonsoftware für SSD-Upgrades einfach herunter!
Schritt-für-Schritt-Anleitung: SSD auf größere SSD unter Windows 11/10 klonen
Um Datenverluste beim Klonen von SSD auf größere SSD in Windows 11/10/8/7 zu vermeiden, bietet Ihnen EaseUS Software hier eine einfache und leistungsstarke Software zum Klonen von Festplatten. Dieses Tool ermöglicht es Benutzern, ein Laufwerk auf ein anderes zu klonen, ohne Daten zu verlieren oder das Betriebssystem neu zu installieren, wie z. B. eine alte SSD auf eine M.2 SSD klonen. Wenn Sie eine HDD durch eine SSD ersetzen oder sogar eine SSD auf neue SSD klonen möchten, hilft Ihnen die EaseUS Klon-Software - EaseUS Disk Copy.
Sie können EaseUS Disk Copy kostenlos herunterladen und folgen Sie unten Video-Tutorial zu klonen SSD zu größeren SSD jetzt. Sie können auch folgen, um Ihre SSD auf eine größere SSD klonen zu lassen, der ganze Prozess ist derselbe.
EaseUS Disk Copy kann unter allen Windows-Betriebssystemen mehr als Sie sich vorstellen können, d.h. Die kann SSD auf eine größere klonen, Systemfestplatte unter Windows 11/10/8/7 aktualisieren. Wenn Sie Zweifel haben, ob die Software funktioniert oder nicht, können Sie hier eine Testversion erhalten und die nächsten Schritte befolgen, um das SSD Klonen zu starten! Die Zeit des Prozesses hängt von der Datenmenge auf Ihrer Festplatte ab.
Nachdem Sie die Installation der Software zum Klonen von Festplatten abgeschlossen haben, finden Sie hier eine Anleitung zum Klonen von SSDs auf größere SSDs im Windows 10-System:
Hinweis: Wenn Sie sich entscheiden, die Systemfestplatte durch eine größere SSD oder HDD zu ersetzen, denken Sie daran, die Bootreihenfolge von der alten Systemfestplatte auf die neue SSD oder HDD in den BIOS-Einstellungen zu ändern. Andernfalls kann ein Fehler beim Systemstart auftreten.
Vorankündigung:
- Die Funktion "Sektor für Sektor kopieren" verlangt, dass die Größe der Zielfestplatte mindestens gleich oder größer als die der Quellfestplatte ist. Lassen Sie diese Funktion deaktiviert, wenn Sie eine größere Festplatte auf eine kleinere Festplatte klonen möchten.
- Alle Daten auf dem Zieldatenträger werden vollständig gelöscht, seien Sie also vorsichtig.
Schritt 1. Um mit dem Kopieren/Klonen eines ganzen Datenträgers auf einen anderen zu beginnen, wählen Sie diesen Datenträger als Quelldatenträger unter "Festplatte Modus" aus und klicken Sie auf "Nächstes".
Schritt 2. Wählen Sie das andere Laufwerk als Ziellaufwerk.
Es erscheint nun eine Meldung, die Sie darauf hinweist, dass die Daten verloren gehen. Bitte bestätigen Sie diese Meldung mit "OK" und klicken Sie anschließend auf "Weiter".
Schritt 3. Überprüfen Sie das Festplattenlayout der beiden Festplatten. Sie können das Diskettenlayout der Zieldiskette verwalten, indem Sie "Die Festplatte automatisch anpassen", "Als die Quelle kopieren" oder "Festplatten-Layout bearbeiten" wählen.
- Die Funktion "Die Festplatte automatisch anpassen" nimmt standardmäßig einige Änderungen am Layout der Zielfestplatte vor, damit diese optimal funktionieren kann.
- "Als die Quelle kopieren" ändert nichts an der Zielplatte und das Layout ist dasselbe wie das der Quellplatte.
- Mit "Festplatten-Layout bearbeiten" können Sie die Größe der Partition auf der Zielfestplatte manuell ändern/verschieben.
Aktivieren Sie die Option "Aktivieren Sie die Option, wenn die Zielplatte eine SSD ist", um Ihre SSD auf die beste Leistung zu bringen.
Schritt 4. Klicken Sie auf "Fortfahren", um die Aufgabe offiziell auszuführen.
Dieses Video zeigt, wie Sie mit EaseUS Disk Copy eine SSD auf eine größere SSD klonen:

Schritt 5. Installieren Sie die neue SSD
- Sobald das Klonen abgeschlossen ist, fahren Sie Ihren Computer herunter.
- Schalten Sie Ihren Computer aus, entfernen Sie die alte SSD und installieren Sie dann die neue, größere SSD an ihrer Stelle.
Schritt 6. Von der neuen SSD booten
- Starten Sie Ihren Computer. Er sollte von der neuen SSD booten, wobei alle Ihre Dateien, Programme und Windows-Einstellungen erhalten bleiben.
- Möglicherweise müssen Sie die BIOS- oder UEFI-Einstellungen Ihres Computers aufrufen, um sicherzustellen, dass die neue SSD das primäre Startlaufwerk ist.
- Nach dem Booten sollten Sie sehen, dass alle Ihre Daten vorhanden sind und die volle Kapazität der neuen SSD zur Verfügung steht.
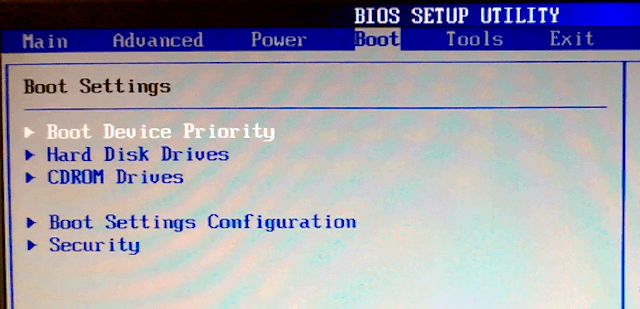
Das könnten Sie auch interessieren: Geklonte SSD nicht booten
Schritt 7. Daten überprüfen
Der letzte Schritt besteht darin, die Datenintegrität und die PC-Leistung zu überprüfen.
- Öffnen Sie den Datei-Explorer, um zu überprüfen, ob die Benutzerordner intakt sind und auf alle Programme zugegriffen werden kann.
- Starten Sie Apps, um sicherzustellen, dass sie funktionieren, und überprüfen Sie im Geräte-Manager, ob die Treiber ordnungsgemäß funktionieren, um die Funktionalität zu testen.
- Testen Sie USB-Anschlüsse, externe Laufwerke, Drucker und andere Hardware.
- Überprüfen Sie die WLAN-/Ethernet-Konnektivität und das Surfen.
- Vergleichen Sie die Startzeiten der alten und neuen SSDs.
- Überprüfen Sie im Task-Manager, ob die CPU-, Speicher- und Festplattenauslastung normal ist.
Jetzt haben Sie alles von Ihrer alten SSD auf die größere kopiert, ohne Windows neu zu installieren oder Daten zu verlieren.
Wenn Sie die schriftliche Anleitung für hilfreich halten, klicken Sie auf die folgenden Schaltflächen, um diese Passage zu teilen!
Wie viel Speicherplatz benötigen Sie für eine neue SSD?
Um eine SSD auszutauschen, müssen Sie die passende SSD für das Motherboard Ihres PCs kaufen. Dazu müssen Sie die SSD-Schnittstelle (SATA, PCIe, NVMe) und den SSD Formfaktor (2,5 Zoll, M.2, U.2) Ihrer alten SSD ermitteln. Achten Sie beim Austausch einer SSD auf Marke, Qualität und Zuverlässigkeit. Eine NVMe M.2 SSD bietet beispielsweise überlegenen Speicher, höhere Geschwindigkeit und höhere Kompatibilität.

Darüber hinaus benötigen Sie eine neue SSD mit ausreichender Kapazität für die Daten Ihrer alten SSD. Hier sehen Sie eine Grafik, die Ihnen zeigt, wie viel SSD-Speicher Sie benötigen. Sie können zwischen SSDs verschiedener Größen wählen, z. B. SATA-SSDs und NVMe-SSDs, von 250 GB bis 4 TB oder mehr. Für die Datenspeicherung und zukünftige Betriebssystem-Updates empfiehlt sich in der Regel eine SSD mit 1 TB Kapazität.

Bildnachweis _ cgdirector.com
Hier ist eine Sammlung der 5 beliebtesten SSDs, die Sie für ein SSD-Upgrade auswählen können.
|
SSD-Name |
Schnittstelle |
Formfaktor | Kapazität |
Geschwindigkeit |
Zuverlässigkeit | Garantie |
| Samsung 870 EVO | SATA | 2,5 Zoll | 250/500 GB, 1/2/4 TB | 560/530 MB/s | Hoch | 5 Jahre |
| Samsung 990 Pro | PCIe | M.2 (2280) | 1 TB, 2 TB, 4 TB | 7.450/6.900 MB/s | Hoch | 5 Jahre |
| Entscheidender P3 | PCIe | M.2 (2280) | 500 GB, 1 TB, 2 TB, 4 TB | 3500/3000 MB/s | Hoch | 5 Jahre |
| PNY CS2150 | PCIe | M.2 (2280) | 1 TB, 2 TB | 10.300/8.600 MB/s | Hoch | 5 Jahre |
| WD SN850 | PCIe | M.2 (2280) | 1 TB, 2 TB, 4 TB, 8 TB | 7.300/6.600 MB/s | Hoch | 5 Jahre |
- Samsung 870 EVO ist eine ausgezeichnete Wahl für alle, die ein SATA-Upgrade benötigen.
- Samsung 9100 Pro ist eine schnelle NVMe-SSD, die Sie kaufen können, aber sie ist nicht billig.
- PNY CS2150 ist ein preiswerter PCIe 5.0-Kauf.
- Crucial P3 ist ein effizientes, preisgünstiges Laufwerk mit reichlich Kapazität.
- WD SN850X SSD ist Ihr Laufwerk für hohe Geschwindigkeiten und große Kapazitäten.
- Hinweis:
- Western Digital stellt die SSD-Produktion ein.
Zum Abschluss
Wie klont man eine SSD auf eine größere? Der beste Weg, Ihre SSD ohne Datenverlust zu aktualisieren, ist ein Festplattenklon. In diesem Beitrag stellen wir Ihnen den leistungsstarken und voll funktionsfähigen SSD-Kloner EaseUS Disk Copy vor, der Ihnen hilft, Daten von einer kleineren auf eine größere SSD zu übertragen, ohne Datenverlust oder Neuinstallation von Windows. Ersetzen Sie nach dem Klonen die alte SSD (oder ändern Sie die Startreihenfolge), um Ihren Computer von der geklonten SSD zu starten. Laden Sie diese leistungsstarke SSD-Klonsoftware herunter und testen Sie sie, um Ihre SSD auf eine größere zu aktualisieren!
- Was ist neu in dieser Version: aktualisiert am 2025.9.19
- TDK geändert.
- FAQs neu geschrieben.
- Eingebettetes YouTube-Video geändert.
- H2 neu geschrieben – So klonen Sie eine kleinere SSD auf eine größere SSD.
- Das vorgestellte Bild und der Screenshot von EaseUS Disk Copy wurden aktualisiert.
Häufig gestellte Fragen zum Klonen von SSD auf SSD
1. Kann ich auf eine kleinere SSD klonen?
Ja, Sie können auf eine kleinere SSD klonen, wenn die Gesamtdatenmenge auf Ihrem aktuellen Laufwerk kleiner ist als die Kapazität der neuen, kleineren SSD. Sie benötigen ein zuverlässiges Tool zum Klonen von Festplatten. Einige Tools, wie z. B. EaseUS Disk Copy, bieten Funktionen wie „Auto Fit“, um die Größe von Partitionen automatisch an das kleinere Laufwerk anzupassen.
2. Kopiert das Klonen einer SSD das Betriebssystem?
Ja, durch das Klonen einer SSD wird eine exakte Kopie erstellt, einschließlich des Betriebssystems (OS), der installierten Anwendungen, der persönlichen Dateien und aller Systemeinstellungen. Dadurch wird die neue SSD bootfähig und stellt eine funktionsfähige Replik des Originallaufwerks dar.
3. Wie lange dauert das Klonen einer 1-TB-SSD?
Das Klonen einer 1-TB-SSD kann je nach Geschwindigkeit der Quell- und Ziellaufwerke, dem Verbindungstyp (z. B. SATA oder NVMe) und der Menge der zu klonenden Daten zwischen 15 Minuten und mehreren Stunden dauern.
4. Was ist der Unterschied zwischen Klonen und Imaging?
Beim Klonen wird eine direkte, Bit-für-Bit-Kopie einer Festplatte auf ein anderes physisches Laufwerk erstellt. Dies ist ideal für die schnelle Migration auf ein neues Laufwerk oder den Austausch eines defekten Laufwerks. Beim Imaging hingegen wird eine komprimierte Datei (ein Image) des Laufwerksinhalts erstellt, die als flexibles Backup dient und mehrere Kopien sowie eine einfachere Speicherung ermöglicht. Zur Wiederherstellung der Daten ist jedoch ein Wiederherstellungsschritt erforderlich.
5. Warum ist nach dem Klonen nicht zugeordneter Speicherplatz vorhanden?
Nach dem Klonen bleibt nicht zugeordneter Speicherplatz übrig, da die meisten Klonprogramme die vorhandene Partitionsstruktur des Quelllaufwerks kopieren und die Partition nicht automatisch erweitern, um sie an das größere Ziellaufwerk anzupassen. Dadurch bleibt der zusätzliche Speicherplatz auf dem größeren Laufwerk nicht zugeordnet. Sie können dies beheben, indem Sie die Funktion „Volume erweitern“ in der Windows-Datenträgerverwaltung oder ein Datenträgerverwaltungstool eines Drittanbieters verwenden.
War diese Seite hilfreich? Ihr Support ist uns wirklich wichtig!

EaseUS Disk Copy
EaseUS Disk Copy ist leistungsstarkes aber sehr einfach zu bedienendes Tool zum Klonen und Migrieren von HDDs/SSDs. Das Tool ermöglicht Ihnen, ein Systemlaufwerk schnell und einfach auf eine neue Festplatte (oder eine neu installierte SSD) zu migrieren, wobei nur ein Minimum an Konfiguration erforderlich ist.
-
Aktualisiert von
Jahrgang 1990; Studierte Deutscher Philologie an SISU, China; Seit 2011 zum festen Team der EaseUS-Redaktion. Seitdem schreibte sie Ratgeber und Tipps. Zudem berichtete sie über Neues und Aufregendes aus der digitalen Technikwelt. …Vollständige Bio lesen -
Geschrieben von
Markus verfügt über 10+ Jahre Praxiserfahrung in Datenwiederherstellung, Festplatten-/Partitionsverwaltung und Multimedia-Technologien. Er beherrscht die Kunst, komplexe Probleme zu vereinfachen und effiziente Lösungsanleitungen zu erstellen. Privat liebt er Filme, Reisen und kulinarische Genüsse. …Vollständige Bio lesen
EaseUS Disk Copy

Professionelles Tool zum Klonen der Festplatten, der Partitionen und anderer Datenträger.
Hot-Artikel
-
29 Dezember 2023
![]()
-
01 Januar 2024
![]()
-
19 Oktorber 2023
![]()
-
19 Oktorber 2023
![]()
-
23 Januar 2024
![]()
-
29 Dezember, 2023
![]()
-
29 Dezember, 2023
![]()
-
29 Dezember, 2023
![]()
Interessante Themen

















