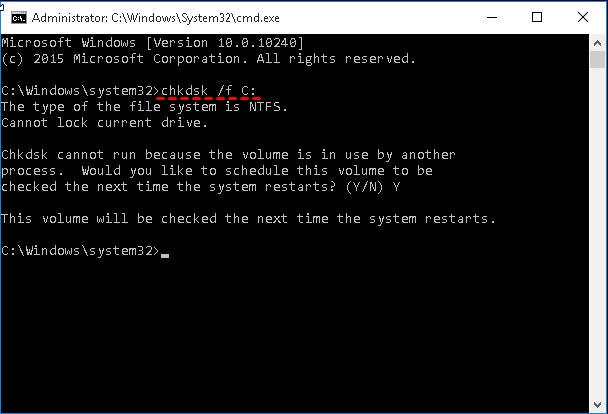Hauptinhalt
Hauptinhalt
Beim Klonen der Systemfestplatte sorgen sich viele Benutzer für die Bootprobleme nach dem Klonen. Deswegen ist es sehr wichtig, das Festplatte Klonen bootfähig zu machen. Das ist eine vollständig Anleitung, einschließlich der Vorbereitungen, des Klonen-Vorgangs und der Einstellungen nach dem Klonen.
| 🔊Nötiges Tool zum Klonen | EaseUS Disk Copy |
| 1️⃣Vorbereitungen |
|
| 2️⃣Das Klonen |
|
| 3️⃣Die Bootoption ändern |
|
Hier können Sie diese tolle Software zum Festplatten-Klonen herunterladen:
Kann ich das Festplatte Klonen bootfähig machen?
„Hallo zusammen, welche Software verwendet ihr am liebsten, um ein bootfähiges Medium zum Klonen einer Festplatte oder einer bootfähigen Disc/eines bootfähigen USB-Sticks zum Klonen einer Festplatte zu erstellen? Der Computer bootete immer noch von seiner ursprünglichen Festplatte, aber nach dem Klonen auf die neue Festplatte bootete er nicht mehr. Ein häufiger Windows-Fehler nach dem Klonen ist in letzter Zeit "INACCESSIBLE BOOT DEVICE". Ich befürchte, dass es den Bootsektor der Festplatte durcheinander bringt. Danke für eure Beiträge!" - von Reddit
Viele Benutzer haben von diesem Problem berichtet, der Computer startet nicht, nachdem sie die alte Systemplatte auf die neue geklont haben. Wenn Sie auch auf die Bootfehler nach dem Klonen gestoßen sind, können wir Ihnen helfen. Mit einer zuverlässigen Festplatte Klonen Software können Sie Windows Systemlaufwerk auf HDD/SSD klonen und nach dem Klonen können Sie den PC problemlos booten. Für detaillierte Anleitungen und Lösungen für Probleme, die während des Klonens auftreten können, lesen Sie bitte die folgenden Inhalte.
Was bedeutet Windows 11/10/8/7 Bootfähiges Klonen
Das Klonen einer bootfähigen Festplatte ist zum Erstellen einer exakten Kopie einer bootfähigen Festplatte, einschließlich des Betriebssystems und anderer Dateien. Um eine bootfähige Festplatte für Windows 11/10 zu klonen, können Sie die gesamte Festplatte klonen oder nur die System reservierte Partition klonen. Und es ist für normale Menschen einfach, ihre Systemfestplatte mit dem Betriebssystem und allen Daten ohne Boot- oder Startprobleme auf ein neues Laufwerk zu klonen, um sie zu aktualisieren.
Aber wie? Wie kann man Windows-Festplatte ohne Boot-Fehler unter Windows 10/8/7 klonen? In diesem Tutorial zeigen wir Ihnen das richtige Tool - eine leistungsstarke Klon-Software zum Klonen bootfähiger Festplatte. Sie können die neue Festplatte beim Klonen bootfähig machen. Das ist sehr einfach.
Wenn der Artikel Ihnen hilfreich ist, können Sie ihn auf Ihren sozialen Plattformen teilen, um mehr Menschen zu helfen, einen bootfähigen Klon einer Windows-Festplatte zu erstellen.
Welche Vorbereitungen sollten Sie anfertigen?
Die neue Festplatte einbauen oder an den PC anschließen
Bevor Sie mit dem Klonen Ihrer Systemfestplatte beginnen, sollten Sie die neue SSD bzw. Festplatte vorbereiten. Stellen Sie sicher, dass das Ziellaufwerk ausreichend Kapazität für alle Daten der Quellfestplatte bietet. Schließen Sie die neue Festplatte zunächst über ein kompatibles Kabel (z.B. SATA-zu-USB-Adapter oder M.2-Dock) an Ihren Computer an. Falls Ihr PC-Gehäuse über freie Einbauschächte verfügt, können Sie die Festplatte auch direkt intern installieren – dies bietet oft stabilere Verbindungsverhältnisse. Vergessen Sie nicht, im BIOS/UEFI zu prüfen, ob die neue Festplatte korrekt erkannt wird, bevor der Klonvorgang startet.
Ein Tool zum reibungslosen Klonen herunterladen
Um die Festplatten auf einem Windows-PC reibungslos, einfach und sicher zu klonen, möchten wir Ihnen empfehlen, eines der besten bootfähigen Festplatten-Klonen-Programme herunterzuladen, um Hilfe zu erhalten.
EaseUS Disk Copy ist ein einfach zu bedienendes, aber leistungsstarkes Tool zum Klonen. Das Programm ermöglicht Ihnen, die Festplatten, die Partitionen und das System einfach auf einen anderen Ort zu migrieren. Mit dem Programm können Sie das Windows System einschließlich der Systemdateien, die Konfigurationen und andere Daten vollständig auf eine andere Festplatte klonen. Sie brauchen nicht, sich Sorgen für die Bootprobleme zu machen.
| EaseUS Disk Copy - Professionelle und einfache Klonen-Lösungen | |
|---|---|
|
Mit EaseUS Disk Copy können Sie Festplattendaten auf ein kleineres Laufwerk klonen. Es ist vollständig kompatibel mit allen Windows-Betriebssystemen, und Sie können die Software kostenlos herunterladen und auf Ihrem PC installieren, um selbst ein bootfähiges Klonen Ihrer Windows-Festplatte zu erstellen.
|
- Hinweis:
- Aktivieren Sie EaseUS Disk Copy, bevor Sie mit dem Klonen der Festplatte beginnen. Und wenn Sie ein Problem mit der Verwendung haben, kontaktieren Sie bitte unser technisches Support-Team für Online-Support ohne zusätzliche Kosten.
Wie kann man das Festplatten Klonen bootfähig machen
Schließen Sie die neue Festplatte oder SSD an Ihren Computer an, bevor Sie mit dem Klonen beginnen. Sehen wir uns jetzt an, wie Sie Ihren Windows-PC ohne Startprobleme klonen können.
- Hinweis:
- 1. Bei der "Sektor-für-Sektor kopieren" muss die Größe der Zielfestplatte mindestens gleich oder größer als die der Quellfestplatte sein.
- 2. Lassen Sie diese Funktion deaktiviert, wenn Sie eine größere Festplatte auf eine kleinere Festplatte klonen möchten.
- 3. Alle Daten auf der Zielfestplatte werden vollständig gelöscht, seien Sie also vorsichtig.
Schritt 1: Laden Sie EaseUS Disk Copy herunter, installieren Sie es und führen Sie es auf Ihrem PC aus. Klicken Sie auf „Festplatte Modus“ und wählen Sie die Festplatte aus, die Sie kopieren oder klonen möchten. Klicken Sie auf "Nächstes", um fortzufahren.
Standardmäßig kopiert die Software nur den belegten Speicherplatz der Festplatte. Wenn Sie alles vom Originallaufwerk auf die neue Festplatte übertragen möchten, aktivieren Sie bitte die Option "Sektor-für-Sektor kopieren".
Schritt 2: Wählen Sie die Zielfestplatte aus. Die Zielfestplatte sollte mindestens genauso groß oder sogar größer sein als die Quellfestplatte, wenn Sie die Quellfestplatte kopieren oder klonen möchten.
Schritt 3: Klicken Sie auf „OK“, um das Klonen zu bestätigen. Das Klonen wird alle Daten von der Zielplatte löschen. Wenn Sie bereits viele wichtigen Daten auf der Zielplatte gespeichert haben, sollten Sie zuerst diese Daten auf einen anderen Speicherplatz sichern, um den Datenverlust zu vermeiden.
Schritt 4: Überprüfen und bearbeiten Sie das Festplattenlayout. Wenn Ihre Zielfestplatte ein SSD-Laufwerk ist, denken Sie daran, die Option zu aktivieren, wenn das Ziel eine SSD ist.
- Die Funktion "Die Festplatte automatisch anpassen" nimmt standardmäßig einige Änderungen am Layout der Zielfestplatte vor, damit diese optimal funktionieren kann.
- "Als die Quelle kopieren" ändert nichts an der Zielplatte und das Layout ist dasselbe wie das der Quellplatte.
- Mit "Festplatten-Layout bearbeiten" können Sie die Größe der Partition auf der Zielfestplatte manuell ändern/verschieben.
Schritt 5: Klicken Sie auf „Fortfahren“, um den Klonvorgang der Festplatte zu starten.
Video-Anleitung

Wie kann man den PC von der neuen Festplatte aus booten?
Um sicherzustellen, dass die geklonte Festplatte auf Ihrem Computer bootfähig ist, denken Sie bitte daran, die Startreihenfolge zu vervollständigen und Ihren Computer so einzustellen, dass er nach dem vollständigen Klonen der bootfähigen Festplatte von Ihrer neuen Festplatte startet und bootet:
Schritt 1. Fahren Sie Ihren Computer herunter und legen Sie die geklonte Festplatte in Ihren Windows-PC ein.
Schritt 2. Starten Sie den PC neu und drücken Sie kontinuierlich F2 oder F8, um das BIOS-Setup aufzurufen.
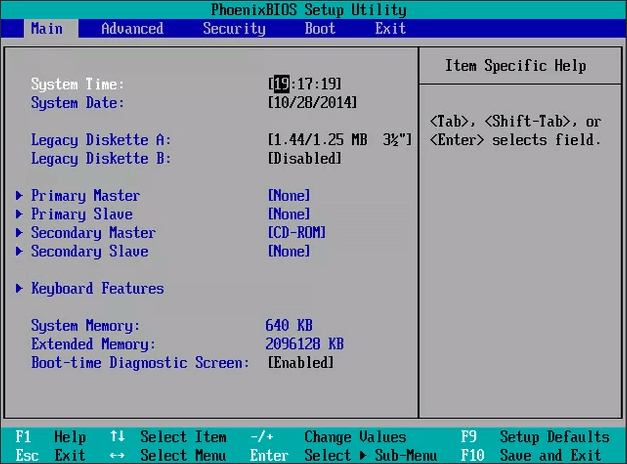
Schritt 3. Gehen Sie zur Spalte Startup oder Boot und stellen Sie den Computer so ein, dass der von der neuen geklonten Festplatte bootet.
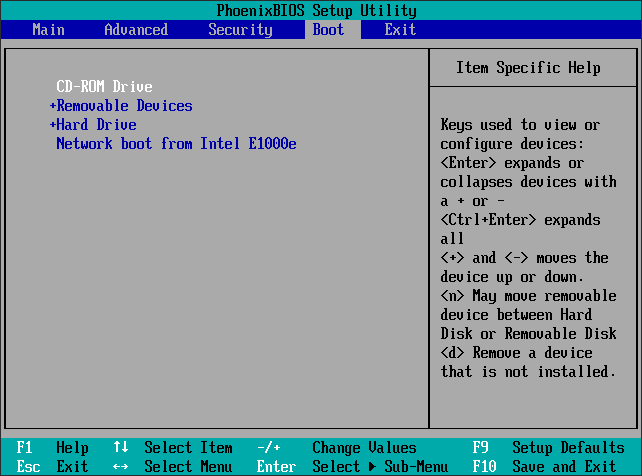
Schritt 4. Speichern Sie die Änderungen und starten Sie Ihren PC neu. Auf Ihrem PC treten keine zusätzlichen bootfähigen Probleme oder andere Probleme mehr auf.
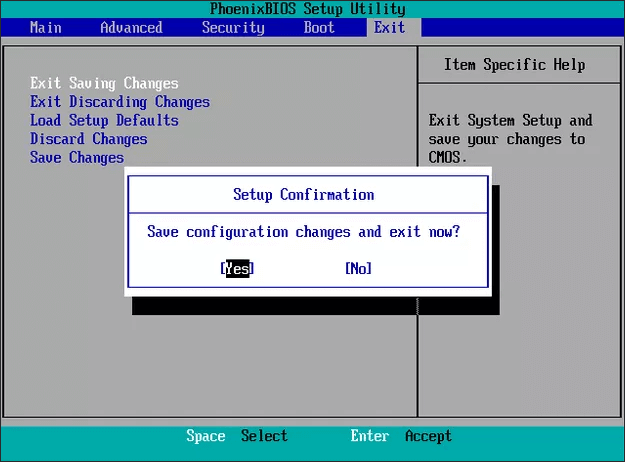
Wenn Ihnen dieser Beitrag gefällt, dann können Sie ihn auf Ihren sozialen Plattformen teilen, um mehr Menschen zu helfen.
Zusätzliche Tipps wenn die geklonte Festplatte nicht bootfähig ist
Wenn Sie nicht von der geklonten Festplatte booten können, können Sie Folgendes tun, um das Problem zu beheben:
- 1. Stellen Sie den richtigen Datenträger zum Booten ein
- 2. Schließen Sie die SSD oder HDD korrekt an Ihren Computer an
- 3. Fügen Sie der geklonten SSD/HDD die erforderlichen Treiber hinzu
- 4. Starten Sie den Klonvorgang neu und beheben Sie die Fehler
- 5. GPT/MBR-Konflikt beheben
Wenn Ihr geklontes Laufwerk immer noch nicht booten kann, können Sie uns kontaktieren und uns weitere Informationen mitteilen, damit wir Ihnen so schnell wie möglich helfen können.
- Hinweis:
- Benötigen Sie spezialisierte Dienste für Systemstartprobleme?
- EaseUS bietet auch 1-zu-1-Fernunterstützung, um das Boot-Problem zu beheben. Wenn die obige Lösung für Sie nicht funktioniert, wenden Sie sich bitte per E- Mail oder LiveChat auf dieser Seite an unsere Fachleute. Um sicherzustellen, dass unsere professionelle Unterstützung funktioniert, wird Ihnen empfohlen, das nicht bootfähige Systemlaufwerk an einen gesunden Computer anzuschließen, wenn Sie sich mit uns verbinden.
Das Fazit
Mit Hilfe von EaseUS Disk Copy können Sie ganz einfach einen Boot-Klon für Windows-Festplatten ohne Bootprobleme erstellen. Außerdem unterstützt diese Software auch das Klonen von Linux HDD auf SSD. Wenn Sie nicht wissen, wie Sie von dem geklonten Laufwerk booten sollen, können Sie auch die obigen Details abrufen. Wenn Sie Vorschläge zur Methode des bootfähigen Klonens haben, können Sie uns diese ebenfalls mitteilen.
FAQs
Wenn Sie immer noch Probleme haben, können Sie die folgenden verwandten Fragen und Antworten lesen.
1. Wie mache ich die neue Festplatte beim Klonen bootfähig?
Schritt 1. Laden Sie EaseUS Disk Copy herunter, installieren Sie es und führen Sie es auf Ihrem PC aus.
Schritt 2. Wählen Sie die Zielfestplatte aus, auf die Sie das alte Laufwerk klonen/kopieren möchten, und klicken Sie auf Weiter, um fortzufahren.
Schritt 3. Überprüfen und bearbeiten Sie das Festplattenlayout als „Festplatte automatisch anpassen“, „Als Quelle kopieren“ oder „Festplattenlayout bearbeiten“. Autofit der Festplatte wird empfohlen.
Schritt 4. Klicken Sie auf Fortfahren, um jetzt mit dem Klonen oder Kopieren der Festplatte zu beginnen.
2. Kann man Windows 10 klonen?
Ja, du kannst. Mit Hilfe von EaseUS Disk Copy können Sie Windows 10 ohne Probleme beim Booten einfach auf ein größeres Laufwerk klonen.
3. Was ist die beste Klonsoftware für Windows 10?
Beste Software zum Klonen von Festplatten und Disk-Imaging für Windows-PCs:
- EaseUS Disk Copy
- EaseUS Todo-Backup
- Kopie des Paragon-Laufwerks
- CloneZilla
4. Ist eine geklonte Festplatte bootfähig?
Allgemein gesagt, wenn Sie eine professionelle Software zum Klonen von Festplatten verwendet haben, um eine Live-Systemfestplatte zu klonen, ist die Zielfestplatte bootfähig.
War diese Seite hilfreich? Ihr Support ist uns wirklich wichtig!

EaseUS Disk Copy
EaseUS Disk Copy ist leistungsstarkes aber sehr einfach zu bedienendes Tool zum Klonen und Migrieren von HDDs/SSDs. Das Tool ermöglicht Ihnen, ein Systemlaufwerk schnell und einfach auf eine neue Festplatte (oder eine neu installierte SSD) zu migrieren, wobei nur ein Minimum an Konfiguration erforderlich ist.
-
Aktualisiert von
Nach dem Studium der Germanistik ist Mako seit 2013 Teil des EaseUS-Teams und hat sich in den letzten 11 Jahren intensiv mit Software-Themen beschäftigt. Der Schwerpunkt liegt auf Datenrettung, Datenmanagement, Datenträger-Verwaltung und Multimedia-Software. …Vollständige Bio lesen -
Geschrieben von
Maria ist begeistert über fast allen IT-Themen. Ihr Fokus liegt auf der Datenrettung, der Festplattenverwaltung, Backup & Wiederherstellen und den Multimedien. Diese Artikel umfassen die professionellen Testberichte und Lösungen. …Vollständige Bio lesen
EaseUS Disk Copy

Professionelles Tool zum Klonen der Festplatten, der Partitionen und anderer Datenträger.
Hot-Artikel
-
29 Dezember 2023
![]()
-
01 Januar 2024
![]()
-
19 Oktorber 2023
![]()
-
19 Oktorber 2023
![]()
-
23 Januar 2024
![]()
-
29 Dezember, 2023
![]()
-
29 Dezember, 2023
![]()
-
29 Dezember, 2023
![]()
Interessante Themen