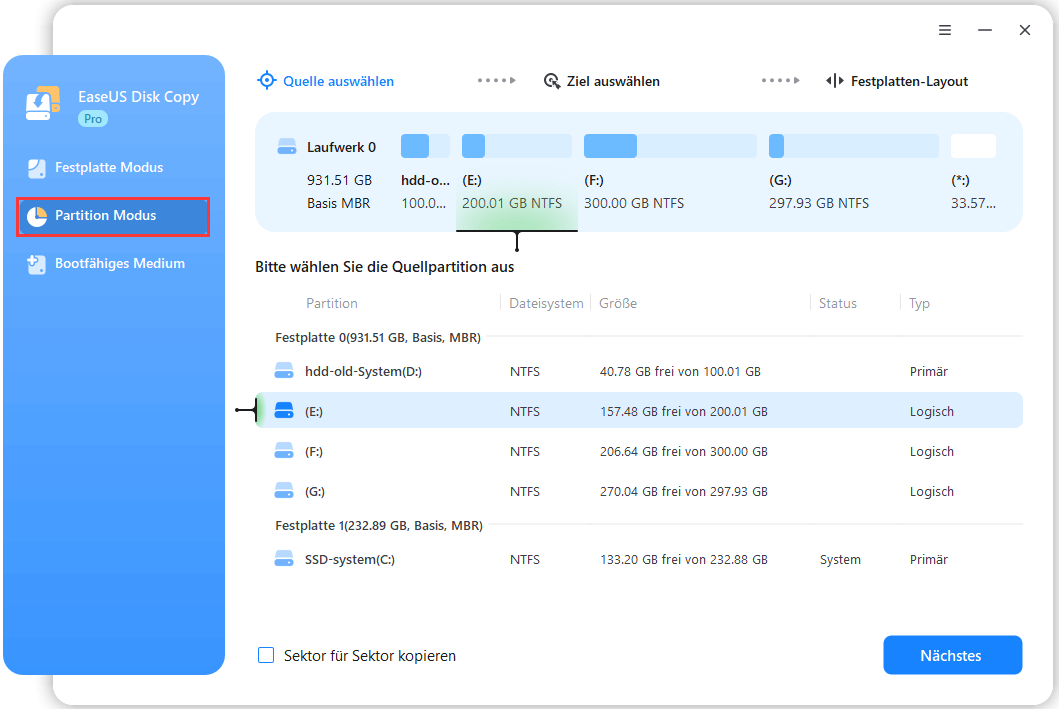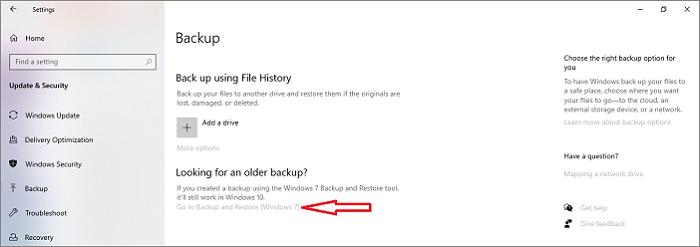Hauptinhalt
Hauptinhalt
Wenn Sie immer noch eine herkömmliche Festplatte (HDD) als Bootlaufwerk verwenden, verpassen Sie etwas! Der Austausch gegen eine SSD ist eines der besten Upgrades, um Ihren Computer zu beschleunigen, da er schneller booten kann, Programme sofort starten können und das Laden von Spielen nicht länger dauert. Natürlich können Sie Windows von Grund auf neu installieren, und in manchen Situationen ist dies möglicherweise vorzuziehen.
Dies ist jedoch keineswegs der beste Ausweg. Eine bessere Möglichkeit erhalten Sie, indem Sie Ihr gesamtes Bootlaufwerk auf die neue SSD kopieren. In diesem Artikel von EaseUS erfahren Sie, wie Sie das Bootlaufwerk auf SSD klonen. Beeilen Sie sich und lernen Sie.
Die zentralen Thesen
- Wenn Ihr Bootlaufwerk (normalerweise das Laufwerk C) voll ist, scheint es eine gute Idee zu sein, es durch eine neue und größere SSD zu ersetzen.
- Durch das Klonen Ihres Bootlaufwerks auf eine SSD können Sie alles auf der Startdiskette ohne Datenverlust und ohne Neuinstallation des Betriebssystems auf eine SSD übertragen.
- Windows verfügt über kein Klontool, das Ihnen beim Klonen einer Festplatte oder Partition hilft. Daher müssen Sie ein Klonprogramm eines Drittanbieters wie EaseUS Disk Copy verwenden.
Die EaseUS-Software zum Klonen von Datenträgern wird Sie nie enttäuschen
Wenn Sie eine Festplatte klonen und Daten von einer Festplatte auf eine andere migrieren möchten, müssen Sie ein professionelles Klonprogramm verwenden, da Windows über keine integrierte Klonsoftware verfügt. EaseUS Disk Copy, ein hervorragendes Tool zum Klonen von Datenträgern, hilft Ihnen dabei.
Es handelt sich um eine einfache, aber praktische Software zum Klonen von Festplatten auf SSDs, mit der Sie einfach und schnell Daten von einer Festplatte auf eine andere kopieren und Ihr Betriebssystem auf eine andere Festplatte migrieren können. Darüber hinaus können Sie damit problemlos Daten von einem Computer auf einen anderen migrieren.
Folgende Vorteile können Sie von diesem Klontool nutzen:
- Klonen Sie ganz einfach eine Festplatte mit fehlerhaften Sektoren
- Übertragen Sie Windows von der Festplatte auf die SSD, ohne Daten zu verlieren
- Übertragen Sie Ihr C-Laufwerk direkt auf eine neue SSD
- Ersetzen Sie eine Festplatte durch eine SSD
- Rüsten Sie Ihre Computer auf eine größere Festplatte auf
Egal, was Sie von einem Tool zum Klonen von Datenträgern erwarten, EaseUS Disk Copy kann Ihre Anforderungen erfüllen. Laden Sie es einfach auf Ihren Laptop/PC herunter, um Ihr Bootlaufwerk auf ein anderes Laufwerk zu klonen oder das Windows-Bootlaufwerk auf einen anderen PC zu verschieben.
Wenn Ihnen dieser Blog gefällt, können Sie ihn in Ihren sozialen Medien teilen.
So kopieren Sie das Bootlaufwerk mit EaseUS Disk Copy auf eine neue SSD
Nachdem Sie EaseUS Disk Copy auf Ihren Computer heruntergeladen haben, können Sie Ihr Bootlaufwerk oder Laufwerk C auf eine neue oder größere SSD klonen. Hier finden Sie die detaillierten Vorgehensweisen.
Teil 1. Sichern Sie Ihre Daten
Bevor Sie mit dem Klonvorgang beginnen, müssen Sie die Daten auf Ihrem alten Laufwerk sichern, um Datenverlustrisiken vorzubeugen. Und wenn Ihre SSD nicht neu ist, müssen Sie sie sichern, da durch den Klonvorgang die Daten auf dem Ziellaufwerk gelöscht werden. Sie können ein kostenloses Backup-Tool – EaseUS Todo Backup – verwenden, um Daten auf Ihrer Festplatte zu sichern.

Teil 2. Schließen Sie die SSD an Ihren PC an und initialisieren Sie sie
Verbinden Sie die SSD über den SATA-zu-USB-Adapter mit Ihrem Computer. Die SSD wird möglicherweise nicht im Datei-Explorer angezeigt, wenn sie brandneu ist. Zu diesem Zeitpunkt müssen Sie die neue SSD in der Datenträgerverwaltung initialisieren. Die gute Nachricht ist, dass EaseUS Disk Copy die SSD erkennen kann, auch wenn Sie sie nicht initialisieren.

Teil 3. Klonen Sie Ihr Bootlaufwerk auf SSD
Nachdem Sie die EaseUS Disk Copy-Software heruntergeladen haben, können Sie damit ein Bootlaufwerk unter Windows 11/10/8/7 klonen. So klonen Sie mit diesem Klontool eine Bootfestplatte auf eine neue SSD:
Vorankündigung:
- Die Funktion "Sektor für Sektor kopieren" verlangt, dass die Größe der Zielfestplatte mindestens gleich oder größer als die der Quellfestplatte ist. Lassen Sie diese Funktion deaktiviert, wenn Sie eine größere Festplatte auf eine kleinere Festplatte klonen möchten.
- Alle Daten auf dem Zieldatenträger werden vollständig gelöscht, seien Sie also vorsichtig.
Schritt 1. Um mit dem Kopieren/Klonen eines ganzen Datenträgers auf einen anderen zu beginnen, wählen Sie diesen Datenträger als Quelldatenträger unter "Festplatte Modus" aus und klicken Sie auf "Nächstes".
Schritt 2. Wählen Sie das andere Laufwerk als Ziellaufwerk.
Es erscheint nun eine Meldung, die Sie darauf hinweist, dass die Daten verloren gehen. Bitte bestätigen Sie diese Meldung mit "OK" und klicken Sie anschließend auf "Weiter".
Schritt 3. Überprüfen Sie das Festplattenlayout der beiden Festplatten. Sie können das Diskettenlayout der Zieldiskette verwalten, indem Sie "Die Festplatte automatisch anpassen", "Als die Quelle kopieren" oder "Festplatten-Layout bearbeiten" wählen.
- Die Funktion "Die Festplatte automatisch anpassen" nimmt standardmäßig einige Änderungen am Layout der Zielfestplatte vor, damit diese optimal funktionieren kann.
- "Als die Quelle kopieren" ändert nichts an der Zielplatte und das Layout ist dasselbe wie das der Quellplatte.
- Mit "Festplatten-Layout bearbeiten" können Sie die Größe der Partition auf der Zielfestplatte manuell ändern/verschieben.
Aktivieren Sie die Option "Aktivieren Sie die Option, wenn die Zielplatte eine SSD ist", um Ihre SSD auf die beste Leistung zu bringen.
Schritt 4. Klicken Sie auf "Fortfahren", um die Aufgabe offiziell auszuführen.
Teil 4. Installieren Sie die geklonte SSD und starten Sie von ihr
Nachdem der Klonvorgang abgeschlossen ist, ist es an der Zeit, die SSD auf Ihrem Computer zu installieren. Wenn Sie einen Laptop mit nur einem Steckplatz haben, müssen Sie Ihr altes Laufwerk entfernen und es durch die geklonte SSD ersetzen. Wenn Sie einen Desktop-Computer mit mehreren Steckplätzen haben, können Sie Ihre alte Festplatte als Speicher belassen und die geklonte SSD daneben installieren.

Für Laptops:
- Fahren Sie Ihren Laptop herunter.
- Trennen Sie alle externen Kabel.
- Öffnen Sie die hintere Abdeckung des Laptops mit einem Schraubendreher.
- Entfernen Sie die Festplatte und setzen Sie die neue SSD ein.
- Schließen Sie die Abdeckung und starten Sie Ihren Laptop neu.
Für Desktops:
Sie können es unverändert lassen, als internes Speicherlaufwerk formatieren oder von Ihrem Computer entfernen. Es hängt alles von dir ab.
Nach der Installation der SSD bleibt nur noch eines: Ihren Computer von der SSD zu booten. Hilfe finden Sie im folgenden Artikel.
Was Sie benötigen, um das Bootlaufwerk auf die SSD zu kopieren
⚒️Eine neue SSD. Um ein Bootlaufwerk auf eine SSD zu klonen/aufzurüsten, müssen Sie natürlich eine SSD kaufen. Sie können je nach Bedarf die beste tragbare SSD wie die Samsung T7 auswählen. Sie sollten eine SSD mit dem richtigen Formfaktor kaufen, der zu Ihrem Computer passt und groß genug ist, um alle Ihre Daten zu speichern. Wenn Sie jetzt über eine 500-GB-Festplatte verfügen, sollten Sie eine SSD ähnlicher Größe kaufen (oder größer, um für die zukünftige Verwendung geeignet zu sein, einschließlich Datenspeicherung und Betriebssystem-Update).
🧰Ein USB-zu-SATA-Adapter. Während des Austauschvorgangs müssen Sie die SSD an Ihren Computer anschließen. Wenn Sie einen Laptop mit nur einem Steckplatz verwenden, benötigen Sie einen externen Adapter oder ein Festplattengehäuse, um Ihre SSD über USB mit dem Computer zu verbinden. Wenn Sie ein Desktop-Benutzer sind, benötigen Sie es möglicherweise nicht. Wenn Ihr Computer Platz für zwei Laufwerke bietet, können Sie es neben Ihrer alten Festplatte installieren.
💻Ein Tool zum Klonen von Datenträgern. Es gibt viele kostenlose und kostenpflichtige Tools zum Klonen von Festplatten auf dem Markt, wie zum Beispiel Clonezilla und EaseUS Disk Copy. Wenn Ihr SSD-Hersteller ein Datenmigrationsprogramm anbietet, können Sie dieses direkt nutzen. Wenn Sie jedoch einige Probleme während des Klonvorgangs vermeiden möchten, ist die Verwendung einer professionellen Software zum Klonen von Datenträgern wie EaseUS Disk Copy möglicherweise die beste Wahl.
Zum Abschluss
Hier erfahren Sie, wie Sie das Bootlaufwerk auf SSD klonen. Für eine bessere Computerleistung können Sie alles auf Ihrem Bootlaufwerk auf eine SSD übertragen. Um ein Bootlaufwerk zu klonen, müssen Sie Klonsoftware von Drittanbietern wie EaseUS Disk Copy verwenden.
Mit EaseUS Disk Copy können Sie ganz einfach ein Bootlaufwerk auf eine andere Festplatte klonen, sei es eine größere oder eine kleinere, und die Schritte sind genau die gleichen. Alle Daten auf der alten Festplatte werden mit wenigen Klicks auf das Ziellaufwerk übertragen. Also, worauf wartest Du? Einfach herunterladen und nutzen!
FAQs zum Klonen eines Bootlaufwerks auf eine neue SSD
1. Wie kann ich mein Bootlaufwerk kostenlos auf eine neue SSD klonen?
Um Ihr Boot-Laufwerk kostenlos auf eine SSD zu klonen, können Sie einige kostenlose Klon-Tools wie Clonezilla verwenden. Es ist jedoch wichtig zu beachten, dass Clonezilla nicht für Anfänger geeignet ist. Wenn Sie über ein gewisses Budget verfügen, sollten Sie daher besser Klonsoftware von Drittanbietern wie EaseUS Disk Copy verwenden.
2. Warum bootet mein neuer SSD-Klon nicht?
Wenn der Festplattenpartitionsstil nicht mit dem Startmodus kompatibel ist, startet die geklonte SSD nicht. Um zu verhindern, dass die geklonte Festplatte nicht startet, müssen wir daher das BIOS aufrufen und den richtigen Startmodus für den von Ihnen gewählten Partitionsstil auswählen.
3. Ist es besser, eine SSD zu klonen oder neu zu installieren?
SSD-Klone sind eine bessere Option für Sie und können Zeit und Mühe bei der Neuinstallation sparen, wenn Ihr aktuelles Betriebssystem, andere Anwendungen und Systemdaten alle ordnungsgemäß funktionieren.
War diese Seite hilfreich? Ihr Support ist uns wirklich wichtig!

EaseUS Disk Copy
EaseUS Disk Copy ist leistungsstarkes aber sehr einfach zu bedienendes Tool zum Klonen und Migrieren von HDDs/SSDs. Das Tool ermöglicht Ihnen, ein Systemlaufwerk schnell und einfach auf eine neue Festplatte (oder eine neu installierte SSD) zu migrieren, wobei nur ein Minimum an Konfiguration erforderlich ist.
-
Aktualisiert von
Nach dem Studium der Germanistik ist Mako seit 2013 Teil des EaseUS-Teams und hat sich in den letzten 11 Jahren intensiv mit Software-Themen beschäftigt. Der Schwerpunkt liegt auf Datenrettung, Datenmanagement, Datenträger-Verwaltung und Multimedia-Software. …Vollständige Bio lesen -
Geschrieben von
Jahrgang 1990; Studierte Deutscher Philologie an SISU, China; Seit 2011 zum festen Team der EaseUS-Redaktion. Seitdem schreibte sie Ratgeber und Tipps. Zudem berichtete sie über Neues und Aufregendes aus der digitalen Technikwelt. …Vollständige Bio lesen
EaseUS Disk Copy

Professionelles Tool zum Klonen der Festplatten, der Partitionen und anderer Datenträger.
Hot-Artikel
-
29 Dezember 2023
![]()
-
01 Januar 2024
![]()
-
19 Oktorber 2023
![]()
-
19 Oktorber 2023
![]()
-
23 Januar 2024
![]()
-
29 Dezember, 2023
![]()
-
29 Dezember, 2023
![]()
-
29 Dezember, 2023
![]()
Interessante Themen