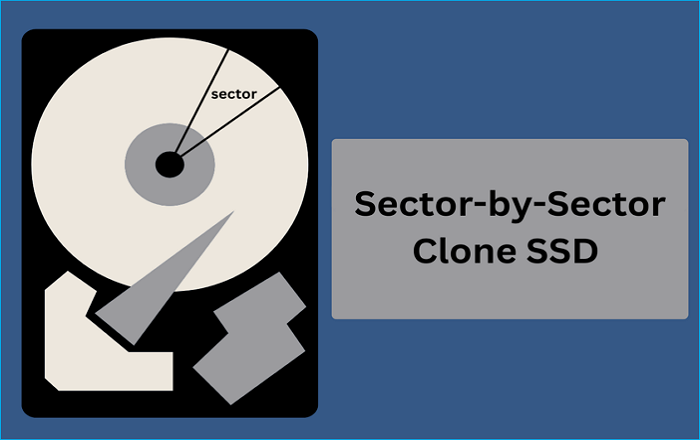Hauptinhalt
Hauptinhalt
Die Übertragung von Daten von einer Festplatte auf die andere ist unerlässlich, um sicherzustellen, dass Ihre Daten gut erhalten bleiben, wenn Sie eine alte Festplatte durch eine neue ersetzen, sei es eine HDD oder SSD. Fragen Sie sich, wie man Daten von einer Festplatte auf die andere überträgt? Wenn Sie nicht wissen, wie das geht, können Sie diesen Beitrag von EaseUS lesen. Hier erfahren Sie, wie Sie auf 4 verschiedene Arten Daten von einer Festplatte auf die andere kopieren können. Also, lassen Sie uns anfangen.
|
Methode |
Effektivität |
Schwierigkeitsgrad |
| 1️⃣Software zum Klonen verwenden |
Hoch. Übertragen Sie alles, einschließlich des Betriebssystems, einfach und schnell, und machen Sie das Ziellaufwerk bootfähig. |
⭐ |
| 2️⃣Windows Easy Transfer verwenden | Normal. Nicht verfügbar in Windows 10/11 und nicht in der Lage, große/Boot-Dateien zu übertragen. | ⭐⭐⭐ |
| 3️⃣Festplatten-Backup-Software verwenden | Mittel. Sichert alles von einer Festplatte auf die andere, kann aber keine Boot-Dateien übertragen. | ⭐ |
| 4️⃣Cloud-Speicher verwenden | Mittel. Nur für Dateien, aber nicht für Boot-Dateien; das Hoch- und Herunterladen von Dateien nimmt Zeit in Anspruch, und Sie müssen für mehr Speicherplatz bezahlen. | ⭐⭐ |
| 5️⃣Manuelles Kopieren und Einfügen | Gering. Zeitaufwendig und nicht in der Lage, Systemdateien und Anwendungseinstellungen zu kopieren. | ⭐ |
Kann ich Daten von einer Festplatte auf die andere kopieren?
Vielleicht müssen Sie Daten zwischen zwei Festplatten kopieren, um ein Upgrade auf eine größere Festplatte durchzuführen. Oder wenn Sie einen neuen Laptop gekauft haben, möchten Sie Daten von Ihrem alten Computer migrieren. Außerdem müssen Sie Daten von einer internen Festplatte auf die andere übertragen, um eine Festplatte durch eine SSD zu ersetzen oder Daten von einer Festplatte auf einer anderen zu sichern. Aber können Sie alle Daten von einer Festplatte auf die andere übertragen?

Die Antwort lautet: Ja. Sie können Ihre Daten von einer Festplatte auf die andere verschieben, und es gibt viele Möglichkeiten, dies zu tun. Sie können zum Beispiel Ihre Daten manuell von einer Festplatte auf die andere kopieren und einfügen. Aber was ist, wenn Sie eine große Menge an Daten übertragen müssen? Lesen Sie weiter, wenn Sie eine bessere Möglichkeit suchen, Daten von einer Festplatte auf die andere zu übertragen.
Wenn Sie diesen Artikel nützlich finden, vergessen Sie nicht, ihn auf Ihren sozialen Plattformen zu teilen.
5 Wege, alle Daten von einer Festplatte auf die andere zu kopieren
Es gibt viele Möglichkeiten, wie Sie Ihre Daten von einer Festplatte auf die andere übertragen können, wenn Sie im Internet nachschauen. In diesem Beitrag finden Sie 5 bewährte Methoden, mit denen Sie Ihre Daten ganz einfach von einer Festplatte auf die andere migrieren können. Kommen wir nun zu den Details.
Weg 1. Professionelle Klonsoftware verwenden
Der effektivste und praktischste Weg, Daten von einer Festplatte auf die andere zu übertragen, ist die Verwendung einer PC-Klon-Software, da ein solches Tool Ihnen helfen kann, alles von einer Festplatte auf die andere zu übertragen, einschließlich des Systems (Boot-Dateien), Einstellungen, installierte Anwendungen, Daten usw. Zu diesem Zweck können Sie eine professionelle Software zum Klonen von Festplatten, wie z. B. EaseUS Disk Copy, verwenden.
EaseUS Disk Copy ist ein einfach zu bedienendes und vielseitiges Klonprogramm für Windows 11, 10, 8 und 7. Es kann Ihnen helfen, Ihr Betriebssystem von einer Festplatte auf die andere zu migrieren und Daten von einer SD-Karte auf die andere übertragen. Darüber hinaus können Sie damit eine Laptop-Festplatte ohne Datenverlust ersetzen und ein Image eines USB-Laufwerks erstellen.
EaseUS Disk Copy
- Klonen einer Festplatte mit defekten Sektoren
- Klonen von Festplatten für Backup und Wiederherstellung
- Klonen von Festplatten mit unterschiedlicher Größe
- Schnelles Migrieren von Daten von einem Computer auf einen anderen
- Upgrade von HDD auf SSD ohne Neuinstallation von Windows
EaseUS Disk Copy kann Ihnen helfen, alles von einem Laufwerk, einschließlich des Startlaufwerks, auf ein anderes zu kopieren und das Ziellaufwerk bootfähig zu machen, so dass Sie Windows nicht neu installieren müssen. Darüber hinaus hat es eine schnellere Klon-Geschwindigkeit und eine einfache Benutzeroberfläche, die Ihnen helfen kann, Daten schnell und einfach zu migrieren.
Laden Sie es einfach herunter, um Ihre Daten auf Ihrem Computer zu migrieren. Nach dem Download erfahren Sie hier, wie Sie EaseUS Disk Copy verwenden, um Daten von einer Festplatte auf die andere zu kopieren.
Vorankündigung:
- Die Funktion "Sektor für Sektor kopieren" verlangt, dass die Größe der Zielfestplatte mindestens gleich oder größer als die der Quellfestplatte ist. Lassen Sie diese Funktion deaktiviert, wenn Sie eine größere Festplatte auf eine kleinere Festplatte klonen möchten.
- Alle Daten auf dem Zieldatenträger werden vollständig gelöscht, seien Sie also vorsichtig.
Schritt 1. Um mit dem Kopieren/Klonen eines ganzen Datenträgers auf einen anderen zu beginnen, wählen Sie diesen Datenträger als Quelldatenträger unter "Festplatte Modus" aus und klicken Sie auf "Nächstes".
Schritt 2. Wählen Sie das andere Laufwerk als Ziellaufwerk.
Es erscheint nun eine Meldung, die Sie darauf hinweist, dass die Daten verloren gehen. Bitte bestätigen Sie diese Meldung mit "OK" und klicken Sie anschließend auf "Weiter".
Schritt 3. Überprüfen Sie das Festplattenlayout der beiden Festplatten. Sie können das Diskettenlayout der Zieldiskette verwalten, indem Sie "Die Festplatte automatisch anpassen", "Als die Quelle kopieren" oder "Festplatten-Layout bearbeiten" wählen.
- Die Funktion "Die Festplatte automatisch anpassen" nimmt standardmäßig einige Änderungen am Layout der Zielfestplatte vor, damit diese optimal funktionieren kann.
- "Als die Quelle kopieren" ändert nichts an der Zielplatte und das Layout ist dasselbe wie das der Quellplatte.
- Mit "Festplatten-Layout bearbeiten" können Sie die Größe der Partition auf der Zielfestplatte manuell ändern/verschieben.
Aktivieren Sie die Option "Aktivieren Sie die Option, wenn die Zielplatte eine SSD ist", um Ihre SSD auf die beste Leistung zu bringen.
Schritt 4. Klicken Sie auf "Fortfahren", um die Aufgabe offiziell auszuführen.
Weg 2. Windows Easy Transfer verwenden
Wenn Sie mit Windows 8/7 arbeiten, können Sie auch Windows Easy Transfer nutzen, ein integriertes Tool Ihres Betriebssystems. Es kann Ihnen helfen, Ihre Daten zu sichern, einschließlich Windows-Einstellungen, Benutzerkonten, Desktop, Taskleistenoptionen, E-Mails, Dokumente und Bilder, und sie von einem PC auf einen anderen oder von einer Festplatte auf die andere zu verschieben. Hier erfahren Sie, wie Sie vorgehen müssen:
Schritt 1. Schließen Sie die beiden Festplatten an Ihren Computer an.
Schritt 2. Klicken Sie auf Start, und geben Sie Windows Easy Transfer in das Suchfeld ein. Klicken Sie darauf, um Windows Easy Transfe zu öffnen.
Schritt 3. Klicken Sie auf Weiter, sobald das Fenster Windows Easy Transfe geöffnet wird.
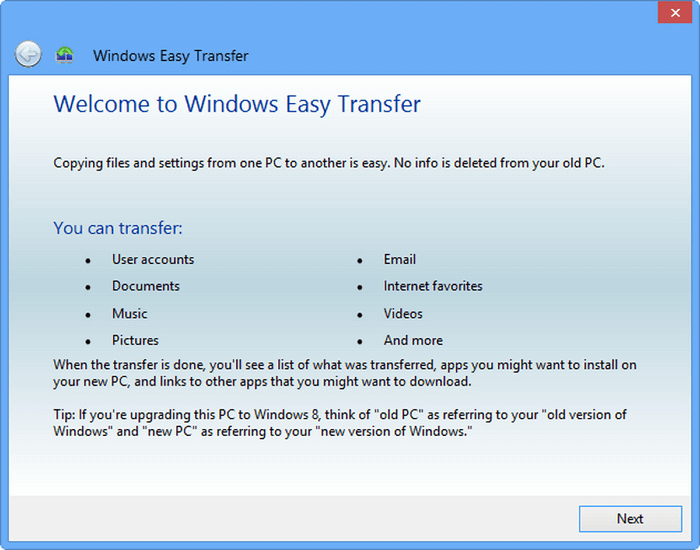
Schritt 4. Geben Sie dem Programm etwas Zeit, da es nach Dateien sucht und deren Größe schätzt. Folgen Sie den Anweisungen auf dem Bildschirm, um die Dateien auszuwählen, die Sie von der alten Festplatte übertragen möchten.
Schritt 5. Wählen Sie das neue Laufwerk als Ziellaufwerk für die Übertragung.
Schritt 6. Klicken Sie auf Übertragen, um den Vorgang zu starten.
Weg 3. Festplatten-Backup-Software verwenden
Außerdem können Sie mit Hilfe von Festplatten-Backup-Software Daten von einer Festplatte auf die andere verschieben. Mit einem solchen Tool können Sie Ihre Daten einfach und schnell von einer Festplatte auf die andere sichern. Sie können professionelle Backup-Tools wie EaseUS Todo Backup verwenden, um alles von einer Festplatte auf die andere zu verschieben.
EaseUS Todo Backup ist ein vielseitiges Sicherungs- und Wiederherstellungsprogramm für Windows 11, 10, 8 und 7. Damit können Sie Ihre Systeme, Dateien, Computeranwendungen, E-Mails usw. sichern und mehrere Festplatten auf einmal sichern. Es kann Ihnen auch helfen, vollständige, inkrementelle und differenzielle Backups durchzuführen.

Darüber hinaus kann es Ihnen helfen, Windows auf einer Festplatte für einen anderen Computer zu installieren, und es bietet 250 GB kostenlosen Cloud-Speicher, damit Sie Ihre Daten in der Cloud sichern und Ihre Backups aus der Cloud wiederherstellen können.
Weg 4. Cloud-Speicher verwenden
Der Cloud-Speicher kann Ihnen auch helfen, Daten von einer Festplatte auf die andere zu übertragen. Zu diesem Zweck können Sie Ihre Daten auf dem ursprünglichen Laufwerk in den Cloud-Speicher hochladen. Anschließend können Sie diese Daten aus der Cloud auf das neue Laufwerk herunterladen.

Sie können kostenlosen Cloud-Speicher erhalten auf Plattformen wie OneDrive - 2 GB und Google Drive - 15 GB. So geht's:
Schritt 1. Erstellen Sie ein Konto bei Cloud-Speicherdiensten wie OneDrive, Google Drive oder Dropbox.
Schritt 2. Laden Sie Ihre Dateien von dem alten Laufwerk in die Cloud hoch.
Schritt 3. Melden Sie sich von dem neuen Laufwerk aus bei dem Cloud-Speicherdienst an.
Schritt 4. Laden Sie die Dateien aus dem Cloud-Speicher auf das neue Laufwerk herunter.
Weg 5. Manuelles Kopieren und Einfügen
Der direkteste und einfachste Weg ist zweifellos das Kopieren und Einfügen von Daten von einer Festplatte auf die andere. Sie können beide Festplatten an Ihren Computer anschließen. Dann kopieren Sie die Dateien und fügen sie auf dem neuen Laufwerk ein. Diese Methode ist sehr einfach und kann auch von Laien problemlos durchgeführt werden. So gehen Sie vor:
Schritt 1. Schließen Sie beide Laufwerke an Ihren Computer an.
Schritt 2. Öffnen Sie den Datei-Explorer und suchen Sie die Laufwerke.
Schritt 3. Klicken Sie mit der rechten Maustaste auf die Dateien, die Sie übertragen möchten, und wählen Sie Kopieren, oder klicken Sie auf die Dateien und drücken Sie die Tasten Strg + C.
Schritt 4. Wechseln Sie zu einem anderen Laufwerk. Drücken Sie dann gleichzeitig die Tasten Strg + V oder klicken Sie mit der rechten Maustaste und wählen Sie Einfügen.

Schritt 5. Wiederholen Sie den Vorgang, bis Sie alle Daten von der alten Festplatte auf die neue übertragen haben.
Hier ist auch ein Video darüber, wie man Daten von einer Festplatte auf die andere kopiert.
Zum Abschluss
Dieser Leitfaden bietet eine schrittweise Anleitung zum Kopieren von Daten von einer Festplatte auf die andere. Sie können eine Software zum Klonen von Festplatten - EaseUS Disk Copy - verwenden, manuell ein altes Laufwerk auf ein neues Laufwerk kopieren und einfügen, EaseUS Todo Backup verwenden, das Windows Tool Easy Transfer zum Übertragen von Dateien verwenden oder Daten zwischen zwei Festplatten über einen Cloud-Speicher übertragen.
Unter den 5 Möglichkeiten ist die Verwendung von EaseUS Disk Copy sehr empfehlenswert. Es kann Ihnen helfen, alles von einer Festplatte auf die andere einfach und schnell zu übertragen und das Ziellaufwerk bootfähig zu machen, wenn Ihr ursprüngliches Laufwerk Ihr Startlaufwerk ist. Laden Sie es einfach herunter und probieren Sie es aus. Es wird Sie nicht im Stich lassen!
FAQs zum Kopieren von Daten von einer Festplatte auf die andere
1. Wie übertrage ich Daten von der alten Festplatte auf die neue SSD?
Sie können eine HDD auf eine neue SSD klonen. Dazu müssen Sie Klon-Tools von Drittanbietern verwenden, wie EaseUS Disk Copy. Sie können die SSD mit einem SATA-zu-USB-Adapter oder -Gehäuse an Ihren Computer anschließen und dann der Anleitung der Software folgen, um Ihre Festplatte auf die SSD zu klonen.
2. Wie kann ich Daten von Laufwerk C auf Laufwerk D übertragen?
Um Ihre Daten vom Laufwerk C (normalerweise ein Startlaufwerk) zu übertragen, können Sie eine professionelle Software zum Klonen von Festplatten wie EaseUS Disk Copy verwenden. Es kann Ihnen helfen, alles von Laufwerk C auf Laufwerk D zu verschieben, ohne Windows neu zu installieren und Daten zu verlieren.
3. Wie überträgt man Windows 10 von HDD auf SSD ohne Datenverlust?
Um Ihr Windows 10 von einer HDD auf eine SSD zu übertragen, ohne Daten zu verlieren, müssen Sie eine professionelle Klon-Software verwenden, die Sie beim Klonen einer HDD auf eine SSD unterstützt. Ein solches Tool kann dabei helfen, alles von einer Festplatte auf die andere zu verschieben, ohne Daten zu verlieren und Windows neu zu installieren.
War diese Seite hilfreich? Ihr Support ist uns wirklich wichtig!

EaseUS Disk Copy
EaseUS Disk Copy ist leistungsstarkes aber sehr einfach zu bedienendes Tool zum Klonen und Migrieren von HDDs/SSDs. Das Tool ermöglicht Ihnen, ein Systemlaufwerk schnell und einfach auf eine neue Festplatte (oder eine neu installierte SSD) zu migrieren, wobei nur ein Minimum an Konfiguration erforderlich ist.
-
Aktualisiert von
Nach seinem Medientechnik-Studium entschloss sich Markus dazu, als ein Software-Redakteur zu arbeiten. Seit März 2015 bei EaseUS Tech Team. Er hat sich auf Datenrettung, Partitionierung und Datensicherung spezialisiert. …Vollständige Bio lesen -
Geschrieben von
Jahrgang 1992; Studierte Mathematik an SISU, China; Seit 2015 zum festen Team der EaseUS-Redaktion. Seitdem schreibte sie Ratgeber und Tipps. Zudem berichtete sie über Neues und Aufregendes aus der digitalen Technikwelt. …Vollständige Bio lesen
EaseUS Disk Copy

Professionelles Tool zum Klonen der Festplatten, der Partitionen und anderer Datenträger.
Hot-Artikel
-
29 Dezember 2023
![]()
-
01 Januar 2024
![]()
-
19 Oktorber 2023
![]()
-
19 Oktorber 2023
![]()
-
23 Januar 2024
![]()
-
29 Dezember, 2023
![]()
-
29 Dezember, 2023
![]()
-
29 Dezember, 2023
![]()
Interessante Themen