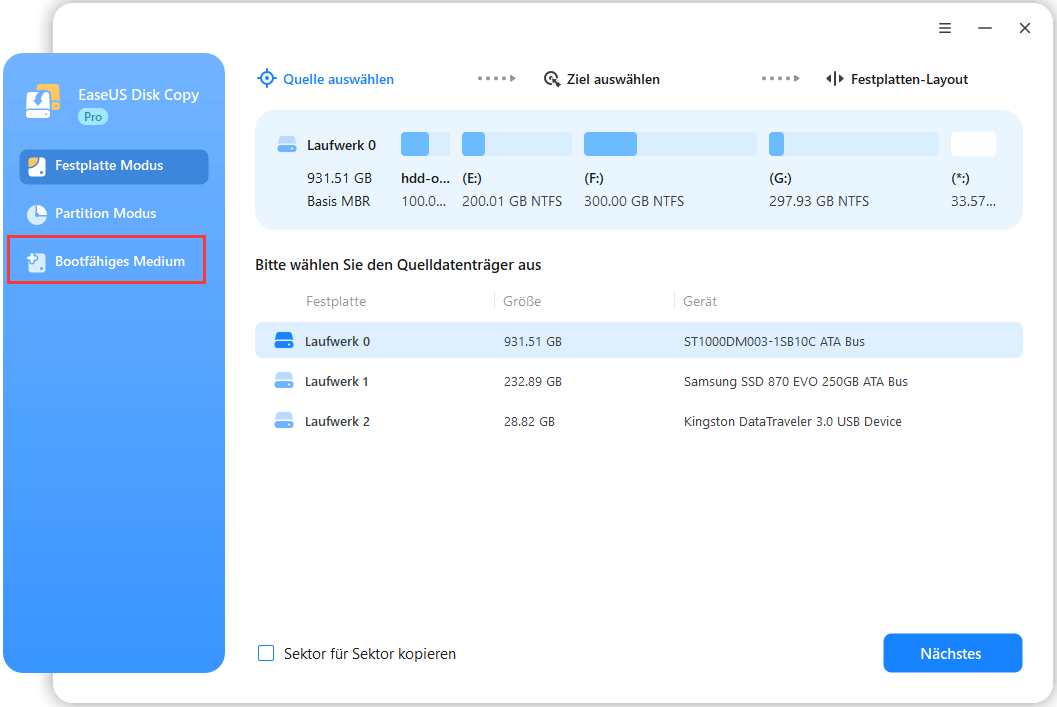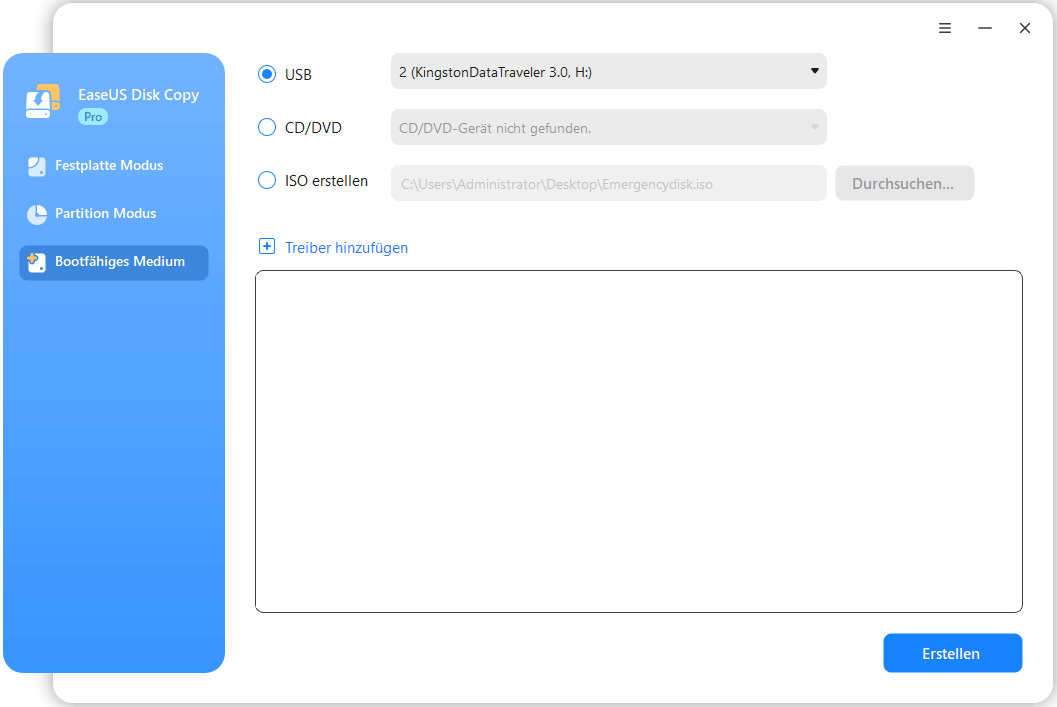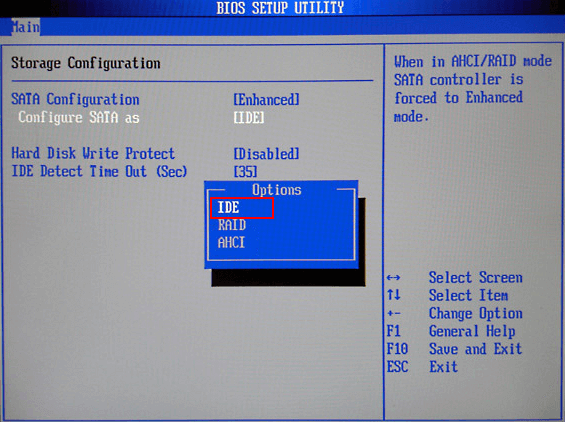Hauptinhalt
Hauptinhalt
Das Klonen der SSD oder HDD dauert ewig. Wie kann man eine HDD oder SSD reibungslos und schnell klonen? Das funktioniert mithilfe von EaseUS Disk Copy, der besten Software zum Klonen der Festplatten, mit der Sie ganz einfach eine Festplatte klonen und einen bootfähigen Klon von Windows 11/10/8/7 erstellen können.
Problem - Die Festplatte Klonen Dauer ist zu lang.
"Das Klonen meiner HDD auf eine SSD unter Windows 10 dauert zu lange. Der Klonvorgang scheint ewig zu dauern. Ich wollte eine 256 GB-Festplatte auf eine neue SSD klonen. Der Vorgang beginnt schnell und fällt dann ohne Grund ab. Ich nutze Acronis True Image WD Edition. Gestern, vor 24 Stunden, habe ich mit dem Klonvorgang begonnen, und es sind nur noch 18%. Ist der Vorgang zu langsam - was soll ich tun?"
Analyse - Wie lange dauert das Klonen einer Festplatte?
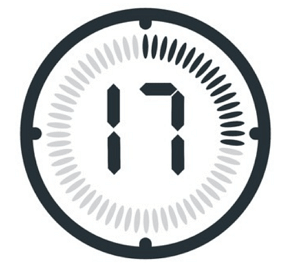
Legen Sie zuerst fest, sich wie viele Daten auf der zu Ziel-Festplatte befinden. Dieser Faktor ist der wichtigste bei der Schätzung der Zeitdauer für das Klonen. Außerdem ist es wichtig, die Methode zu bestimmen, mit der die Festplatte geklont werden soll. Wenn Sie sich also über die Übertragungsraten von Festplatten informieren, sollten Sie bedenken, dass es sich bei den angegebenen Raten um "Burst"-Raten handelt, und nicht um anhaltende Übertragungsraten.
Eine Festplatte von Seagate kann zwar behaupten, dass sie Daten mit 100 MB/s (Megabyte pro Sekunde) übertragen kann, wird aber in der Realität nicht in der Lage sein, ein Gigabyte an Daten mit dieser Geschwindigkeit zu übertragen. Das gilt auch für die neueren Hochgeschwindigkeits-SATA-Laufwerke, die eine Übertragungsgeschwindigkeit von 300 MB/s (Megabyte pro Sekunde) angeben, aber die tatsächlichen Übertragungsraten, mit denen ein Klonvorgang berechnet werden sollte, müssen auf etwa die Hälfte dieser Geschwindigkeit gesenkt werden. Beträgt Ihre Klongeschwindigkeit also 100 MB/s, dauert das Klonen einer 100-GB-Festplatte etwa 17 Minuten. Wenn Ihr Klonvorgang 87 Minuten für das Klonen von 500 GB Daten benötigt, ist dies die Durchschnittsgeschwindigkeit.
6 Gründe - Weshalb dauert das Klonen einer HDD/SSD so lange?
Warum ist die Festplatte Klonen Dauer so lange? Nach unserer Analyse haben wir im Folgenden die 6 Hauptgründe dafür aufgelistet.
Grund 1. Zu viele Daten auf der Quell-Festplatte. Das Klonen einer großen Datenmenge würde sehr lange dauern. Mit anderen Worten: Je größer die Datenmenge, desto mehr Zeit würde es in Anspruch nehmen.
Grund 2. Das Lesen und Schreiben über die USB-Verbindung ist zu langsam. Auch das verwendete USB-Kabel kann die Übertragungsgeschwindigkeit beeinträchtigen.
Grund 3. Die ursprüngliche Festplatte ist alt und hat fehlerhafte Sektoren. Bei fehlerhaften Sektoren auf Ihrer Festplatte wird auch der Klonvorgang beeinträchtigt.
Grund 4. Die Rechnerkonfiguration ist zu alt. Eine veraltete Konfiguration kann jeden Vorgang verlangsamen.
Grund 5. Auf der Zielfestplatte gibt es fehlerhafte Sektoren oder Lese- bzw. Schreibprobleme.
Grund 6. Schwierigkeiten mit dem Tool. Die Tools zum Klonen von Festplatten sind nicht gut genug und machen den Prozess langsam wie eine Schnecke.
6 Lösungen - So können Sie das hängende Klonen fortsetzen
Wie die oben genannten Gründe und Ursachen, kann man den Fehler des langsamen Klonens einer Festplatte entsprechend beheben. Hier finden Sie die 6 besten Lösungsvorschläge, um das Klonen von Festplatten oder SSDs zu beschleunigen.
Lösung 1. Warten Sie geduldig auf das Klonen
Falls Sie viele Daten auf Ihrer Festplatte oder anderen Geräten zu klonen haben, brauchen Sie etwas Geduld. Wenn Sie eine Klongeschwindigkeit von 100 MB/s haben, benötigt das Klonen einer 100-GB-Festplatte etwa 17 Minuten. Schätzen Sie die Zeit und überprüfen Sie das Ergebnis nach dem Klonen. Wenn Sie eine Stunde brauchen, um nur 100 MB Daten zu klonen, sollten Sie das Problem beheben, indem Sie weiter lesen.
Das Überspringen fehlerhafter Sektoren dauert sehr lange. Versuchen Sie jetzt EaseUS Disk Copy.
Lösung 2. Verwenden Sie eine SATA-Verbindung
Für einen Computer gibt es zwei Arten von Festplattenanschlüssen: PATA (Parallel ATA), auch bekannt als IDE, und SATA (Serial ATA). Falls Ihr Klonprozess langsam ist, eignet sich SATA hervorragend, um dieses Problem zu lösen. Mit PATA können Daten mit einer Geschwindigkeit von 66/100/133 MB/Sekunde übertragen werden, während mit SATA 150/300/600 MB/Sekunde möglich sind. Aufgrund der höheren Geschwindigkeit von SATA können Programme schneller geladen werden, ebenso wie Bilder und größere Dokumente.
Lösung 3. Verwenden Sie eine bootfähige Festplatten-Klonen-Software
Was passiert, wenn das Klonen einer 500 GB-Festplatte einen ganzen Tag dauert? Das ist tatsächlich zu langsam! Sollte der Wechsel von USB 2.0 auf 3.0 oder SATA das Problem lösen, können Sie es dabei belassen. Läuft der Klonprozess immer noch langsam, verwenden Sie die superschnelle Software zum Klonen von Festplatten - EaseUS Disk Copy. Dies ist ein einfaches und sicheres Dienstprogramm zum Kopieren/Klonen der Festplatten und Partitionen, das Ihnen helfen kann, Daten zu übertragen und Festplatten mit einer superschnellen Geschwindigkeit zu aktualisieren. Die neueste Version hat außerdem die Geschwindigkeit des Klonens drastisch verbessert. Jetzt laden Sie diese Software kostenlos herunter und führen Sie das Klonen wie aus.
So klonen Sie eine Festplatte auf eine andere
Falls Sie noch ein wenig eingerostet sind, was das Klonen angeht, können Sie sich das Video ansehen, um zu erfahren, wie Sie EaseUS Disk Copy verwenden.
Video-Anleitung

Schritt-für-Schritt-Anleitung
Schritt 1. Laden Sie sich EaseUS Disk Copy herunter, installieren Sie es und starten Sie es auf einem gesunden Windows-Computer. Dann verbinden Sie ein externes Speichergerät wie einen USB-Stick oder eine externe Festplatte mit dem PC. Wählen Sie "Ein bootfähiges Laufwerk erstellen".
Schritt 2. Klicken Sie auf USB, wählen Sie Ihr Gerät aus und drücken Sie auf "Ertellen".
Nachdem der Vorgang abgeschlossen ist, erhalten Sie einen bootfähigen Datenträger.
Schritt 3. Verbinden Sie die bootfähige USB-Festplatte und eine neue SSD/HDD mit dem Computer, auf den Sie die Festplatte klonen möchten, und konfigurieren Sie den Computer so, dass er von der bootfähigen Festplatte startet, indem Sie die Bootreihenfolge im BIOS ändern.
Schritt 4. Gehen Sie in EaseUS Disk Copy auf "Festplatte Modus" und wählen Sie den Quelldatenträger aus, der kopiert oder geklont werden soll. Zum Fortfahren klicken Sie auf "Nächstes".
Schritt 5. Bestimmen Sie das Ziellaufwerk, auf das die alte Festplatte geklont/kopiert werden soll, und klicken Sie auf "Nächstes", um fortzufahren. Bestätigen Sie mit "OK", wenn das Programm Sie auffordert, die Daten auf der Zielfestplatte zu löschen.
Schritt 6. Kontrollieren und bearbeiten Sie das Diskettenlayout als "Die Festplatte automatisch anpassen", "Als die Quelle kopieren" oder "Festplatten-Layout bearbeiten". Wobei die erst Option empfohlen wird.
- Mit der Option "Als die Quelle kopieren" wird das gleiche Layout der Partitionen auf der Quellfestplatte auf die Zielfestplatte kopiert/geklont.
- Die Option "Festplatten-Layout bearbeiten" ermöglicht es Ihnen, das Partitionslayout auf der Zielfestplatte manuell zu ändern oder zu verschieben.
- Falls es sich bei Ihrem Ziellaufwerk um ein SSD-Laufwerk handelt, denken Sie daran, die Option, zu aktivieren, wenn das Ziel eine SSD ist.
Wählen Sie "Fortfahren", um das Klonen oder Kopieren der Festplatte zu starten.
Lösung 4. Überprüfen Sie die CPU und Speicherauslastung
So überprüfen Sie die CPU- oder Festplattennutzung:
Schritt 1. Geben Sie in der Windows-Suchleiste Task-Manager ein und wählen Sie "Task-Manager".
Schritt 2. Auf der Registerkarte Prozesse sehen Sie sich den Prozess an, der die hohe CPU-Leistung Ihrer Festplatte verursacht.
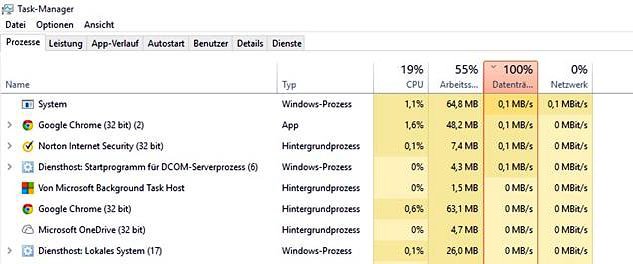
Wenn der Wert hoch und zu langsam ist, wird empfohlen, die Festplatte mit der Boot-Diskette von EaseUS Disk Copy zu klonen oder sie auf einen Computer mit einer hohen Konfiguration zu klonen.
Lösung 5. Ersetzen Sie das betroffene Laufwerk mit einem neuen
Eine Alternative, um das Problem des langsamen Klonens zu beheben, besteht darin, die Zielfestplatte durch eine geeignete Festplatte zu ersetzen. Liegt ein Problem mit dem Ziellaufwerk selbst vor, müssen Sie ein neues Laufwerk kaufen oder es durch ein besseres ersetzen.
Schritt 1. Erwerben Sie eine neue Festplatte oder SSD.
Schritt 2. Verbinden Sie es mit Ihrem PC über SATA.
Schritt 3. Starten Sie EaseUS Disk Copy, um Ihre Festplatte auf die neue Festplatte zu klonen.
Lösung 6. Verwenden Sie EaseUS Disk Copy
Mit nützlichen Tools können Sie Ihren Aufwand minimieren. EaseUS Disk Copy ist die optimale Software zum Klonen von Festplatten, die unter Windows auf sichere Weise eine identische Kopie von Daten auf einer Festplatte auf einer anderen erstellt. Das Programm kann folgendes tun.
- HDD auf SSD klonen
- Eine alte und kleine Festplatte auf eine neuere und größere klonen
- irgendeinen Datenträger mit hoher Geschwindigkeit klonen
Das Fazit
Das Anschlusskabel, die Festplattensituation und das Tool zum Klonen von Festplatten haben großen Einfluss auf die Geschwindigkeit des Klonens. Durch die Wahl des richtigen Verbindungskabels und des richtigen Tools zum Klonen von Festplatten können Sie mit der Hälfte des Aufwands das doppelte Ergebnis erzielen. Das Programm EaseUS Disk Copy kann Ihnen dabei helfen, Festplatten oder SSDs mit hoher Geschwindigkeit zu klonen.
FAQ über das Klonen der Festplatte/SSD
Wenn Sie mit dem Klonen von Festplatten oder SSDs andere Probleme haben, können Sie weiterlesen.
Wie schnell kann man eine 2-TB-Festplatte auf SSD klonen?
Die Zeitspanne variiert von einigen Minuten bis zu Stunden. Dies hängt von den sechs oben genannten Gründen ab. Nehmen Sie jedoch an, Sie klonen ein Laufwerk mit einer 2 TB großen Einzeldatei und es handelt sich um ein Laufwerk mit 7200 U/min, das mit ca. 100 Mbps beschreiben kann, dann würde es ungefähr 4-5 Stunden dauern.
Wie kann man eine SSD auf die neue klonen?
So klonen Sie SSD auf SSD:
Schritt 1. Verbinden Sie die neue SSD mit Ihrem Computer und achten Sie darauf, dass sie erkannt wird.
Schritt 2. Installieren Sie EaseUS Disk Copy und starten Sie es auf Ihrem PC.
Schritt 3. Legen Sie das Ziellaufwerk fest, das Sie klonen/kopieren möchten.
Schritt 4. Mit einem Klick auf OK starten Sie den Klonvorgang.
Wie kann man das Betriebssystem von einer HDD auf eine SSD klonen?
Sie können das Betriebssystem mit EaseUS Todo Backup von einer Festplatte auf eine SSD übertragen, ohne Windows neu installieren zu müssen.
Hier finden Sie die vollständige Anleitung: Windows 10 Betriebssystem auf SSD migrieren.
War diese Seite hilfreich? Ihr Support ist uns wirklich wichtig!

EaseUS Disk Copy
EaseUS Disk Copy ist leistungsstarkes aber sehr einfach zu bedienendes Tool zum Klonen und Migrieren von HDDs/SSDs. Das Tool ermöglicht Ihnen, ein Systemlaufwerk schnell und einfach auf eine neue Festplatte (oder eine neu installierte SSD) zu migrieren, wobei nur ein Minimum an Konfiguration erforderlich ist.
-
Aktualisiert von
Technik-Freund und App-Fan. Mako schreibe seit März 2016 für die Leser von EaseUS. Er begeistert über Datenrettung, Festplattenverwaltung, Datensicherung, Datenspeicher-Optimierung. Er interssiert sich auch für Windows und andere Geräte. …Vollständige Bio lesen -
Geschrieben von
Jahrgang 1992; Studierte Mathematik an SISU, China; Seit 2015 zum festen Team der EaseUS-Redaktion. Seitdem schreibte sie Ratgeber und Tipps. Zudem berichtete sie über Neues und Aufregendes aus der digitalen Technikwelt. …Vollständige Bio lesen
EaseUS Disk Copy

Professionelles Tool zum Klonen der Festplatten, der Partitionen und anderer Datenträger.
Hot-Artikel
-
29 Dezember 2023
![]()
-
01 Januar 2024
![]()
-
19 Oktorber 2023
![]()
-
19 Oktorber 2023
![]()
-
23 Januar 2024
![]()
-
29 Dezember, 2023
![]()
-
29 Dezember, 2023
![]()
-
29 Dezember, 2023
![]()
Interessante Themen