Hauptinhalt
Hauptinhalt
Warum sollten Sie von HDD auf SSD klonen?
Heutzutage wird das Solid-State-Laufwerk von den Benutzern bevorzugt. Eine große HDD kann für normale Benutzer ausreichend sein. Für Gamer, die eine hohe Auflösung und eine hohe Bildrate bevorzugen, oder für Benutzer, die hohe Anforderungen an die Laufgeschwindigkeit haben, oder für Designer, die mehrere Aufgaben bewältigen und Quelldateien mit großer Kapazität übertragen, ist es jedoch der beste Weg, HDD durch SSD zu ersetzen. Hier sind einige Vorteile von SSD:
- Schnelle Geschwindigkeit beim Lesen, Schreiben und Übertragen der Daten
- Bessere Zuverlässigkeit
- Geringere Wärmedurchlässigkeit
- Kein Lärm
Was ist die Windows 11/10 HDD zu SSD Klonen Software?
Wenn Sie ein Computerneuling sind, brauchen Sie sich keine Sorgen zu machen, dass Sie den Vorgang nicht kennen. Jetzt gibt es viel professionelle Software für Sie zu wählen. Mit Hilfe einer Software zum Klonen von Festplatten auf SSDs können Sie Ihre Festplatte einfach auf SSDs aufrüsten, ohne sich Gedanken über den Verlust Ihres Windows-Systems, Ihrer Daten, Fotos und Dateien zu machen. Hier sind einige der besten Klonprogramme auf dem Markt.
Um ein geeignetes Tool auszuwählen, gibt es diese vier wichtigen Punkte bei der Auswahl:
💻Anpassungsfähigkeit: Bei einer guten Klon-App können Sie auswählen, wie oft die Festplatten geklont werden sollen, wo sie gespeichert werden sollen, welche Sicherungen wie lange aufbewahrt werden sollen und vieles mehr.
✅Zuverlässigkeit: Haben Sie jemals festgestellt, dass das geklonte Bild oder die Dateien beschädigt sind? Wenn ja, kann das Tool, das Sie verwenden, nicht als gute Klonsoftware bezeichnet werden. Daher ist es besser, ein bekanntes Tool zum Klonen Ihrer Festplatte zu wählen.
📑Wiederherstellungsoptionen: Eine gute Software zum Klonen von Festplatten bietet viele Wiederherstellungsoptionen. Benutzer können wählen, ob sie ganze Festplatten, ein bestimmtes System-Backup-Image oder einzelne Dateien oder Ordner wiederherstellen möchten.
💲Preis: Achten Sie darauf, dass Sie den größtmöglichen Nutzen aus dem Gerät ziehen, und zwar zu den niedrigsten Kosten.
Jetzt können Sie einige der besten Klonen-Software auf dem Markt zu überprüfen.
Gibt es eine HDD auf SSD Klonen Freeware?
Gibt es eine kostenlose Software zum Klonen der Festplatten? Ja. Es gibt kostenlose und gezahlte Versionen. Normalerweise kann eine HDD auf SSD Klonen Freeware nur begrenzte Funktionen anbieten. Wenn Sie erweiterten Funktionen benötigen, sollten Sie auf eine gezahlte Version upgraden. In diesem Artikel haben wir beide Freeware und gezahlte Version aufgelistet. Die ausführlichen Informationen werden aufgelistet. Sie können die HDD zu SSD Klonen Software nach Ihren Wünschen ausählen.
Die 4 besten HDD zu SSD-Klonprogramme im Jahr 2024
Auf dem Markt gibt es alle Arten von Software, die Ihnen helfen können, einige der oben genannten Probleme zu lösen. Aber jede von ihnen hat ihre Vor- und Nachteile. Wie können Sie unter den verschiedenen Möglichkeiten die richtige auswählen? Um Ihnen zu helfen, die beste zu finden, haben wir die 4 HDD zu SSD Klonen Software für Sie aufgelistet.
1. EaseUS Disk Copy
EaseUS Disk Copy ist eine der besten Klonprogramme, mit dem Sie Ihre Festplatte problemlos durch eine SSD ersetzen und Ihre Daten, Ihr Betriebssystem und Ihre Anwendungen ohne Datenverlust migrieren können. Obwohl es sich um eine kostenpflichtige Software handelt, müssen Sie nur ein wenig bezahlen, um in den Genuss zu kommen.

Vorteile von EaseUS Disk Copy
- Einfache und übersichtliche Oberfläche
- Kinderleichte Bedienung
- Unterstützung für das Klonen von Festplatten und Partitionen
- Angebot einer kostenlosen Testversion
Nachteile von EaseUS Disk Copy
- Kostenpflichtige Software (nicht teuer)
- Nur mit Windows kompatibel
2. Clonezilla
Clonezilla ist ein Programm zum Abbilden und Klonen von Partitionen und Festplatten, das Ihnen bei der Systembereitstellung, dem Bare-Metal-Backup und der Wiederherstellung hilft. Es handelt sich um eine kostenlose und quelloffene Software für die Sicherung und das Klonen von Festplatten. Daher erfordert es von seinen Nutzern bestimmte professionelle Kenntnisse und Fähigkeiten, insbesondere von Entwicklern. Für normale Benutzer erscheint diese Software ein wenig komplex.
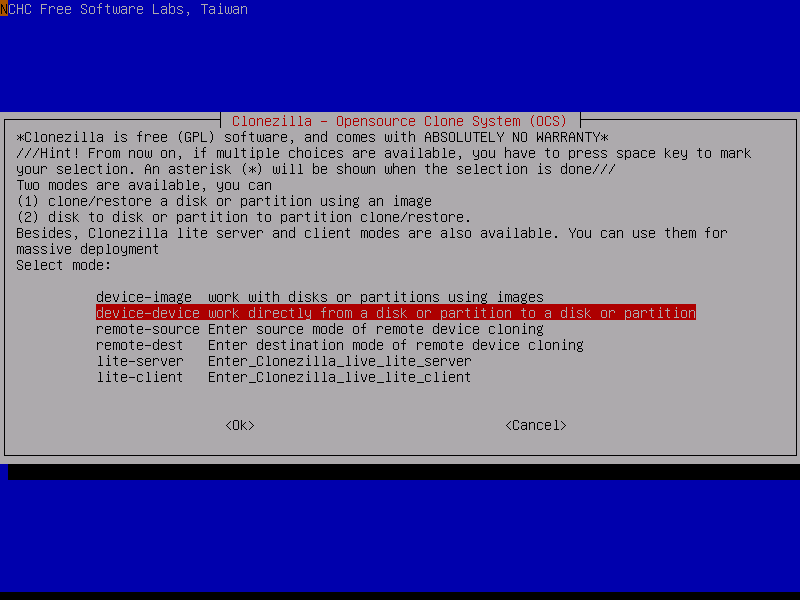
Vorteile von Clonezilla
- Kostenlos
- Sicherer Datenzugriff, -speicherung und -übertragung
- Gewährleistet die Sicherheit Ihrer Daten
- Offener Quellcode
- Unterstützung mehrerer Dateiformate
- Unterstützung verschiedener Betriebssysteme (OS, Windows, Mac und Linux)
Nachteile von Clonezilla
- Komplexe Bedienung
- Die Benutzerunterstützung bei Clonezilla ist begrenzt
3. Acronis
Acronis kann Betriebssysteme, Software, Patches und Laufwerke klonen. Es ermöglicht Ihnen, die Konfigurationen mehrerer PCs zu duplizieren, so dass jedes System identisch eingerichtet ist. Dualer Schutz ist eine der fantastischen Eigenschaften dieses Tools, und diese Funktion ermöglicht es seinen Benutzern, gleichzeitig ein lokales Backup und ein Cloud-Backup zu erstellen.
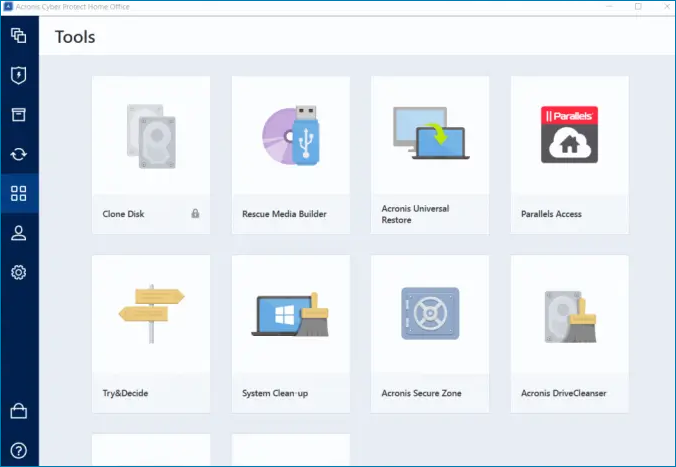
Vorteile von Acronis
- Strenge Sicherheit (doppelter Schutz)
- Einfach zu bedienen
- Effizient mit geringeren Ausfallraten
Nachteile von Acronis
- Teuer in der Anschaffung der Software
4. Paragon
Paragon ist eine beliebte Software auf dem Markt, wenn es um die Aufrüstung von Festplatten auf SSD geht. Es ermöglicht Benutzern das Klonen, Übertragen, Verschieben und Migrieren des Windows-Betriebssystems zusammen mit Anwendungen, Daten, Dateien und Einstellungen.
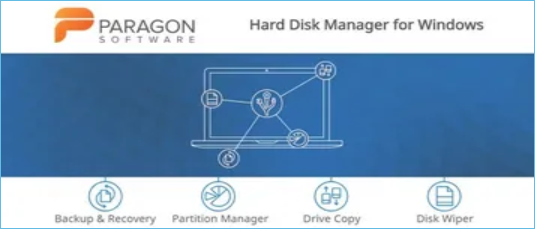
Vorteile von Paragon
- Organisation der Festplatte
- Sowohl kostenlose als auch kostenpflichtige Versionen (Preiswert )
- Benutzerfreundlich
Nachteile von Paragon
- Keine Cloud-Integration
- Keine Backup-Validierungsfunktion
Wie man von HDD auf SSD umsteigt
Mit der Klon-Software - EaseUS Disk Copy - können Sie Ihre Festplatte mühelos klonen. Bereiten Sie sich im Voraus vor und befolgen Sie die folgenden Schritte, um loszulegen.
Was Sie vorbereiten müssen:
1. Bereiten Sie bitte eine SSD vor, und wenn Sie noch Dateien darauf haben, machen Sie bitte ein Backup (EaseUS Todo Backup kann Ihnen dabei helfen). Denn alle Daten auf der Zielfestplatte werden gelöscht.
2. Vergewissern Sie sich, dass die Kapazität der SSD den belegten Speicherplatz auf der Festplatte übersteigt, da sonst die Daten verloren gehen können.
3. EaseUS Disk Copy herunterladen
Vorgehensweise:
Um die möglichen Probleme zu minimieren, folgen Sie bitte den Anweisungen unten Schritt für Schritt:
Vorankündigung:
- Bei der "Sektorweisen Kopie" muss die Größe der Zielfestplatte mindestens gleich oder größer sein als die der Quellfestplatte. Lassen Sie diese Funktion deaktiviert, wenn Sie eine größere Festplatte auf eine kleinere Festplatte klonen möchten.
- Alle Daten auf der Zielfestplatte werden vollständig gelöscht, seien Sie also vorsichtig.
Schritt 1. Um mit dem Kopieren/Klonen einer ganzen Festplatte auf eine andere zu beginnen, wählen Sie diese Festplatte als Quellfestplatte unter "Festplattenmodus" und klicken Sie auf "Weiter".
Schritt 2. Wählen Sie das andere Laufwerk als Ziellaufwerk.
Es erscheint nun eine Meldung, die Sie darauf hinweist, dass die Daten verloren gehen. Bitte bestätigen Sie diese Meldung mit "OK" und klicken Sie dann auf "Weiter".
Schritt 3. Überprüfen Sie das Festplattenlayout der beiden Festplatten. Sie können das Diskettenlayout der Zieldiskette verwalten, indem Sie "Die Festplatte automatisch anpassen", "Als die Quelle kopieren" oder "Festplatten-Layout bearbeiten" wählen.
- Die Option "Die Festplatte automatisch anpassen" nimmt standardmäßig einige Änderungen am Layout des Zieldatenträgers vor, damit dieser optimal funktionieren kann.
- "Als die Quelle kopieren" ändert nichts an der Zielfestplatte und das Layout ist dasselbe wie das der Quellfestplatte.
- Mit "Festplatten-Layout bearbeiten" können Sie das Layout der Partition auf der Zielfestplatte manuell ändern/verschieben.
Aktivieren Sie die Option "Markieren Sie die Option, wenn das Ziel eine SSD ist", um Ihre SSD in den besten Zustand zu versetzen.
Schritt 4. Klicken Sie auf "Fortfahren", um die Aufgabe offiziell auszuführen.
Fazit
Die oben empfohlene Klon-Software kann Ihnen helfen, HDD auf SSD zu klonen, Sie können die für Sie am besten geeignete wählen. Unsere Empfehlung ist jedoch EaseUS Disk Copy, weil es eine übersichtliche Benutzeroberfläche, eine einfache Bedienung und einen angemessenen Preis hat und für jeden geeignet ist, um es zu benutzen. Und wenn Sie auf unerwartete Probleme stoßen, die Sie nicht lösen können, steht Ihnen unser Support-Team jederzeit zur Verfügung.
War diese Seite hilfreich? Ihr Support ist uns wirklich wichtig!

EaseUS Disk Copy
EaseUS Disk Copy ist leistungsstarkes aber sehr einfach zu bedienendes Tool zum Klonen und Migrieren von HDDs/SSDs. Das Tool ermöglicht Ihnen, ein Systemlaufwerk schnell und einfach auf eine neue Festplatte (oder eine neu installierte SSD) zu migrieren, wobei nur ein Minimum an Konfiguration erforderlich ist.
-
Aktualisiert von
Jahrgang 1992; Studierte Mathematik an SISU, China; Seit 2015 zum festen Team der EaseUS-Redaktion. Seitdem schreibte sie Ratgeber und Tipps. Zudem berichtete sie über Neues und Aufregendes aus der digitalen Technikwelt. …Vollständige Bio lesen -
Geschrieben von
Maria ist begeistert über fast allen IT-Themen. Ihr Fokus liegt auf der Datenrettung, der Festplattenverwaltung, Backup & Wiederherstellen und den Multimedien. Diese Artikel umfassen die professionellen Testberichte und Lösungen. …Vollständige Bio lesen
EaseUS Disk Copy

Professionelles Tool zum Klonen der Festplatten, der Partitionen und anderer Datenträger.
Hot-Artikel
-
29 Dezember 2023
![]()
-
01 Januar 2024
![]()
-
19 Oktorber 2023
![]()
-
19 Oktorber 2023
![]()
-
23 Januar 2024
![]()
-
29 Dezember, 2023
![]()
-
29 Dezember, 2023
![]()
-
29 Dezember, 2023
![]()
Interessante Themen

















