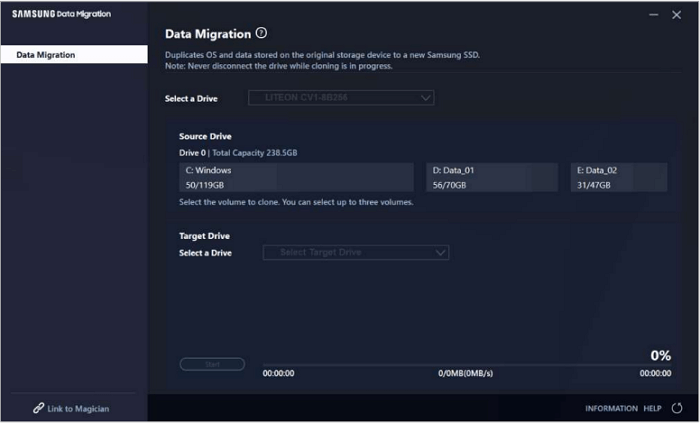Hauptinhalt
Hauptinhalt
Bevor Sie in die detaillierten Informationen zu diesem Thema eintauchen, lassen Sie uns die Unterschiede zwischen den Möglichkeiten sehen, die Sie verwenden, um klonen von Linux-Festplatte zu SSD.
| Methoden | Effektivität | Schwierigkeit |
|---|---|---|
| Software zum Klonen von Festplatten verwenden | 👍Hoch - Nahezu 100% Klon-Erfolgsrate und geeignet für Einsteiger und professionelle Anwender | ⭐ |
| Verwendung des Befehls "dd" | Mittel - Nicht sicher, und bei unsachgemäßer Verwendung werden die Daten auf dem Datenträger gelöscht. Geeignet für fortgeschrittene oder professionelle Benutzer | ⭐⭐⭐ |
Gibt es eine einfache Möglichkeit, um eine Linux-Festplatte zu klonen?
Jetzt gibt es Millionen von Benutzern, die immer noch das Linux-Betriebssystem oder das duale System verwenden. Im Vergleich zu Windows-Benutzern sind Anwendungen für Linux jedoch de facto viel weniger. Wenn ein Linux-Benutzer beispielsweise eine Linux-Festplatte klonen möchte, ist es schwierig, die kompatible oder exklusive Software zum Klonen von Linux-Festplatten zu finden.
Sie fragen sich vielleicht, wie ich eine Linux-Festplatte auf SSD klonen kann? Um Ihre kostbare Zeit zu sparen, teilen wir Ihnen zwei zuverlässige Methoden mit - EaseUS Disk Copy und der dd-Befehl.
| Vergleich | EaseUS Disk Copy | dd-Befehl |
|---|---|---|
| Geeignete Benutzer | Durchschnittlich und professionell | Fachmann |
| Erfolgsquote beim Klonen | 100% | Nicht sicher (Unsachgemäße Verwendung löscht Daten auf der Festplatte.) |
| Kostenlos oder bezahlt | Bezahlt | Frei |
In den meisten Fällen werden erfahrene Linux-Benutzer vorschlagen, dass Sie die Linux-Festplatte auf SSD klonen oder die Linux-Festplatte mit dem Befehl "dd" auf ein kleineres/größeres Solid-State-Laufwerk klonen. Aber können Sie für durchschnittliche Benutzer wie uns verstehen, wozu jeder Befehl dient?
Obwohl EaseUS Disk Copy nicht Linux-basiert ist, wird es von Linux-Festplatten unterstützt und kann den dd-Befehl leicht durch eine automatische Methode zum Klonen von Linux-Festplatten ersetzen. Es ist einfach, schnell und unkompliziert, den Inhalt einer Festplatte auf die andere zu übertragen, wie mit mehreren Klicks.
Methode 1. Linux-Festplatte mit EaseUS Disk Copy auf SSD klonen
EaseUS Disk Copy ist ein bekanntes Programm zum Klonen von Festplatten, das auf dem Windows-Betriebssystem basiert und das Klonen von HDD auf SSD vollständig unterstützt, sodass Sie die folgenden Zwecke erreichen können.
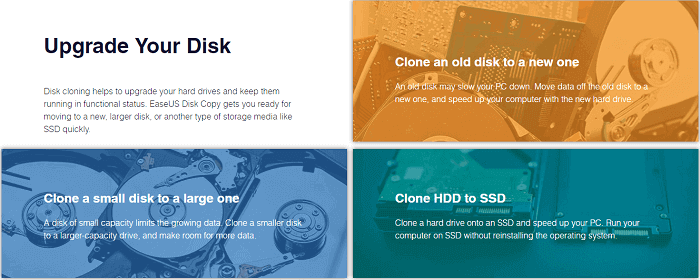
- Einfaches Kopieren des Betriebs von HDD auf SSD ohne Neuinstallation.
- Aktualisieren Sie eine Linux-Festplatte auf eine größere oder von einer alten auf eine neue.
- Ersetzen Sie eine defekte Festplatte durch eine neue funktionsfähige.
- Dank der Sektor-für-Sektor-Funktion können Sie das Laufwerk mit fehlerhaften Sektoren klonen, um die beiden Laufwerke identisch zu verwenden.
Zweifellos sollte EaseUS Disk Copy die erste Wahl sein, wenn Sie nach einer Methode zum Klonen von Linux-Festplatte auf SSD suchen. Auf dieser Seite lernen Sie die detaillierte Anleitung zum Klonen von HDD auf SSD und zum schrittweisen Kopieren der gesamten Linux-Installation auf die neue SSD kennen.
So können Sie eine Linux-Festplatte klonen mit EaseUS Disk Copy
Das Klonen der Linux-Festplatte auf SSD erfordert nicht mehr als vier Verfahren:
- #️⃣1. Die Bereinigung der Quellfestplatte (optional)
- #️⃣2. Verbinden Sie die Quellfestplatte und die Ziel-SSD mit einem Windows PC
- #️⃣3. SSD initialisieren (optional)
- #️⃣4. Starten Sie das Klonen von Linux-Festplatten mit EaseUS Disk Copy
Wenn Ihnen dieser Beitrag gefällt, können Sie ihn auf Ihren sozialen Plattformen teilen, um mehr Menschen zu helfen.
Die Festplattenbereinigung ist notwendig, um den Speicherplatzverbrauch auf der neuen SSD zu reduzieren, da Ihre SSD nach dem Klonen mit Sicherheit identisch mit der alten Festplatte bleibt. Indem Sie Junk-Dateien und nutzlose große Dateien im Voraus entfernen, können Sie das geklonte Laufwerk sauber halten. Als nächstes sollten Sie die richtige Verbindungsmethode verwenden, um beide Laufwerke mit einem Windows-Computer zu verbinden. Beim Desktop-Computer können Sie zwei Festplatten anschließen, indem Sie sie im Tower-Gehäuse oder über ein SATA-zu-USB-Kabel installieren, während Sie beim Laptop nur das Kabel oder das externe Festplattengehäuse für die Verbindung verwenden können. Übrigens, wenn Ihre SSD neu gekauft und im Moment nicht initialisiert ist, versuchen Sie, bevor Sie mit dem Klonen der Festplatte fortfahren, die SSD zu initialisieren, damit Ihr Computer sie problemlos erkennen kann.
Lassen Sie uns endlich damit beginnen, die Linux-Festplatte auf SSD zu klonen:
Video-Anleitung: Festplatte auf SSD klonen
Dieses Tutorial ist auch für das Klonen von HDD auf SSD für Linux mit EaseUS Disk Copy verfügbar.

Schritt-für-Schritt-Anleitung
Schritt 1. Nehmen Sie die Festplatte aus Ihrem Linux-Computer heraus und verbinden Sie sie mit dem anderen Windows-Computer, auf dem EaseUS Disk Copy installiert ist, sowie mit der Ziel-SSD.
Schritt 2. Klicken Sie in EaseUS Disk Copy auf Disk Mode und wählen Sie die Linux-Quellfestplatte aus. Hier müssen Sie die Option von "Sektor-für-Sektor kopieren" aktivieren, wodurch Sie die Linux EXT-Festplatte auf SSD in Windows mit demselben Festplattenlayout klonen können. Klicke weiter um fortzufahren.
Schritt 3. Wählen Sie die Ziel-SSD aus, auf die Sie die alte Festplatte klonen möchten, und klicken Sie auf Weiter, um fortzufahren. Klicken Sie auf OK, um zu bestätigen, ob das Programm Sie auffordert, Daten auf der Zielfestplatte zu löschen.
Schritt 4. Überprüfen und bearbeiten Sie das Festplattenlayout als "Die Festplatte automatisch anpassen", "Als die Quelle kopieren" oder "Festplatten-Layout bearbeiten". "Die Festplatte automatisch anpassen" wird empfohlen.
- "Als die Quelle kopieren" kopiert/klont dasselbe Partitionslayout auf Ihrer Quellfestplatte auf die Zielfestplatte.
- "Festplatten-Layout bearbeiten" ermöglicht Ihnen, das Partitionslayout auf dem Zieldatenträger manuell in der Größe zu ändern oder zu verschieben.
- Wenn Ihre Zielfestplatte ein SSD-Laufwerk ist, denken Sie daran, die Option Aktivieren zu aktivieren, wenn das Ziel eine SSD ist.
Klicken Sie auf "Fortfahren", um den Klonvorgang der Linux-Festplatte sofort zu starten.
Lesen Sie auch:
Methode 2. Linux-Festplatte mit dem dd-Befehl auf SSD klonen
Was ist der Befehl „dd“ in Linux? In einfachen Worten, "dd" ist ein Befehlszeilenprogramm für Unix und Unix-ähnliche Betriebssysteme, dessen Hauptzweck das Konvertieren und Kopieren von Dateien ist. Unter Unix erscheinen Gerätetreiber für Hardware (z. B. Festplattenlaufwerke) und spezielle Gerätedateien (z.B. /dev/zero und /dev/random) im Dateisystem wie normale Dateien. Solange Sie jedes wesentliche dd-Befehlskonzept verstehen und einen klaren Kopf für den gesamten Prozess haben, können Sie mehr oder weniger zwanzig Schritte mit der Migration von Linux-Betriebssystemen und -Programmen von einem Laufwerk zum anderen verbringen.
Schritte zum Klonen einer Linux-Festplatte:
# init 0
ok stiefel
# dd if=/dev/rdsk/c0t0d0s2 of=/dev/rdsk/c0t2d0s2 bs=128k
# fsck /dev/rdsk/c0t2d0s2
# mount /dev/dsk/c0t2d0s2 /mnt
# cd /mnt/etc
# vfstab
(Einträge für die neue Festplatte ändern)
# CD /
# umount /mnt
# init 0
# boot disk2 -s
# sys-unconfig
# boot disk2
HDD auf SSD Linux klonen? Hier ist es!
In diesem Artikel haben wir zwei Lösungen für Sie aufgelistet, um eine Linux-Festplatte zu klonen. Die zweite Methode über den dd-Befehl ist etwas komplex, funktioniert aber. Wenn Sie ein Computeranfänger sind, denken wir, dass die Software zum Klonen von Festplatten besser ist, da sie einfache Schritte und eine intuitive Benutzeroberfläche bietet.
Wenn Ihnen dieser Beitrag gefällt, können Sie ihn auf Ihren sozialen Plattformen teilen, um mehr Lesern zu helfen.
FAQs zum Klonen der Linux-Festplatte auf SSD
1. Warum ist meine SSD nach dem Klonen nicht bootfähig geworden?
Die SSD ist nach dem Klonen nicht bootfähig, was folgende Gründe haben kann:
- Nicht konfiguriert, da das Boot-Laufwerk die kopierte SSD ist.
- SSD-Inkompatibilität mit BIOS-Boot-Modus.
- Der Kopiervorgang des Datenträgers ist fehlgeschlagen oder wurde abgebrochen.
- Fehlende Bootpartitionen, Bootkomponenten oder unvollständige Klone.
2. Muss ich die SSD vor dem Klonen formatieren?
Ihre neue SSD muss initialisiert und partitioniert werden, bevor Sie sie verwenden können. Diese Verfahren sind nicht erforderlich, wenn Sie Ihre SSD klonen oder eine Neuinstallation Ihres Betriebssystems durchführen. Die neue SSD wird durch eine Neuinstallation Ihres Betriebssystems oder durch Klonen auf eine SSD initialisiert und partitioniert.
3. Ist es gut, das Betriebssystem auf eine SSD zu klonen?
Das Klonen einer HDD auf eine SSD ist im Allgemeinen keine schlechte Idee. Und es wird Ihnen sehr nützlich sein. Wenn sich auf Ihrer SSD Dateien befinden, sollten Sie diese vorher sichern, da beim Klonen einer Festplatte auf eine SSD alle Daten auf dem Zielgerät gelöscht werden würden.
War diese Seite hilfreich? Ihr Support ist uns wirklich wichtig!

EaseUS Disk Copy
EaseUS Disk Copy ist leistungsstarkes aber sehr einfach zu bedienendes Tool zum Klonen und Migrieren von HDDs/SSDs. Das Tool ermöglicht Ihnen, ein Systemlaufwerk schnell und einfach auf eine neue Festplatte (oder eine neu installierte SSD) zu migrieren, wobei nur ein Minimum an Konfiguration erforderlich ist.
-
Aktualisiert von
Jahrgang 1992; Studierte Mathematik an SISU, China; Seit 2015 zum festen Team der EaseUS-Redaktion. Seitdem schreibte sie Ratgeber und Tipps. Zudem berichtete sie über Neues und Aufregendes aus der digitalen Technikwelt. …Vollständige Bio lesen -
Geschrieben von
Maria ist begeistert über fast allen IT-Themen. Ihr Fokus liegt auf der Datenrettung, der Festplattenverwaltung, Backup & Wiederherstellen und den Multimedien. Diese Artikel umfassen die professionellen Testberichte und Lösungen. …Vollständige Bio lesen
EaseUS Disk Copy

Professionelles Tool zum Klonen der Festplatten, der Partitionen und anderer Datenträger.
Hot-Artikel
-
29 Dezember 2023
![]()
-
01 Januar 2024
![]()
-
19 Oktorber 2023
![]()
-
19 Oktorber 2023
![]()
-
23 Januar 2024
![]()
-
29 Dezember, 2023
![]()
-
29 Dezember, 2023
![]()
-
29 Dezember, 2023
![]()
Interessante Themen