Featured Artikel
- 01 Was ist Festplattenklonen und warum ist es notwendig?
- 02 Die richtige SSD auswählen
- 03 Top 5 Beste SSD-Klon-Software
- 04 Windows 10/11 auf NVMe SSD installieren
- 05 Windows 11 auf m.2 SSD installieren.html
- 06 Windows 10 auf SSD klonen
- 07 Festplatte klonen fehlgeschlagen
- 08 Mac Festplatte auf die SSD klonen
SEITENINHALT:
- Top 1. EaseUS Disk Copy - Beste SSD-Klon-Software insgesamt
- Top 2. EaseUS Todo Backup - Bestes kostenloses und umfassendes Tool für Backup und Klonen
- Top 3. Clonezilla - Kostenlos & am besten für fortgeschrittene PC-Nutzer
- Top 4. Acronis Cyber Protect Office Home - Kostenintensive Backup- und SSD-Klon-Lösung
- Top 5. Paragon Hard Disk Manager - die teuerste Software zum Klonen von SSD hier
- Top 6. Samsung Datenmigrationssoftware - Das Beste für Samsung SSD Klonen
- Top 7. EaseUS Partition Master Free - Bestes kostenloses Festplattenverwaltungstool mit SSD-Klonfunktion
- Top 8. MiniTool Partition Wizard - Ein kostenloses Festplattenverwaltungstool
Wie bereite ich mich auf das SSD-Klonen vor?
Um eine SSD erfolgreich zu klonen, sollten Sie die folgenden Vorbereitungen treffen:
🎒Überprüfen Sie den Speicherplatz der Festplatte: Es ist sehr wichtig, sicherzustellen, dass der Speicherplatz der neuen Festplatte groß genug ist, um die Daten der ursprünglichen SSD zu speichern.
💻Stellen Sie sicher, dass die Stromversorgung ausreichend ist: Der gesamte Klonprozess der SSD wird lange dauern. Stellen Sie daher sicher, dass die Stromversorgung ausreichend ist, um Datenverluste zu vermeiden.
⚒️Bereiten Sie die richtigen Werkzeuge für den Anschluss der Treiber vor: Für den Anschluss einer Festplatte an Ihr System benötigen Sie in der Regel einen Schraubendreher, ein SATA-Kabel und einen USB-zu-SATA-Adapter. Wenn Sie einen Desktop-Computer verwenden und dessen SSD klonen möchten, können Sie den Schraubendreher verwenden, um das Host-Gehäuse zu demontieren, da im Host reservierte Positionen für mehrere Festplatten vorhanden sind, um die neuen Festplatten für das Klonen anzuschließen. Beim Klonen einer SSD auf einem Laptop müssen Sie jedoch einen USB-Adapter verwenden, um zwei Festplatten an denselben Computer anzuschließen, da ein Laptop keine zusätzlichen physischen Positionen zum Anschließen der neuen Festplatte hat und es normalerweise schwierig ist, den Laptop zu demontieren.
✔️Sichern Sie wichtige Daten auf einem externen Laufwerk: Beim Klonen einer SSD ist es notwendig, eine neue Festplatte vorzubereiten, auf der die Daten der ursprünglichen Festplatte gespeichert werden. Außerdem werden während des Klonvorgangs alle Daten überschrieben. Daher ist es besser, eine Sicherungskopie dieser wichtigen Daten auf einem externen Laufwerk zu erstellen, vor allem, wenn Sie keine neue Festplatte für das Klonen der Festplatte verwenden möchten.
Die 8 besten SSD Klonen Software mit hoher Effizienz
Nachdem Sie alle Vorbereitungen gemäß den oben genannten Anweisungen getroffen haben, kommen Sie zum wichtigsten Schritt: der Auswahl der SSD-Klon-Software/SSD-Klonen Freeware die am besten zu Ihnen passt. Um die beste SSD Klonen Software auszuwählen, das nahtlos mit allen Arten von SSDs funktioniert, haben wir mehrere Experimente durchgeführt, um alle beliebten Produkte auf dem Markt zu vergleichen. Jetzt zeigen wir Ihnen die folgenden Teststatistiken an.
| 🚩SSD-Typen | SATA SSD, NVMe SSD, M.2 SSD |
| 👍SSD-Marken | Samsung, Crucial, Kingston, WD |
| 💾Anzahl der SSDs | 17 |
| 🕧Durchschnittszeit |
|
Aufgrund der Teststatistiken werden hier neun SSD-Klon-Tools vorgestellt, darunter Sie auch einige SSD Klonen Freeware finden. Sie können das am besten geeignete für sich selbst auswählen, nachdem Sie mehr über sie erfahren haben.
📑Verwandter Artikel: Kingston SSD klonen - So geht es
Top 1. EaseUS Disk Copy
EaseUS Disk Copy ist eine effiziente Software, die für das Klonen, Migrieren oder Aufrüsten von Festplatten entwickelt wurde. Wenn Sie diese professionelle Software heruntergeladen haben, können Sie SSD klonen, eine vollständige Kopie der Festplatte erstellen, während Ihre Daten sicher sind, und Ihre Festplatte auf eine größere aktualisieren, ohne Windows neu zu installieren.

🔣Hauptfunktionen
- Einfach zu installieren und zu benutzen.
- Ausgezeichnete und stabile Software zum Klonen von Festplatten.
- Einfache Migration Ihrer Daten, Betriebssysteme und Anwendungen ohne Datenverlust.
- Ersetzen Sie die Festplatte problemlos durch eine SSD.
- Aktualisieren Sie Ihre Festplatte ganz einfach.
- Vollständige Replikation der Ressourcenplatte und Wiederherstellung beschädigter Festplattendaten in wenigen Minuten.
💻Unterstützte Betriebssysteme: Windows 11/10/8/8.1/7/Vista/XP
🏆Am besten geeignet für: Kommerzielle und nicht-kommerzielle Nutzung zum Klonen von SSDs oder anderen Festplatten.
💰Preis: Kostenlos zum Ausprobieren; Professional-Version: 19,90 €/Monat, 29,90 €/Jahr, 59,90 €/Lebenszeit; Techniker-Version: 89,00 €/Jahr, 129,00 €/Jahr, 259,00€/Lebenszeit.
Bewertung des Experten:
👍🏻 Vorteile
- Einfaches Upgrade Ihrer Festplatte
- Sektor-für-Sektor-Klon SSD/HDD
- Windows auf einem neuen PC installieren
- Größe der Festplattenpartition während des Klonens ändern
- Erstellen einer WinPE-Startdiskette
👎🏻 Nachteile
- Keine kostenlose Version verfügbar
Was Profis sagen
EaseUS Disk Copy ist ein gut durchdachtes und sehr einfach zu bedienendes Tool zum Klonen und Migrieren von Festplatten. Es ist ideal für jeden, der schnell und einfach eine Systemfestplatte auf eine neue Festplatte (oder eine neu installierte SSD) migrieren möchte, wobei nur minimale Konfiguration erforderlich ist. - von BestBackupReviews
Gedanke des Herausgebers
EaseUS Disk Copy ist eine ausgezeichnete Klon-Software für alle Windows-Benutzer zum Klonen einer Festplatte mit fortschrittlicher Klon-Technologie und einer einfach zu bedienenden Benutzeroberfläche. Es kann Ihnen helfen, Ihre HDD/SSD mit 4 einfachen Klicks zu klonen, ohne irgendwelche Probleme zu haben.
Wenn Sie EaseUS Disk Copy auf Ihren Geräten heruntergeladen haben, können Sie die folgenden Schritte befolgen, um das Klonen einer SSD zu starten:
Hinweis:
- Die Funktion "Sektor für Sektor kopieren" verlangt, dass die Größe der Zielfestplatte mindestens gleich oder größer als die der Quellfestplatte ist. Lassen Sie diese Funktion deaktiviert, wenn Sie eine größere Festplatte auf eine kleinere Festplatte klonen möchten.
- Alle Daten auf der Zielfestplatte werden vollständig gelöscht, seien Sie also vorsichtig.
Schritt 1. Um mit dem Kopieren/Klonen einer ganzen Festplatte auf eine andere zu beginnen, wählen Sie diese Festplatte als Quellfestplatte unter "Festplatte Modus" und klicken Sie auf "Nächstes".
Schritt 2. Wählen Sie das andere Laufwerk als Ziellaufwerk.
Es erscheint nun eine Meldung, die Sie darauf hinweist, dass die Daten verloren gehen. Bitte bestätigen Sie diese Meldung mit "OK" und klicken Sie dann auf "Weiter".
Schritt 3. Überprüfen Sie das Festplattenlayout der beiden Festplatten. Sie können das Diskettenlayout der Zieldiskette verwalten, indem Sie "Die Festplatte automatisch anpassen", "Als die Quelle kopieren" oder "Festplatten-Layout bearbeiten" wählen.
- Die Option "Die Festplatte automatisch anpassen" nimmt standardmäßig einige Änderungen am Layout des Zieldatenträgers vor, damit dieser optimal funktionieren kann.
- "Als die Quelle kopieren" ändert nichts an der Zielfestplatte und das Layout ist dasselbe wie das der Quellfestplatte.
- Mit "Festplatten-Layout bearbeiten" können Sie das Layout der Partition auf der Zielfestplatte manuell ändern/verschieben.
Aktivieren Sie die Option "Markieren Sie die Option, wenn das Ziel eine SSD ist", um Ihre SSD in den besten Zustand zu versetzen.
Schritt 4. Klicken Sie auf "Fortfahren", um die Aufgabe offiziell auszuführen.
Top 2. EaseUS Todo Backup
EaseUS Todo Backup ist neben Acronis als beliebte Software zur Sicherung von Festplatten bekannt. Offiziellen Statistiken zufolge laden jedoch mehr als 60 % der Privatanwender das Programm herunter, um die "Klon"-Funktion zu nutzen, die sowohl einen Festplattenklon als auch einen Systemklon bietet. Wenn Sie das Betriebssystem auf eine neue SSD migrieren, ohne es neu zu installieren, z. B. Windows 10 auf eine SSD klonen, sollten Sie die Systemklon-Funktion zumindest einmal ausprobieren.

Bewertung des Experten:
👍🏻 Vorteile
- Sicherung und Wiederherstellung mit einem Klick
- Kostenlose Dateisynchronisierungssoftware für Windows
- 250G kostenloser Cloud-Speicher verfügbar
- Komprimieren und Verschlüsseln des Backup-Images
👎🏻 Nachteile
- Eingeschränkte Funktionen im Vergleich zur Home-Edition
Was Profis sagen
EaseUS Todo Backup ist ein effektives Tool, mit dem Sie sicherstellen können, dass Sie regelmäßig Backups erstellen und Ihre Daten nicht aufgrund von Malware oder Systemfehlern dauerhaft verlieren. - von TechRadar
Gedanke des Herausgebers
EaseUS Todo Backup bietet eine hervorragende Kombination aus Datensicherung, Synchronisierung und SSD-Klonfunktionen. Es ist eine zuverlässige Option für Nutzer, die Wert auf Datensicherheit legen und ein Allround-Tool sowie einen unkomplizierten Klonprozess für SSDs wünschen.
Top 3. Clonezilla
Clonezilla ist ein kostenloses Open-Source-Tool zum Klonen und Abbilden von Festplatten und unterstützt das schnelle Sichern und Klonen von Festplatten und Dateien. Es ist jedoch ziemlich schwierig zu bedienen, und die Benutzer haben ihre Unzufriedenheit mit der Benutzeroberfläche geäußert, die ihrer Meinung nach schwer zu navigieren ist.
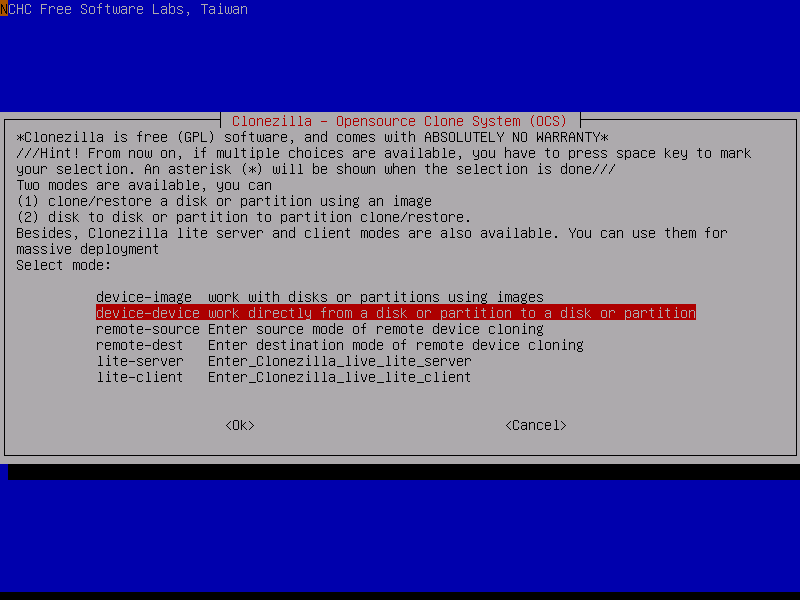
🔣Hauptfunktionen
- Gewährleistung der Datensicherheit mit AES 256-Verschlüsselung.
- Kostenlos, aber ziemlich schwierig zu benutzen.
- Bietet viele offene und transparente Ressourcen.
- Wiederherstellung und Wiedersicherung auf Bare-Metal-Servern.
- Muss ein Programm vor der Installation auf USB oder CD laden
- Klonen Sie 40+ Systeme gleichzeitig
💻Unterstützte Betriebssysteme: Linux/Windows/Mac
🏆Am besten geeignet für: Persönlicher und kommerzieller Gebrauch für das Klonen und Imaging von Festplatten.
💰Preis: Völlig kostenlos.
Bewertung des Experten:
👍🏻 Profis
- Leistungsstarke und flexible Klonoptionen
- Unterstützt mehrere Dateisysteme und SSD-Typen
- Effiziente Komprimierung und Aufteilung von Disk-Images
- Klonen in 2 Modi: Gerät-zu-Gerät und Gerät-zu-Bild
👎🏻 Nachteile
- Hohe Lernkurve für Anfänger
- Keine grafische Benutzeroberfläche
- Es ist kein direkter Download verfügbar
Was Fachleute sagen
Ein solides und zuverlässiges Tool, aber nicht die benutzerfreundlichste Art, ein Image-Backup zu machen/zu erstellen. - von BestBackupReviews
Gedanke des Herausgebers
Clonezilla ist eine ausgezeichnete Wahl für Computernutzer, die mit befehlszeilenbasierten Schnittstellen für Disk-Imaging und Klonen vertraut sind. IT-Profis und erfahrene Nutzer werden es für komplexe Klonaufgaben als wertvoll erachten.
Top 4. Acronis Cyber Protect Office Home
Acronis Cyber Protect Office Home ist ein effizientes Tool, das nicht nur beim Klonen und Spiegeln von Festplatten gut funktioniert, sondern auch das Klonen von Festplatten in der Cloud und das Backup-Management unterstützt. Dank der fortschrittlichen Technologien und der angewandten AES-256-Verschlüsselung sind die Daten während des Festplattenklonens gut geschützt.
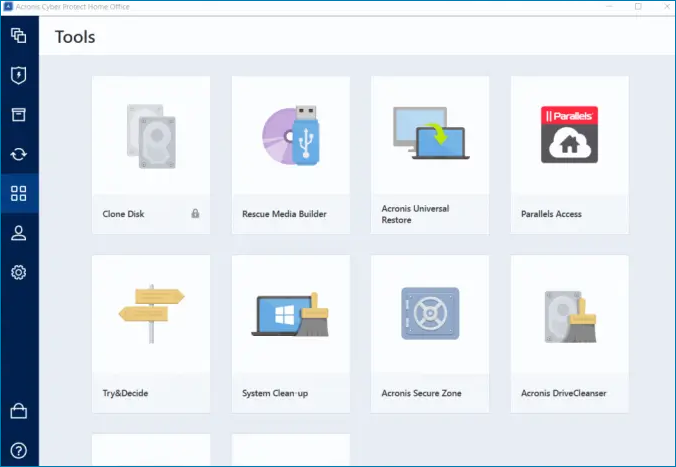
🔣Hauptfunktionen
- Einfaches Klonen und Spiegeln von Festplatten
- Sichern Sie Ihre Daten lokal, in der Cloud oder beides
- Gewährleistet die Sicherheit der Daten
💻Unterstützte Betriebssysteme: Windows/Mac
🏆Am besten geeignet für: Persönliche Nutzung zum Klonen von Festplatten, Partitionen, Dateien usw.
💰Preis: Kostenlose 30-Tage-Testversion. Einmaliger Kauf der Standard-Version: 59,99 $; Jahresabonnement für die erweiterte Version: 49,99 $ pro Jahr; Jahresabonnement für die Premium-Version: 99,99 $ pro Jahr.
Bewertung des Experten:
👍🏻 Vorteile
- Mit der Funktion zur Dateisynchronisierung
- Hervorragende Imaging- und Backup-Funktionen
- Sichere und effiziente SSD-Klonleistung
- Schutz vor Ransomware und bösartigen URLs
👎🏻 Nachteile
- Gelegentlich langsam beim Klonen
- Die Testversion ist zeitlich begrenzt und erfordert einen Kauf.
- Cloud-Backup nur für Abonnement-Nutzer
Was Profis sagen
Acronis Cyber Protect Home Office hat eine atemberaubende Auswahl an leistungsstarken Funktionen, die den hohen Preis rechtfertigen, aber die meisten Leute werden sie nie nutzen. - von tom's guide
Gedanke des Herausgebers
Acronis Cyber Protect Office Home ist ein hervorragendes Sicherungs- und Wiederherstellungstool, aber es ist relativ teuer und nicht für Anwender mit kleinem Budget geeignet. Am wichtigsten ist, dass die Essential-Version keine Cloud-Speicheroption bietet; noch schlimmer ist, dass die Advanced-Version nur 50 GB umfasst.
Top 5. Paragon Festplatten Manager
Paragon Hard Disk Manager ist ein professionelles Tool zum Klonen von Festplatten, das sowohl mit Windows als auch mit Mac kompatibel ist. Es funktioniert sehr gut beim Klonen von Festplatten, Partitionen und Dateien auf eine schnelle und zuverlässige Weise. Mit dieser Software können Sie wählen, ob Sie die gesamte Festplatte oder nur bestimmte Dateien sichern und klonen möchten.
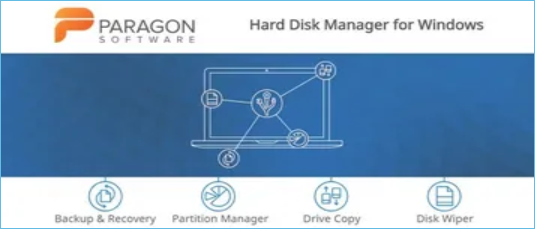
Hauptfunktionen
- Klonen Sie den gesamten Datenträger oder bestimmte Dateien und Dokumente
- Unterstützt Microsoft Dynamic Disk
- Unterstützt MBR und GPT
💻Unterstützte Betriebssysteme: Windows
🏆Am besten geeignet für: Kommerzielles und nicht-kommerzielles Klonen von Festplatten und Dateien.
💰Preis: Für den privaten Gebrauch: $79.95; Für den geschäftlichen Gebrauch: ab $99.
Bewertung des Experten:
👍🏻 Vorteile
- Unterstützung des Klonens dynamischer Festplatten
- Unterstützung von MBR und GPT
- Bietet moderne Lösungen zur Datensicherung und -wiederherstellung
- Überwacht den Zustand und die Leistung von Festplatten
👎🏻 Nachteile
- 79,95 $ ist ziemlich teuer
- Komplexe Festplattenverwaltung erfordert eine hohe Lernkurve
Was Profis sagen
Außer der Benutzerfreundlichkeit gibt es nicht viel, was Paragon Hard Disk Manager von der Konkurrenz abhebt. Er bietet Funktionen, die Sie auch bei vielen anderen Alternativen finden können, ist aber günstiger. Da er ausschließlich für Windows-Benutzer gedacht ist, ist seine Reichweite und Attraktivität im Vergleich zur Konkurrenz begrenzt. - von Techradar
Gedanke des Herausgebers
Paragon Hard Disk Manager sorgt dafür, dass Sie immer eine Datensicherung haben und diese bei Bedarf wiederherstellen können. Es handelt sich in erster Linie um ein Festplattenverwaltungsprogramm, dessen Funktionen von der grundlegenden Partitionierung und Datensicherung bis hin zum Kopieren von Festplatten auf virtuelle Laufwerke oder Festplatten reichen, das jedoch für preisbewusste Benutzer extrem unfreundlich ist.
Top 6. Samsung Datenmigrationssoftware - Das Beste für Samsung SSD Klonen
Samsung Data Migration ist ein Tool zum Klonen einer Samsung SSD auf eine andere. Damit können Sie Dateien migrieren und Ihr Windows-Betriebssystem von einem Laufwerk auf ein anderes aktualisieren. Es verfügt über eine schlanke Oberfläche, die alle Daten identifizieren und verschieben kann. Es funktioniert jedoch nur mit Samsung-SSDs, und die Benutzer haben immer wieder mit Problemen zu kämpfen, wie z. B. dass Samsung Data Migration nicht funktioniert oder bei 0 stehen bleibt, usw.

💻Kompatibilität: Windows
💰Preis: Frei zur Nutzung
🔣Schlüsselmerkmale
- Übertragen Sie alle Ihre Daten von einer Samsung SSD auf eine andere
- Erstellen eines Systemabbilds oder eines Bit-für-Bit-Klons von Festplatten
- Beibehaltung der Datenintegrität und -sicherheit bei der Übertragung von Daten
- Optimiert automatisch die Samsung SSDs für bessere Leistung
Bewertung des Experten:
👍🏻 Vorteile
- Einfach zu bedienen und zuverlässig
- Eins-zu-eins-Datenübertragung für reibungsloses Klonen
- Automatische Erkennung des Quell- und Ziellaufwerks
👎🏻 Nachteile
- Fehlende erweiterte Funktionen
- Unterstützt keine Festplatten von anderen Herstellern
- Anfällig für Probleme wie fehlgeschlagenes Klonen, Treffer bei 0 oder 99, usw.
Was Profis sagen
Die Samsung Datenmigrationssoftware kann Ihr Betriebssystem schnell klonen und als Backup auf eine andere Samsung SSD kopieren. - Windows-Bericht
Gedanke des Herausgebers
Eine kostenlose und offizielle Klonlösung für Samsung-Festplatten mit einer einfach zu bedienenden Benutzeroberfläche. Es ermöglicht Ihnen, Ihre Festplatte zu klonen oder zu aktualisieren und Daten von einem Laufwerk auf ein anderes zu übertragen, aber es funktioniert nur für Samsung-Festplatten.
Top 7. EaseUS Partition Master Free - Bestes kostenloses Festplattenverwaltungstool mit SSD-Klonfunktion
EaseUS Partition Master ist eine der besten Software zum Klonen von Festplatten und ist berühmt für seine Datenverwaltungslösungen. Als eine der besten SSD-Klon-Software zielt sie darauf ab, umfassende Festplattenverwaltungsfunktionen wie das Klonen von Festplatten, die Größenänderung von Partitionen und die Datenmigration anzubieten. Mit der SSD-Klonfunktion können Benutzer ihre SSDs effizient und nahtlos klonen.

💻Kompatibilität: Windows
💰Preis: Frei zur Nutzung
🔣Schlüsselmerkmale
- Klonen von SSD, HDD, USB und anderen externen Speichergeräten
- Partitionen erstellen, erweitern, verkleinern, zusammenführen, teilen, formatieren oder löschen
- Festplatte zwischen MBR/GPT und Dynamic/Basic konvertieren
- Unterstützt 4K-SSD-Ausrichtung, überprüft den Zustand der Festplattengeschwindigkeit
Bewertung des Experten:
👍🏻 Vorteile
- Einfache UI und leichte Bedienung
- Zuverlässiger und sicherer Klonprozess
- Mehrere Tools zur Festplattenverwaltung verfügbar
👎🏻 Nachteile
- Erweiterte Festplattenverwaltungsfunktionen nur in der kostenpflichtigen Version verfügbar
Was Profis sagen
EaseUS Partition Master ist eine einfach zu bedienende Festplatten- und Partitionsverwaltungssuite, die sich ideal für viele fortgeschrittene Festplattenwartungs-, Partitionierungs-, Klon- und Migrationsaufgaben eignet, die von den standardmäßigen Festplattenverwaltungswerkzeugen der gängigen Betriebssysteme nicht abgedeckt werden. - von BestBackupReviews
Gedanke des Herausgebers
EaseUS Partition Master ist eine benutzerfreundliche und zuverlässige SSD-Klon-Software für Anfänger und erfahrene Benutzer. Es ist ein umfassendes Festplatten-Management-Tool mit vielen praktischen Funktionen zu verwenden.
Top 8. MiniTool Partition Wizard - Ein kostenloses Festplattenverwaltungstool
MiniTool Partition Wizard ist ein Festplattenverwaltungsprogramm, mit dem Sie die Größe von Partitionen ändern, verschieben, erweitern, verkleinern, zusammenführen, teilen, erstellen, löschen, formatieren und löschen können. Seine einfache Benutzeroberfläche macht es sowohl für Anfänger als auch für fortgeschrittene Benutzer nützlich. Sie können damit Daten verlustfrei von einer Partition auf eine andere kopieren, was Ihnen im Vergleich zum direkten Dateivergleich viel Zeit spart.

💻Kompatibilität: Windows 11/10/8/7
💰Preis: Frei zur Nutzung
🔣Schlüsselmerkmale
- Unterstützt gängige Partitionierungsfunktionen
- Erweitern der Systempartition ohne Neustart
- Partitionierung von Festplatten, Verwaltung von Dateien und Analyse der Festplattenleistung
Bewertung des Experten:
👍🏻 Vorteile
- Sehr einfach zu bedienen
- Konvertieren zwischen Dateisystemen
- Unterstützt gängige Partitionierungsfunktionen
👎🏻 Nachteile
- Verwaltet keine dynamischen Festplatten
- Grundlegende Funktionen der kostenlosen Version
Was Profis sagen
Es ist ein ideales Werkzeug, das Ihnen hilft, die Dateien auf Ihrem PC ressourcenschonender zu verwalten, und eignet sich für den Einsatz durch Einzelpersonen und Unternehmen. Allerdings ist es viel teurer als konkurrierende Produkte, obwohl es weniger Kundensupport bietet. - von Techradar
Gedanke des Herausgebers
Diese umfassende Partitionsverwaltungslösung kann bei der Verwaltung von Partitionen und Festplatten in allen Bereichen helfen. Wenn Sie auf der Suche nach einem kostenlosen Festplattenverwaltungsprogramm sind, kann es Ihre Wahl sein.

Warum sollten Sie eine SSD klonen?
SSDs, kurz für Solid-State-Drives, sind eine neue Generation von Computerspeichergeräten, die Flash-basierten Speicher verwenden und damit schneller sind als herkömmliche mechanische Festplatten. Obwohl eine SSD ein hervorragendes Benutzererlebnis bei der Ausführung von Windows und Mac bietet, stellt sich dennoch eine Frage: Müssen Sie eine SSD klonen?

Das Klonen einer SSD bedeutet, dass eine vollständige Kopie des Inhalts der alten SSD auf einer neuen erstellt wird, indem die gesamte Festplatte oder mehrere Partitionen repliziert werden. Wenn Sie die folgenden Anforderungen haben, müssen Sie Ihr SSD-Laufwerk möglicherweise klonen.
- 1. Bessere Nutzung des ursprünglichen Festplattenspeichers bei gleichzeitiger Vermeidung von Datenverlusten.
- 2. Erstellen Sie ein Backup der wichtigen Dateien.
- 3. Booten Sie Ihren Computer von der zweiten Festplatte.
- 4. Aktualisieren Sie Ihre Festplatte auf eine Festplatte mit höherer Speicherkapazität.
Das Fazit
Alle Software zum Klonen von Festplatten kann zum Klonen von SSDs verwendet werden. Sie sollten sich gründlich auf das Klonen von SSDs vorbereiten und dann die Software verwenden, die Ihnen am meisten zusagt, um eine SSD zu klonen. Unter allen Tools zum Klonen von Festplatten ist EaseUS Disk Copy aufgrund seiner Kosteneffizienz und hervorragenden Leistung sehr zu empfehlen.
War der Artikel hilfreich?
Maria ist begeistert über fast allen IT-Themen. Ihr Fokus liegt auf der Datenrettung, der Festplattenverwaltung, Backup & Wiederherstellen und den Multimedien. Diese Artikel umfassen die professionellen Testberichte und Lösungen.
Weitere Artikel & Tipps:
-
Windows auf andere Festplatte verschieben - So geht's [2025]
![author icon]() Mako | 26.05.2025, 13:59
Mako | 26.05.2025, 13:59 -
Acronis Clone Software: Eine gründliche Überprüfung & Alternative
![author icon]() Katrin | 26.05.2025, 13:59
Katrin | 26.05.2025, 13:59 -
So können Sie eine bootfähige SD-Karte klonen, ohne Daten zu verlieren [Windows 11/10/8/7]
![author icon]() Maria | 28.08.2025, 10:19
Maria | 28.08.2025, 10:19 -
Samsung T5 VS T7: Welche Wahl treffen Sie?
![author icon]() Maria | 30.06.2025, 09:53
Maria | 30.06.2025, 09:53




