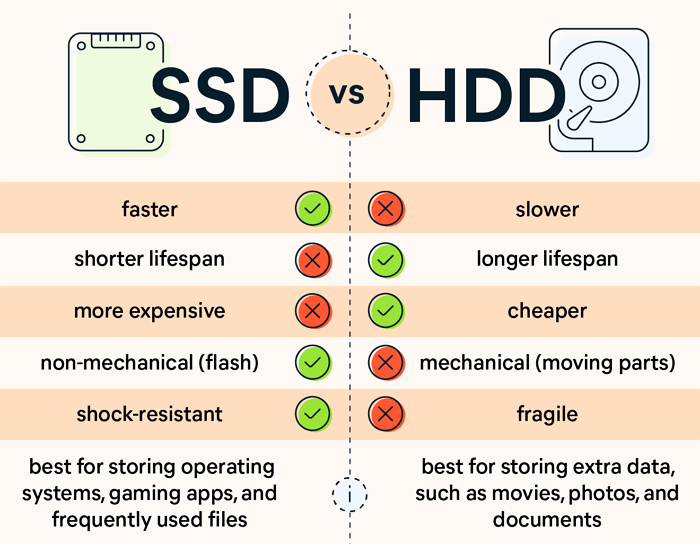Hauptinhalt
Hauptinhalt
SATA und NVMe sind heutzutage zwei beliebte Speichertechnologien und werden beide in SSD-Umgebungen verwendet. Diese beiden Arten von Schnittstellen unterscheiden sich jedoch in vielen Aspekten, einschließlich Schnittstellentyp, Geschwindigkeit, Formfaktoren, physischem Erscheinungsbild, Preis, Sicherheitsmechanismen usw.
- 💾SATA (Serial Advanced Technology Attachment) ist eine Schnittstelle zur Datenübertragung zwischen der zentralen Leiterplatte eines Computers und Speichergeräten. Sie hat die bisherige PATA- oder parallele ATA-Schnittstelle ersetzt und ist zu einer häufig verwendeten Schnittstelle zur Verbindung von HDD und SSD geworden.
- 💾NVMe (Non-Volatile Memory Express) ist eine speziell für SSD entwickelte Schnittstelle für den Zugriff auf Datenspeichergeräte. Es bietet einen besseren Durchsatz und eine schnellere Reaktionszeit als SATA, was sich besser für leistungsstarke, nichtflüchtige Speichermedien eignet.
Aufgrund seiner hervorragenden Leistung ist NVMe für die meisten Spieler, Redakteure und Geschäftsleute zur ersten Wahl geworden. Mit der steigenden Nachfrage der Menschen nach leistungsstarken Speichergeräten ist die Notwendigkeit entstanden, SATA auf NVMe zu klonen.
Während dieses Vorgangs treten jedoch eine Reihe von Problemen auf, von denen das häufigste „Windows bootet nicht nach dem Klonen von SATA auf NVMe“ ist. Ein Anwendungsfall sieht wie folgt aus:
Warum bootet der PC nicht von einer NVMe-SSD
Kämpfen Sie auch mit der oben genannten Situation? Dieses Problem kann aus vielen möglichen Gründen auftreten. Einige der häufigsten sind:
- Instabile oder falsche Festplattenverbindung;
- Fehler beim Klonen von SATA zu NVMe;
- Der Klonvorgang ist beschädigt oder unterbrochen;
- Die bootfähigen Sektoren werden nicht auf NVMe SSD geklont;
- Das neue geklonte NVMe ist nicht als Startlaufwerk festgelegt;
- Inkompatibler BIOS-Startmodus;
- MBR- und GPT-Konflikt.
Mach dir keine Sorge; Im nächsten Teil stellen wir Ihnen 7 Lösungen vor, damit Sie das Problem effektiv lösen können. Probieren Sie sie einzeln aus.
Windows bootet nicht nach dem Klonen von SATA auf NVMe- 7 effektive Lösungen
Schnelle Navigation:
- Methode 1. NVMe SSD richtig und ordnungsgemäß installieren
- Methode 2. Ändern Sie die Startreihenfolge im BIOS
- Methode 3. Stellen Sie den BIOS-Startmodus auf URFI oder Legacy ein
- Methode 4. Systempartition als aktive Partition festlegen
- Methode 5. Führen Sie das Bootre.exe-Tool aus
- Methode 6. SATA-SSD auf NVMe-SSD neu klonen 🔥
- Methode 7. Bitten Sie den professionellen technischen Support um Hilfe
- ❤️ Warmer Tipp:
- Wenn Sie sich über die Fehlerursache nicht sicher sind, ist das erneute Klonen von SATA auf NVMe ( Methode 6 ) der Ausweg. Verwenden Sie die professionelle Software EaseUS Disk Copy zum Klonen von Datenträgern, um ein reibungsloses und nahtloses Klonen von SATA auf NVMe SSD zu gewährleisten.
Methode 1. NVMe SSD richtig und ordnungsgemäß installieren
Überprüfen Sie, ob die NVMe-SSD ordnungsgemäß im M.2-Steckplatz installiert ist, der auf einem Desktop sehr leicht zu finden ist. Wenn Sie einen Laptop verwenden, variiert die Position, normalerweise unter der Unterseite oder der Tastatur.
Stellen Sie sicher, dass es richtig installiert ist und Ihr Computer es erkennen kann.

Methode 2. Ändern Sie die Startreihenfolge im BIOS
Eine andere Möglichkeit besteht darin, dass Sie nicht von der geklonten NVMe-SSD gebootet haben, wenn Sie gleichzeitig die ursprüngliche SATA-Festplatte und die neue NVMe-SSD auf Ihrem Computer behalten haben. In diesem Fall können Sie das Startlaufwerk in den BIOS-Einstellungen ändern, um es von der NVMe-Festplatte starten zu lassen.
- Fahren Sie Ihren PC herunter, starten Sie ihn neu und drücken Sie die Taste F2.F8/F12/Entf, um die BIOS-Einstellungen aufzurufen.
- Suchen Sie die Registerkarte „Boot“ und wählen Sie die NVMe-SSD als Startlaufwerk aus.
- Speichern Sie die Änderungen und verlassen Sie das BIOS.
- Starten Sie Ihren Computer neu, warten Sie geduldig und prüfen Sie, ob er von der geklonten SSD booten kann.
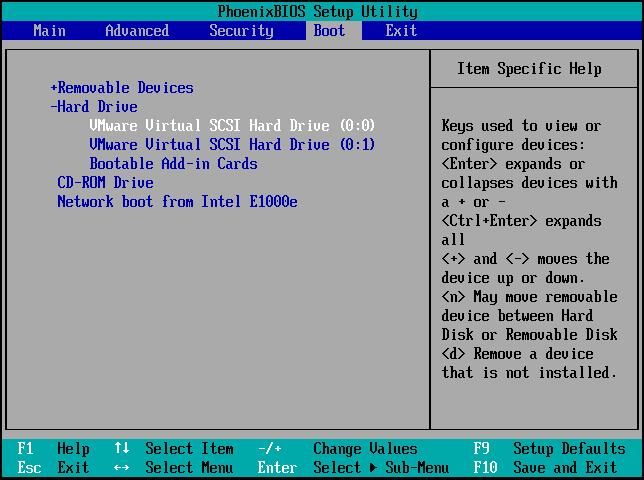
Teilen Sie diese Anleitung mit Ihren Followern in den sozialen Medien und helfen Sie ihnen bei dem Problem, dass das Klonen einer NVMe-SSD nicht startet.
Methode 3. Stellen Sie den BIOS-Startmodus auf UEFI oder Legacy ein
Ein MBR- und GPT-Konflikt führt ebenfalls zu einem fehlgeschlagenen Start. Wenn Sie die GPT-Festplatte auf eine MBR-SSD oder MBR auf GPT klonen, müssen Sie den Startmodus von UEFI auf Legacy ändern oder von Legacy auf UEFI wechseln.
- Starten Sie Ihren Computer neu und drücken Sie die Taste F2/F8/F12/Entf, um die BIOS-Einstellungen aufzurufen.
- Bewegen Sie Ihre Maus unter die Registerkarte „Boot“, klicken Sie auf die Option „UEFI/BIOS-Startmodus“ und ändern Sie sie in „Legacy“ oder „UEFI“.
- Drücken Sie die Taste F10, um die Einstellung zu speichern und das BIOS zu verlassen.
- Starten Sie Ihren PC neu und prüfen Sie, ob die geklonte SSD bootfähig ist.
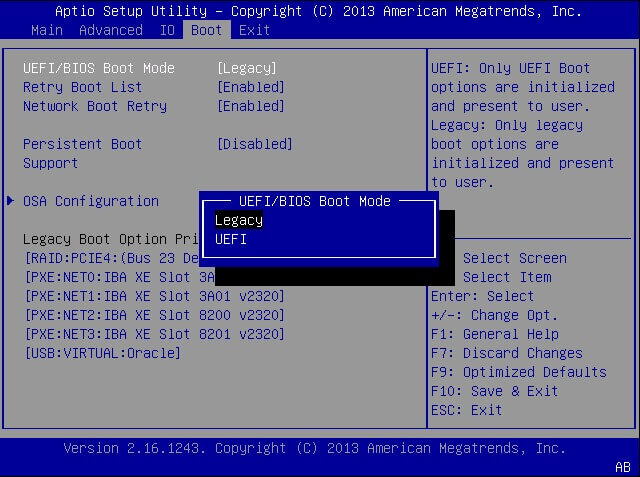
🎨Hinweis: Es gibt Situationen, in denen Ihr Computer nur MRB oder nur GPT unterstützt. Sie müssen MBR in GPT konvertieren oder umgekehrt, um Ihre SSD bootfähig zu machen.
Methode 4. Systempartition als aktive Partition festlegen
Die Systempartition sollte als aktive Partition festgelegt werden. Andernfalls kann Ihr Computer nicht erfolgreich von der geklonten SSD booten. Sie können dieses Problem mit den folgenden Schritten beheben. Um diese Methode nutzen zu können, müssen Sie die Drittanbietersoftware EaseUS Partition Manager in der WinPE-Umgebung herunterladen.
- Starten Sie Ihren Computer neu. Rufen Sie das BIOS auf, indem Sie F2/F8/F12/Entf drücken. Stellen Sie Ihren PC so ein, dass er von der bootfähigen EaseUS-Diskette startet. Starten Sie den Computer neu.
- Stellen Sie das SSD-Systemlaufwerk mithilfe der Schritte und des Videos als aktiv ein.
Schritt 1. Führen Sie die EaseUS-Partitionsmanager-Software aus. Klicken Sie in der Festplattenzuordnung mit der rechten Maustaste auf die Zielpartition und wählen Sie „Erweitert“.
Schritt 2. Wählen Sie dann „Als Aktiv festlegen“ aus dem Dropdown-Menü aus. Klicken Sie auf „Ja“. Wählen Sie „1 Aufgabe(n) ausführen“ und klicken Sie auf „Übernehmen“.
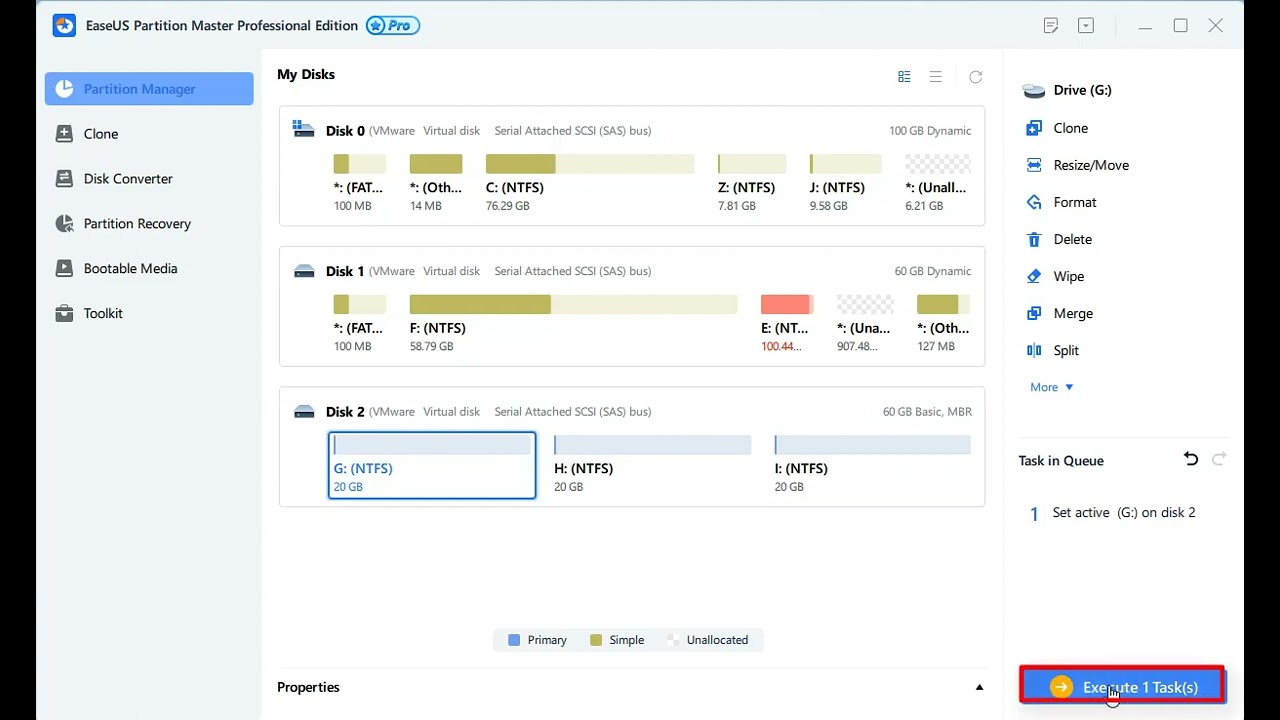
- Starten Sie Ihren Computer neu. Rufen Sie das BIOS auf, indem Sie F2/F8/F12/Entf drücken. Stellen Sie Ihren PC so ein, dass er von der geklonten SSD startet. Starten Sie den Computer neu.
Methode 5. Führen Sie das Bootre.exe-Tool aus
Bootrec.exe ist ein Dienstprogramm zum Aktualisieren des Master-Boot-Record-Codes, des Partitions-Boot-Sektorcodes und der BCD (Boot-Konfigurationsdaten). Sie können diese Windows-Eingabeaufforderung verwenden, um das Problem „Windows bootet nicht nach dem Klonen von SATA auf NVMe“ zu lösen.
- Bereiten Sie eine Windows-Installations-CD vor und starten Sie Ihren Computer von dieser.
- Wählen Sie Fehlerbehebung – Erweiterte Optionen – Eingabeaufforderung.
- Geben Sie den Befehl bootrec.exe in die Popup-Eingabeaufforderung ein, um dieses Tool zu starten und den Fehler zu beheben.
- bootrec.exe /fixmbr
- bootrec.exe /fixboot
- bootrec.exe /scanos
- bootrec.exe /rebuildbcd
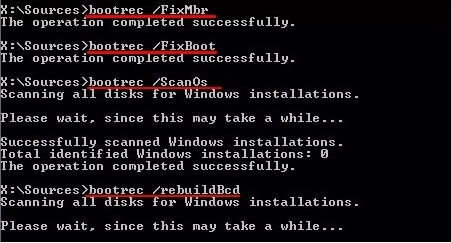
Methode 6. SATA-SSD auf NVMe-SSD neu klonen🔥
Wenn Sie alle oben genannten Lösungen ausprobiert haben und keine davon funktioniert, muss es sich um ein unvollständiges oder fehlgeschlagenes Klonen von SATA auf NVMw SSD handeln. Um ein erfolgreiches SSD-Klonen auf NVMe sicherzustellen, sollten Sie ein zuverlässiges SSD-Klon-Tool, EaseUS Disk Copy, verwenden, um Windows von SATA auf NVMe SSD zu klonen. Darüber hinaus verfügt es über viele erweiterte Funktionen, die den Klonvorgang vereinfachen.
- Schnelle Klongeschwindigkeit ohne Datenverlust und einfache Bedienung.
- Kompatibel mit verschiedenen Festplatten und SSDs, einschließlich SATA und NVMe.
- Unterstützt das Sektor-für-Sektor-Klonen, um nur den genutzten Speicherplatz zu kopieren.
- Intelligentes Klonen, um fehlerhafte Sektoren beim Klonen der Festplatte zu überspringen.
- Migrieren Sie das Betriebssystem nahtlos von SATA auf NVMe SSD oder NVMe auf SATA.
Mit diesem robusten Tool zum Klonen von Datenträgern müssen Sie sich keine Sorgen über einen fehlgeschlagenen Prozess oder Datenverlust machen. Laden Sie jetzt Ihre Samsung SSD herunter und klonen Sie sie.
Schritt 1. Laden Sie EaseUS Disk Copy herunter, installieren Sie es und starten Sie es auf Ihrem PC.
Klicken Sie auf "Festplatte Modus" und wählen Sie die Festplatte aus, die Sie kopieren oder klonen möchten. Klicken Sie auf "Nächstes", um fortzufahren.
Schritt 2. Wählen Sie das Ziellaufwerk aus.
Hinweis: Die Zielfestplatte sollte mindestens gleich groß oder sogar größer als die Quellfestplatte sein, wenn Sie die Quellfestplatte kopieren oder klonen möchten.
Schritt 3. Klicken Sie auf "OK", um zu bestätigen, wenn das Programm Sie auffordert, die Daten auf der Zielfestplatte zu löschen.
Schritt 4. Prüfen und bearbeiten Sie das Festplattenlayout.
Wenn Ihr Ziellaufwerk ein SSD-Laufwerk ist, denken Sie daran, die Option zu aktivieren, wenn die Zielplatte SSD ist.
Schritt 5. Klicken Sie auf "Fortfahren", um den Klonvorgang der Festplatte zu starten.
Methode 7. Bitten Sie den professionellen technischen Support um Hilfe
Wenn Sie alle oben genannten Lösungen ausprobiert haben, aber keine davon funktioniert, können Sie sich an den technischen Support von EaseUS wenden, der Ihnen einen individuellen 1-zu-1-Service bietet, der Sie bei der Suche und Lösung des Problems unterstützt.
- EaseUS bietet die folgende Fernunterstützung zur Behebung der Startprobleme:
- Fix NVMe SSD bootet nach dem Klonen nicht.
- Fügen Sie der geklonten SSD die erforderlichen Treiber hinzu.
- Behebung eines BCD-Fehlers, z. B. Fehlercode: Oxc000000e.
Teilen Sie diese Anleitung mit Ihren Followern in den sozialen Medien und helfen Sie ihnen bei dem Problem, dass nach dem Klonen von SATA auf NVMe-SSD der PC nicht startet.
Zusammenfassen
Im Beitrag wurden 7 Lösungen mit detaillierten Schritten erläutert, um das Problem „ Windows bootet nicht nach dem Klonen von SATA auf NVMe“ zu beheben. Wenn es Ihnen genauso geht, machen Sie sich keine Sorgen. Bleiben Sie ruhig und befolgen Sie die obige Anleitung, um Ihre geklonte NVMe-SSD bootfähig zu machen.
EaseUS Disk Copy ist ein hervorragendes Tool zum Klonen von Datenträgern, das Sie sich nicht entgehen lassen sollten. Es sorgt für ein reibungsloses Klonen von SATA auf NVMe SSD und Sie können problemlos Bots von der geklonten SSD ausführen.
FAQs zum Klonen von SATA auf NVMe startet nicht
1. Warum wird das NVMe-Laufwerk beim Booten nicht angezeigt?
Wenn Ihre NVMe-Laufwerke in den Starteinstellungen nicht angezeigt werden, haben Sie möglicherweise die BIOS-Einstellungen nicht konfiguriert, die Festplatte ist nicht stabil angeschlossen, Ihre Festplatte ist nicht aktualisiert, der Laufwerksbuchstabe fehlt usw.
2. Ist UEFI für NVMe erforderlich?
Ja, nur Systeme, die UEFI unterstützen, können von einer NVMe PCIe SSD booten. UEFI ist eine Art System-Firmware, die darauf abzielt, das Legacy-BIOS zu verbessern und Systemprozesse wie Booten, Laden von Treibern usw. zu standardisieren. Das Starten des Betriebssysteminstallationsprogramms im UEFI-Modus ist von entscheidender Bedeutung.
3. Muss ich eine SSD vor dem Klonen formatieren?
Es ist nicht erforderlich, SSD vor dem Klonen zu formatieren, da beim Klonvorgang alle Daten auf der Zielfestplatte gelöscht werden. Das Formatieren einer SSD ist auch eine Aktion, bei der alle darauf befindlichen Daten gelöscht und ein neues Dateisystem neu erstellt werden.
War diese Seite hilfreich? Ihr Support ist uns wirklich wichtig!

EaseUS Disk Copy
EaseUS Disk Copy ist leistungsstarkes aber sehr einfach zu bedienendes Tool zum Klonen und Migrieren von HDDs/SSDs. Das Tool ermöglicht Ihnen, ein Systemlaufwerk schnell und einfach auf eine neue Festplatte (oder eine neu installierte SSD) zu migrieren, wobei nur ein Minimum an Konfiguration erforderlich ist.
-
Aktualisiert von
Technik-Freund und App-Fan. Mako schreibe seit März 2016 für die Leser von EaseUS. Er begeistert über Datenrettung, Festplattenverwaltung, Datensicherung, Datenspeicher-Optimierung. Er interssiert sich auch für Windows und andere Geräte. …Vollständige Bio lesen -
Geschrieben von
Jahrgang 1992; Studierte Mathematik an SISU, China; Seit 2015 zum festen Team der EaseUS-Redaktion. Seitdem schreibte sie Ratgeber und Tipps. Zudem berichtete sie über Neues und Aufregendes aus der digitalen Technikwelt. …Vollständige Bio lesen
EaseUS Disk Copy

Professionelles Tool zum Klonen der Festplatten, der Partitionen und anderer Datenträger.
Hot-Artikel
-
29 Dezember 2023
![]()
-
01 Januar 2024
![]()
-
19 Oktorber 2023
![]()
-
19 Oktorber 2023
![]()
-
23 Januar 2024
![]()
-
29 Dezember, 2023
![]()
-
29 Dezember, 2023
![]()
-
29 Dezember, 2023
![]()
Interessante Themen