Gesamte Downloads
Hauptinhalt
Über den Autor
Aktuelle Themen
In diesem Artikel erfahren Sie, wie Sie eine M.2-SSD unter Windows und macOS formatieren können. Außerdem erklären wir, welches Dateisystem Sie wählen sollten, warum Sie eine SSD formatieren sollten und ob die Formatierung einer M.2-SSD sicher ist. Bitte lesen Sie weiter und führen Sie die Formatierung einer M.2 SSD wie folgt durch.
| ⚙️Geeignet für | Für beide Anfänger und erfahrende Benutzer |
| ⏱️Zeitdauer | 3 bis 5 Minuten |
| 💻Gilt für | M.2 SSD formatieren [neue und alte SSDs] |
| 🧰 Vorbereitungen | Windows-PC, Mac, M.2 SSD |
| 🔨 Tools |
EaseUS Partition Master - ganz einfach Datenträgerverwaltung - Mittel CMD/BIOS - Schwierig |
Wie kann man eine M.2 SSD unter Windows formatieren? Hier sind 4 Methoden
Wir haben die einfache und kostenlose Lösung auf Platz 1 gesetzt. Um eine neue oder gebrauchte M.2 SSD schnell zu formatieren, führt EaseUS Partition Master die Formatierung in 3 Schritten durch.
Warnung: Bei der Formatierung werden alle Daten gelöscht! Vergessen Sie nicht, Ihre wichtigen Daten zu sichern.
Methode 1. M.2 SSD mit EaseUS Partition Master formatieren
✔️Tool: EaseUS Partition Master Free
✔️Lesezeit: 45s
✔️Wie viele Schritte: 4
EaseUS Partition Master Free ist ein kostenloser aber professioneller Partition-Manager, der zum Formatieren von SSDs verwendet werden kann. Er ist einfach zu bedienen und hat eine benutzerfreundliche Oberfläche. Das Programm kann SSDs in NTFS-, FAT32- oder EXT2/3/4-Dateisystemen formatieren. Darüber hinaus kann EaseUS Partition Master auch verwendet werden, um bootfähige USB-Laufwerke für Betriebssysteme zu erstellen.
Schritt 1. Klicken Sie mit der rechten Maustaste auf die Festplattenpartition und wählen Sie die Option "Formatieren".
Schritt 2. Legen Sie in dem neuen Fenster die Partitionsbezeichnung, das Dateisystem und die Clustergröße für die Partition fest und klicken Sie dann auf "OK".
Schritt 3. Sie sehen ein Warnfenster, klicken Sie auf "Ja", um fortzufahren.
Schritt 4. Klicken Sie auf die Schaltfläche "1 Aufgabe(n) ausführen" und dann auf "Ausführen", um die Formatierung der Festplattenpartition zu starten.
Lesen Sie auch über: M.2 wird nicht erkannt
Methode 2. Neue M.2 SSD mit der Datenträgerverwaltung formatieren
✔️Tool: Windows Datenträgerverwaltung
✔️Lesezeit: 1min
✔️Wie viele Schritte: 6
Daher ist die Verwendung von Software von Drittanbietern nicht Ihre Wahl. Sie müssen die M.2-SSD in der Datenträgerverwaltung formatieren.
Hinweis: Wenn Sie ein vorhandenes Laufwerk säubern wollen, überspringen Sie die Schritte "Initialisieren" und gehen Sie direkt zum Teil "Formatieren" über.
Schritt 1. Um auf die Datenträgerverwaltung zuzugreifen, klicken Sie mit der rechten Maustaste auf das Windows-Symbol und wählen Sie in der Liste "Datenträgerverwaltung".
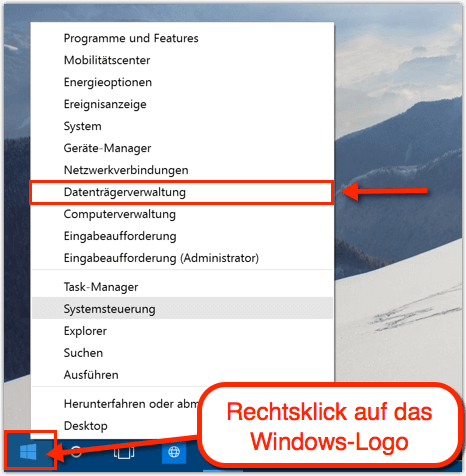
Schritt 2. Dann wird Ihr Laufwerk als nicht zugewiesener Speicherplatz fungieren. Klicken Sie mit der rechten Maustaste und wählen Sie "Neues einfaches Volume".
Schritt 3. Klicken Sie im Assistenten "Neues einfaches Volume" auf "Weiter", ändern Sie die Volume-Größe und klicken Sie auf "Weiter".
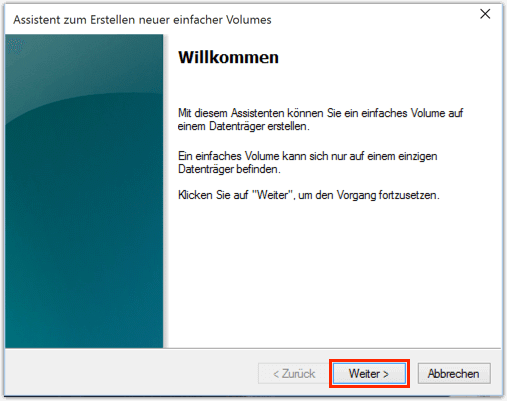
Schritt 4. Weisen Sie den Laufwerksbuchstaben zu und klicken Sie auf "Weiter".
Schritt 5. Wählen Sie Dateisystem und klicken Sie auf "Weiter". Sobald die Formatierung abgeschlossen ist, sollten Sie die Meldung bestätigen.

Schritt 6. Klicken Sie auf "Fertig stellen", um die Datenträgerverwaltung zu schließen.
Methode 3. Eine M.2 SSD in CMD formatieren
✔️Tool: Eingabeaufforderung
✔️Lesezeit: 50s
✔️Wie viele Schritte: 4
Wenn Sie Ihre M.2 SSD mit CMD formatieren möchten, müssen Sie einige einfache Schritte befolgen.
Schritt 1. Öffnen Sie die Eingabeaufforderung, indem Sie auf das Startmenü klicken und "cmd" in die Suchleiste eingeben.
Schritt 2. Sobald sich das Fenster der Eingabeaufforderung öffnet, geben Sie "diskpart" ein und drücken die Eingabetaste. Dadurch wird das Dienstprogramm DiskPart geöffnet, mit dem Sie Festplatten und Partitionen über die Befehlszeile verwalten können.
Schritt 3. Geben Sie die folgenden Befehle ein:
list disk
select disk X
clean
create partition primary
format fs=ntfs quick
assign
x steht für Ihren Laufwerksbuchstaben.
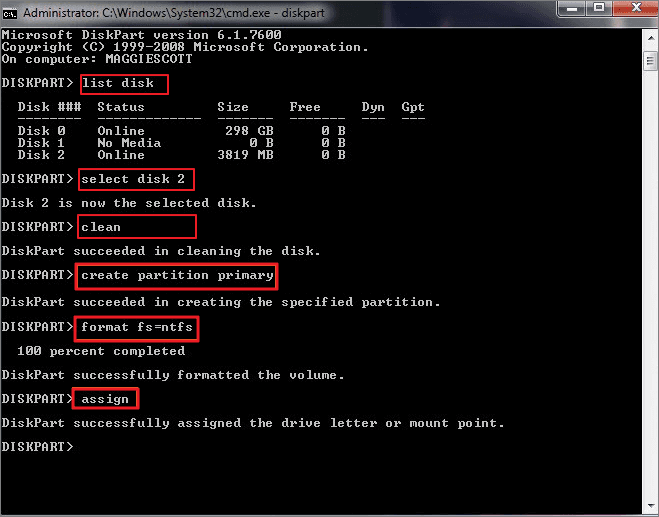
Schritt 4. Sobald die Formatierung abgeschlossen ist, können Sie das Eingabeaufforderungsfenster schließen und Ihre M.2-SSD wie gewohnt weiter verwenden.
Lesen Sie auch: USB mit CMD formatieren
Methode 4. Die M 2 SSD im BIOS formatieren
✔️Tool: BIOS
✔️Lesezeit: 1min
✔️Wie viele Schritte: 5
Schritt 1. Starten Sie Ihren Computer neu und rufen Sie das BIOS auf (drücken Sie F2, F10 oder DEL).
Schritt 2. Wechseln Sie zur Registerkarte Sicherheit und klicken Sie auf das Festplatten-Dienstprogramm.
Schritt 3. Wählen Sie Sichere Löschung.
Schritt 4. Wählen Sie das Laufwerk aus, das Sie formatieren möchten.
Schritt 5. Klicken Sie auf "Weiter" und beginnen Sie mit der Formatierung.
Wie kann man eine M.2 SSD auf einem Mac formatieren?
M.2 SSDs werden aufgrund ihrer geringen Größe und schnellen Datenübertragungsgeschwindigkeiten als Speichergeräte immer beliebter. Wenn Sie kürzlich eine M.2 SSD für Ihren Mac gekauft haben, fragen Sie sich vielleicht, wie Sie sie richtig formatieren können. Diese Anleitung führt Sie durch die Formatierung einer M.2 SSD auf einem Mac, damit Sie sie so schnell wie möglich verwenden können.
Schritt 1. Sie müssen das Festplattendienstprogramm verwenden, um eine M.2 SSD auf einem Mac zu formatieren.
Schritt 2. Um das Festplatten-Dienstprogramm zu starten, öffnen Sie den Ordner "Programme", klicken Sie auf den Ordner "Dienstprogramme" und doppelklicken Sie auf "Festplatten-Dienstprogramm".
Schritt 3. Sobald das Festplattendienstprogramm geöffnet ist, wählen Sie die M.2 SSD, die Sie formatieren möchten, aus der Liste der Laufwerke auf der linken Seite des Fensters aus.
Schritt 4. Klicken Sie dann auf die Schaltfläche "Löschen" am oberen Rand des Fensters. Geben Sie in das Feld "Name" einen Namen für Ihr Laufwerk ein und wählen Sie dann das Format "Mac OS Extended (Journaled)" aus dem Dropdown-Menü "Format".
Schritt 5. Klicken Sie schließlich auf die Schaltfläche "Löschen", um Ihre M.2 SSD zu formatieren. Sobald der Formatierungsprozess abgeschlossen ist, können Sie Ihr neues Laufwerk verwenden!
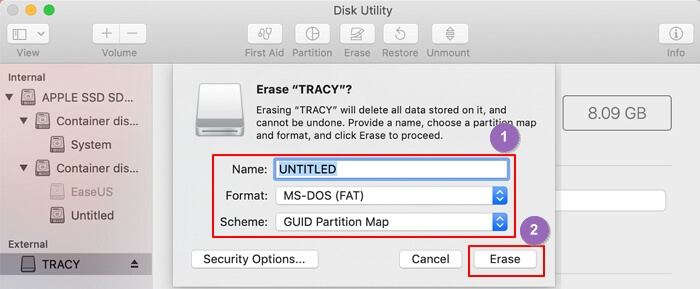
Wann sollten Sie Ihre M.2 SSD formatieren?
🚩Warum?
Warum sollten Sie Ihre M.2 SSD formatieren? Wenn Sie diese Festplatte verkaufen oder verschenken wollen, sollten Sie sie zuerst formatieren, um alle Ihre Daten von der Festplatte zu löschen. Sie können Ihre M.2 SSD formatieren, wenn sie beschädigt ist und repariert werden muss - dadurch können manchmal Leistungsprobleme und Festplatten-Fehler behoben werden. Wenn Sie die Firmware Ihrer M.2 SSD aktualisieren wollen , müssen Sie die Festplatte auch vor der Aktualisierung formatieren.
Zusammenfassend lässt sich sagen, dass es mehrere Gründe gibt, warum Sie eine M.2 SSD formatieren müssen:
- Um das Dateisystem zu einem geeigneten zu konvertieren (NTFS oder FAT32)
- Um das Laufwerk mit einem bestimmten Betriebssystem kompatibel zu machen
- Um persönlichen Daten vor dem Verkauf oder der Weitergabe von der Festplatte zu löschen
- Um die Leistungsprobleme und Festplatten-Fehler zu beheben
- Um die Firmware zu aktualisieren
🚩Sicher?
Wenn Sie Ihre M.2 SSD formatieren, werden alle darauf gespeicherten Daten auch gelöscht. Deswegen ist es wichtig, alle wichtigen Daten auf der Festplatte vor dem Formatieren zu sichern. Sie müssen die Sicherungskopien erstellen. Damit können Sie diese Daten beibehalten und später auf diese oder eine andere Festplatte wiederherstellen.
Lesen Sie auch: Was sollte man vor dem Formatieren des PCs sichern
🚩Welches Format soll ich wählen?
Wenn Sie eine M.2 SSD formatieren, müssen Sie ein Dateisystem auswählen, das dem Computer mitteilt, wie die Dateien auf dem Laufwerk gespeichert und organisiert werden sollen. Die gängigsten Dateisysteme sind NTFS und FAT32. Wenn Sie Ihr Laufwerk mit NTFS formatieren, können Sie Dateien, welche größer als 4 GB sind, speichern und darauf zugreifen. NTFS ist jedoch nicht mit allen Betriebssystemen kompatibel. Wenn Sie Ihr Laufwerk mit FAT32 formatieren, ist es mit allen Betriebssystemen kompatibel, aber Sie können nur Dateien bis zu 4 GB speichern. Es wäre hilfreich, wenn Sie Ihre M.2-SSD mit dem Dateisystem formatieren würden, das mit dem Betriebssystem kompatibel ist, das Sie verwenden möchten.
Bonus-Tipp: So installieren Sie M.2 SSD unter Windows 10 auf dem Computer
Folgen Sie der folgenden Anleitung, um eine Festplatte unter Windows zu installieren. Die Voraussetzung ist, Ihre M.2 SSD ist mit Ihrem Computer kompatibel.
Schritt 1. Schalten Sie den Computer aus und ziehen Sie alle Kabel ab.
Schritt 2. Öffnen Sie das Gehäuse und suchen Sie den leeren Schacht, in den Sie die Festplatte einbauen wollen.
Schritt 3. Je nach Gehäusetyp muss möglicherweise eine Kunststoffabdeckung entfernt werden, um auf den Schacht zugreifen zu können. Wenn ja, entfernen Sie die Abdeckung und legen Sie sie beiseite.
Schritt 4. Entfernen Sie alle Schrauben, mit denen die Festplatte befestigt ist. Wenn keine Schrauben vorhanden sind, wird die Festplatte wahrscheinlich von Metallschienen gehalten. In diesem Fall schieben Sie das Laufwerk aus den Schienen heraus.
Schritt 5. Setzen Sie die neue Festplatte vorsichtig in den Schacht ein und achten Sie darauf, dass sie richtig sitzt und gesichert ist.
Schritt 6. Ersetzen Sie alle Schrauben oder Metallschienen, die die alte Festplatte an ihrem Platz gehalten haben.
Schritt 7. Schließen Sie das Gehäuse und schließen Sie alle Kabel wieder an Ihren Computer an.
Schritt 8. Schalten Sie Ihren Computer ein und warten Sie, bis er hochgefahren ist.
FAQs zum Formatieren der M.2 SSD
Haben Sie weitere Fragen? Mehr sehen:
Sollte ich die m.2 SSD vor der Installation von Windows formatieren?
Die Antwort auf diese Frage hängt von den persönlichen Vorlieben ab. Manche Leute formatieren ihre m.2 SSD vor der Installation von Windows, andere nicht. Wenn Sie Ihre m.2-SSD vor der Installation von Windows formatieren, haben Sie eine weiße Weste, mit der Sie arbeiten können. Das bedeutet, dass Sie das Dateisystem, das Partitionsschema und die Zuweisungsgröße nach Ihren Wünschen wählen können.
Dies bedeutet jedoch auch, dass Sie alle Ihre Programme und Daten neu installieren müssen. Wenn Sie Ihre m.2-SSD vor der Installation von Windows nicht formatieren, wird sie vom Setup-Prozess automatisch für Sie formatiert. Das kann praktisch sein, bedeutet aber auch, dass Sie weniger Kontrolle über die endgültige Konfiguration haben.
Wie kann ich eine neue M 2 SSD formatieren und installieren?
Der Einbau einer neuen M 2 SSD kann ein einfacher Prozess sein, solange Sie sie richtig formatieren und installieren.
Zunächst müssen Sie die neue SSD mit einem Festplattendienstprogramm formatieren. Als Nächstes müssen Sie die SSD physisch in Ihren Computer einbauen.
Sobald sie installiert ist, starten Sie Ihren Computer und öffnen Sie das Festplattendienstprogramm erneut. Wählen Sie die neue SSD als Startlaufwerk aus und folgen Sie dann den Anweisungen zum Formatieren und Installieren. Kopieren Sie abschließend alle Daten oder Programme, die Sie auf dem neuen Laufwerk behalten möchten.
Können Sie NVMe-SSDs formatieren?
Ja, Sie können eine NVMe-SSD formatieren. Dies kann unter Windows durchgeführt werden.
Um eine NVMe-SSD in Windows zu formatieren, müssen Sie das Tool zur Datenträgerverwaltung verwenden. Dieses Tool finden Sie in der Systemsteuerung. Nachdem Sie die Datenträgerverwaltung gestartet haben, müssen Sie die NVMe-SSD auswählen, die Sie formatieren möchten, und dann die Option "Formatieren" wählen.
Wie wir Ihnen helfen können
Über den Autor
Mako
Nach dem Studium der Germanistik ist Mako seit 2013 Teil des EaseUS-Teams und hat sich in den letzten 11 Jahren intensiv mit Software-Themen beschäftigt. Der Schwerpunkt liegt auf Datenrettung, Datenmanagement, Datenträger-Verwaltung und Multimedia-Software.
Produktbewertungen
-
Mit „Easeus Partition Master“ teilen Sie Ihre Festplatte in zwei oder mehr Partitionen auf. Dabei steht Ihnen die Speicherplatzverteilung frei.
Mehr erfahren -
Der Partition Manager ist ein hervorragendes Tool für alle Aufgaben im Zusammenhang mit der Verwaltung von Laufwerken und Partitionen. Die Bedienung ist recht einfach und die Umsetzung fehlerfrei.
Mehr erfahren -
"Easeus Partition Master" bietet Ihnen alles, was Sie zum Verwalten von Partitionen brauchen, egal ob Sie mit einem 32 Bit- oder 64 Bit-System unterwegs sind.
Mehr erfahren
Verwandete Artikel
-
Windows 10/11: Die Option 'Partition als aktiv markieren' ist ausgegraut. Was tun?
![author icon]() Mako/2025/07/07
Mako/2025/07/07
-
SD-Karte zeigt 0 Bytes an? Hier gibt es einfache und schnelle Lösungen 🔥.
![author icon]() Maria/2025/05/21
Maria/2025/05/21
-
So beheben Sie den Fehler ERR_ADDRESS_UNREACHABLE in Chrome [8 Lösungen]
![author icon]() Katrin/2025/07/27
Katrin/2025/07/27
-
Wie groß ist Overwatch 2 | Lösung für unzureichenden Speicherplatz🔥
![author icon]() Maria/2025/08/24
Maria/2025/08/24








