Das Windows-System verwendet einen Master Boot Record (MBR) oder eine GUID Partition Table (GPT), je nach Alter, Betriebssystem und System-Firmware. In manchen Fällen ist es notwendig, MBR in GPT zu konvertieren. EaseUS Partition Manager ist Ihre beste Wahl, um MBR in GPT zu konvertieren, ohne Daten zu verlieren. Wählen Sie die zu konvertierende Festplatte aus > Klicken Sie mit der rechten Maustaste auf die MBR-Festplatte und wählen Sie „Zu GPT konvertieren“ > Klicken Sie auf „Übernehmen“, um die Änderungen zu bestätigen. Die Partition muss vor der Konvertierung von MBR zu GPT nicht gelöscht oder formatiert werden.
- Geeignet für Windows 11/10/8/7/Vista/XP
- Seit mehr als 10 Jahren vertrauen über 10.000.000 Benutzer auf die Software
- Windows-Partitionssoftware hilft Ihnen beim Erstellen, Ändern der Größe, Klonen, Verschieben, Zusammenführen und Formatieren von Partitionen
- Warum sollten Sie MBR in GPT konvertieren?
- Was ist UEFI und wie überprüft man den Partitionsstil?
- MBR ohne Datenverlust zu GPT konvertieren - 3 Methoden
- Die Partition mit EaseUS Partition Master von MBR zu GPT konvertieren
- MBR-Festplatte mit dem Diskpart-Befehl zu GPT konvertieren
- MBR-Laufwerk mit der Datenträgerverwaltung zu GPT konvertieren
- Wie prüft man den Boot-Modus des Computers?
- Was ist der Unterschied zwischen MBR und GPT?
- MBR zu GPT konvertieren ohne Datenverlust FAQs
Warum sollten Sie MBR in GPT konvertieren?
Es gibt verschiedene Gründe, warum Benutzer MBR in GPT konvertieren möchten. Normalerweise gibt es drei Gründe für die Konvertierung von MBR nach GPT: Austausch der Festplatte, System-Upgrade und persönlicher Wunsch.
- Sie wollen die Festplatte durch eine größere ersetzen
Eine GPT-Festplatte unterstützt Volumes mit mehr als 2 TB, MBR hingegen nicht. Wenn Ihre größere MBR-Platte größer als 2 TB ist, müssen Sie sie in GPT konvertieren. Dann können Sie die 2-TB-Beschränkung aufheben und die Festplatte voll ausnutzen.
- Persönliche Bereitschaft
Bei GPT gibt es keine Einschränkungen wie bei MBR. Bei GPT kann eine nahezu unbegrenzte Anzahl von Partitionen gespeichert werden, und es besteht keine Notwendigkeit, eine erweiterte Partition zu erstellen, damit sie funktionieren.
Das Problem ist jedoch, wie man MBR in GPT ohne Datenverlust konvertiert. Hier erfahren Sie, wie Sie einfach und schnell zu GPT konvertieren können.
Normalerweise wird eine GPT-Standard-Festplatte empfohlen, denn sie unterstützt mehr Partitionen und bietet Benutzern großen Speicherplatz. Deswegen wollen viele Windows Benutzer den Partitionsstil von MBR zu GPT ändern, um den Speicherplatz auszunutzen. Bei der Aktualisierung auf Windows 11 muss man auch einen GPT-Datenträger haben. Denn Windows 11 unterstützt nur der UEFI-Boot. Dieser Boot-Modus ist nur auf einem GPT-Datenträger verfügbar.

Hardware-Anforderungen für Windows 11:
| Komponente | Anforderungen |
| Prozessor | 1 Gigahertz (GHz) oder schneller mit mindestens zwei Kernen auf einem kompatiblen 64-Bit-Prozessor oder System auf einem Chip (SoC). |
| RAM | mind. 4 Gigabyte (GB) |
| Speicher | mind. 64 Gigabyte (GB) |
| Systemfirmware | UEFI |
| Sicherheit | Sicherer Start, standardmäßig aktiviert |
| Trusted Platform Module (TPM) Version 2.0 | |
| Grafikkarte | kompatibel mit DirectX 12 oder höher, mit einem WDDM 2.0-Treiber |
| Anzeigegerät | High-Definition-Anzeigegerät (720p), Monitor mit 9 Zoll oder mehr, 8 Bit pro Farbkanal |
| Internetverbindung und Microsoft-Konto | Internetverbindung und Microsoft-Konto erforderlich, um die Ersteinrichtung unter Windows 11 Home abzuschließen |
Sie können sehen, dass Windows 11 eine UEFI-Systemfirmware erfordert. Was ist UEFI? Die Antwort geben wir Ihnen im nächsten Teil.
Was ist UEFI und wie überprüft man den Partitionsstil?
UEFI ist das Abkürzung von Unified Extensible Firmware Interface. Es wurde erstmals mit Windows Vista Service Pack 1 und Windows 7 im Jahr 2007 eingeführt und ist in den letzten Jahren zur Standard-System-Firmware von Computern geworden. Der Grund, warum UEFI sich abhebt und das BIOS (Basic Input-Output System) ersetzt, ist, UEFI unterstützt die Festplatten, deren Kapazität größer als 2.2 TB ist. Die Geschwindigkeit beim Start und Herunterfahren des Computers wird beim UEFI-Modus auch beschleunigt.
Die Computer mit UEFI haben eine GUID-Partitionstabelle (GPT). Im Vergleich zum MBR-Partitionsstil ist GPT flexibler und hat eine bessere Kompatibilität mit moderner Hardware. Der größte Vorteil von GPT ist, dass es keine Beschränkungen für die Festplattengröße und die Anzahl der Partitionen gibt. Auf einer MBR-Festplatte können Benutzer nur maximal 4 Partitionen erstellen. Auf der GPT-Festplatte können Benutzer dagegen maximal 128 Partitionen erstellen und die Festplatten mit großen Kapazität auf dem Computer einbauen können.
Da das Upgrade auf Windows 11 einen GPT-Partitionstyp erfordert, können Sie zuerst sicherstellen, ob Ihre Festplatte GPT oder MBR ist. Führen Sie die folgenden Schritte aus, um den Partitionsstil zu überprüfen.
Schritt 1. Klicken Sie mit der rechten Maustaste auf das Windows-Symbol und wählen Sie Datenträgerverwaltung aus.
Schritt 2. In der "Datenträgerverwaltung" klicken Sie mit der rechten Maustaste auf den Datenträger, den Sie überprüfen möchten, und wählen Sie "Eigenschaften" aus.
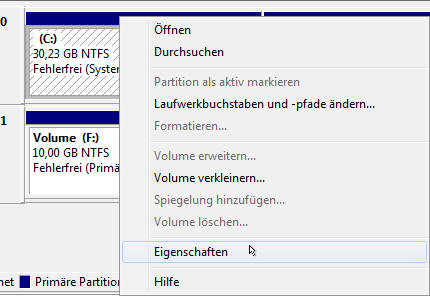
Schritt 3. Im geöffneten Fenster klicken Sie auf die Volumes-Registerkarte, hier können Sie den Partitionsstil Ihrer Festplatte sehen.
Nur wenn Sie sehen, dass der Partitionsstil GPT ist, können Sie auf Windows 11 aktualisieren. Aber Sie brauchen sich keine Sorgen zu machen, wenn der Partitionsstil Master Boot Record ist, Sie können Ihre Festplatte von MBR zu GPT konvertieren.
MBR ohne Datenverlust zu GPT konvertieren - 3 Methoden
Es gibt mehrere Tools zum Umwandeln von MBR zu GPT. Sie können den Partitionsstil mit den Windows eingebauten Tools und einer professionellen Festplattenverwaltungs-Software ausführen. Aber wenn die Festplatte das Systemlaufwerk ist, wird es viel komplizierter sein. In diesem Artikel bieten wir Ihnen drei Methoden für die Konvertierung, damit Sie den Partitionsstil unter verschiedenen Fällen reibungslos umwandeln können. Die professionelle Partition Manager Software - EaseUS Partition Master ermöglicht Ihnen, das MBR-Laufwerk ohne Datenverlust in GPT umzuwandeln. Einfach und schnell. Wenn Sie keine Drittanbieter Software benutzen wollen, können Sie auch die Datenträgerverwaltung und die CMD-Befehle benutzen.
Methode 1. Die Partition mit EaseUS Partition Master von MBR zu GPT konvertieren(Einfach)
EaseUS Partition Master ist eine All-in-One Tool, welches Ihnen die umfassenden Lösungen für die Festplattenverwaltung anbietet, z.B. eine Festplatte oder einen USB-Stick neu partitionieren, die Partitionsgröße ändern, den Partitionsstil ohne Löschung konvertieren, die System-/Festplatten-Fehler überprüfen und reparieren. Diese Vorgänge sind sicher und einfach zu bedienend. Wenn Sie jetzt den Partitionsstil von MBR in GPT umwandeln aber die Partitionen nicht einzeln löschen wollen, ist das Tool sehr geeignet für Sie. Im Gegensatz zu anderen Partition Manager Software ermöglicht dieses Programm, Systemlaufwerk von MBR in GPT ohne Windows-Neuinstallation und Datenverlust zu konvertieren.
Jetzt laden Sie die Partition Manager Software kostenlos herunter und konvertieren Sie den Partitionsstil wie folgt zu einem anderen.
Schritt 1. Downloaden und starten Sie EaseUS Partition Master auf Ihrem Windows-Computer.
Schritt 2. Klicken Sie mit der rechten Maustaste auf die MBR-Festplatte, die Sie auf GPT konvertieren möchten, und wählen Sie "MBR zu GPT konvertieren" aus.
Schritt 3. Nach der Konvertierung können Sie auf "1 Aufgabe(n) ausführen" klicken, um die ausstehende Operation zu schauen. Klicken Sie anschließend auf "Anwenden", um die Konvertierung auszuführen.
Methode 2. MBR-Festplatte mit dem Diskpart-Befehl zu GPT konvertieren
Falls Sie MBR manuell zu GPT konvertieren wollen, können wir Ihnen auch den Diskpart-Befehl benutzen. Aber auf diese Weise werden Sie Daten auf der Festplatte verlieren. Denn Sie müssen die Festplatte zuerst löschen und dann zu GPT konvertieren. Deswegen sichern Sie zuerst die wichtigen Daten auf der Festplatten, um den Datenverlust zu vermeiden.
Schritt 1. Klicken Sie auf "Start", und geben Sie "diskpart" in die Suchleiste ein.
Schritt 2. Geben Sie "list disk" ein, und wählen Sie den MBR-Datenträger aus und geben Sie "select disk x" (x ist die Nummer der MBR-Festplatte.) ein.
Schritt 3. Geben Sie "clean" ein, um die vorhandenen Partitionen auf diesem Datenträger zu löschen.
Schritt 4. Geben Sie "convert gpt"ein.
Methode 3. MBR-Laufwerk mit der Datenträgerverwaltung zu GPT konvertieren
In der Datenträgerverwaltung können Benutzer Volumes und Festplatten erweitern, verkleinern, löschen und formatieren. Sie können mit diesem Dienstprogramm auch Ihre Partition von MBR nach GPT konvertieren. Aber diese Methode erfordert auch, jede Partition vor der Konvertierung zu löschen. Deswegen sollten Sie auch die Sicherungskopien erstellen, bevor Sie die folgenden Schritten ausführen.
Schritt 1. Öffnen Sie Datenträgerverwaltung.
- Für Windows 11/10 Benutzer: Mit dem Rechtsklick auf das Windows-Symbol wählen Sie Datenträgerverwaltung aus.
- Für Windows 7/8 Benutzer: Mit dem Rechtsklick auf "Computer" wählen Sie "Verwalten" aus. Dann gehen Sie zu Datenträgerverwaltung.
Schritt 2. Klicken Sie im Fenster Datenträgerverwaltung mit der rechten Maustaste auf die Volumes in Ihrem Zieldatenträger und wählen Sie Volume löschen. Wiederholen Sie diesen Vorgang, um alle Volumes zu löschen.

Schritt 3. Wenn der gesamte Datenträger als nicht zugewiesener Speicherplatz angezeigt wird, klicken Sie mit der rechten Maustaste auf den Datenträger und wählen Sie Zu GPT-Datenträger konvertieren.
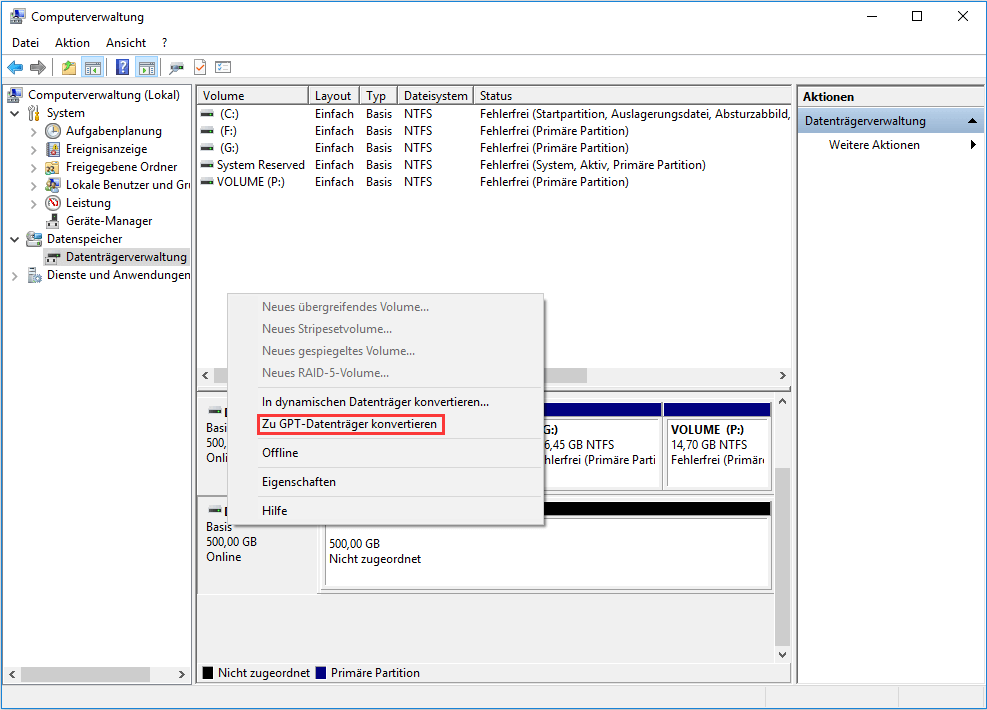
Das Konvertieren des Partitionsstils von MBR zu GPT ist nicht der letzte Schritt. Nach der Konvertierung müssen Sie auch den Boot-Modus auf UEFI ändern. Zuerst möchten wir Ihnen zeigen, wie Sie überprüfen können, ob der Computer UEFI oder BIOS verwendet.
Wie prüft man den Boot-Modus des Computers?
Schritt 1. Drücken Sie die Tasten Windows + R gleichzeitig. Geben Sie msInfo32 in das Ausführen-Fenster ein und drücken Sie die Eingabetaste.
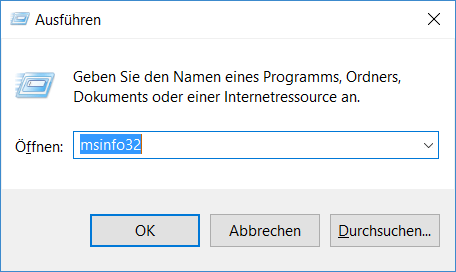
Schritt 2. Dann wird "Systeminformationen" geöffnet. Suchen Sie den BIOS-Modus und prüfen Sie, ob er als "UEFI" oder "Legacy" angezeigt wird.
Wenn der Boot-Modus Ihres Computers UEFI ist, wird er als "UEFI" angezeigt. Wenn der Boot-Modus Ihres Computers BIOS ist, wird er als "Legacy" angezeigt.
Wie kann man den Boot-Modus in UEFI ändern?
Sie können die Schritte hier befolgen, um den Boot-Modus in UEFI zu ändern. Dieser Prozess wird Ihren Daten keinen Schaden zufügen.
Schritt 1. Fahren Sie Ihren Computer herunter und starten Sie ihn neu.
Schritt 2. Drücken Sie die Taste F2 so lange, bis der Bildschirm des BIOS-Setup-Dienstprogramms erscheint.
Schritt 3. Wählen Sie unter der Registerkarte "Boot" mit den Pfeiltasten nach oben und unten den UEFI-Modus aus und drücken Sie die Eingabetaste.
Schritt 4. Um die Änderungen zu speichern und den Bildschirm zu verlassen, drücken Sie F10.
Was ist der Unterschied zwischen MBR und GPT?
Man muss ein Laufwerk partitionieren, bevor er das verwenden kann. MBR (Master Boot Record) und GPT (GUID Partition Table) sind zwei verschiedene Optionen, die Partitionierungsinformationen auf einem Laufwerk zu speichern. Diese Informationen enthalten, wo Partitionen anfangen und beginnen, so dass Ihr Betriebssystem weiß, welche Sektoren zu jeder Partition gehören und welche Partition bootfähig ist. Deshalb müssen Sie MBR oder GPT wählen, bevor Sie Partitionen auf einem Laufwerk erstellen.
MBR arbeitet mit Festplatten bis zu 2 TB, aber es kann nicht mit Festplatten mit mehr als 2 TB Speicherplatz unterstützen. MBR unterstützt nur bis zu vier primären Partitionen - wenn Sie mehr wollen, müssen Sie eine der primären Partitionen eine "erweiterte Partition" erstellen und logische Partitionen darin erstellen. Das ist ein dummer Hack und nicht nötig.
GPT hat keine Limits wie MBR. Laufwerke können viel größer sein und Größenbeschränkungen werden vom Betriebssystem und seinen Dateisystemen abhängen. GPT ermöglicht eine nahezu unbegrenzte Anzahl von Partitionen, und die Grenze hier wird Ihr Betriebssystem sein - Windows ermöglicht bis zu 128 Partitionen auf einem GPT-Laufwerk, und Sie müssen keine erweiterte Partition erstellen.
Für mehr Informationen wenden Sie sich bitte an den verwandten Artikel an: MBR oder GPT.
Extra Hilfe: Wie aktiviert man den sichereren Start (Secure Boot) unter Windows?
Nachdem Sie den Boot-Modus auf UEFI geändert haben, müssen Sie noch eine Sache tun, nämlich Secure Boot aktivieren. Dies ist auch eine Mindestanforderung für Benutzer, die auf Windows 11 aktualisieren möchten.
Schritt 1. Suchen Sie in der Windows-Suchleiste nach "Erweiterter Start". Wählen Sie dann Erweiterte Startoptionen ändern.
Schritt 2. Suchen Sie im sich öffnenden Bildschirm Wiederherstellung > Erweiterter Start. Klicken Sie auf die Schaltfläche Jetzt neu starten.
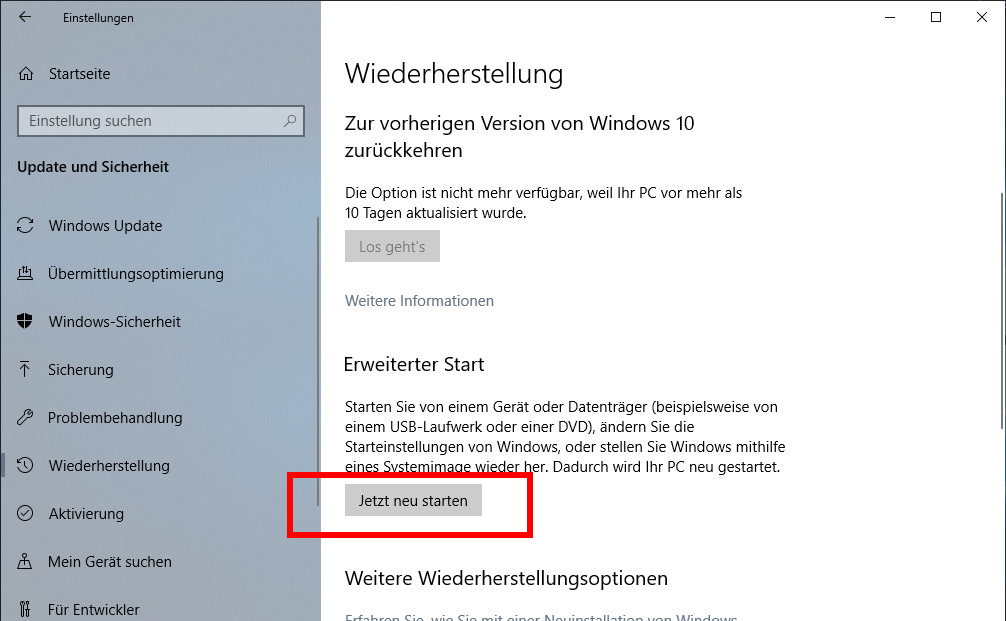
Schritt 3. Ihr Computer wird mit dem folgenden Bildschirm neu gestartet, klicken Sie auf Problembehandlung.
Schritt 4. Wählen Sie Erweiterte Optionen.
Schritt 5. Wählen Sie UEFI-Firmwareeinstellung... aus
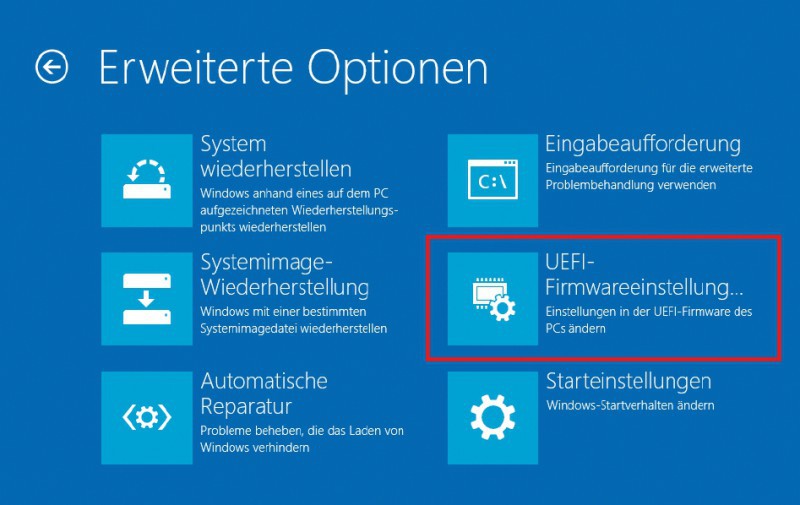
Schritt 6. Nachdem Sie auf UEFI Firmwareeinstellung geklickt haben, wird das System erneut gestartet oder Sie werden aufgefordert, das System neu zu starten. Klicken Sie auf Neu starten, und es wird im BIOS gestartet, und Sie sehen ein anderes BIOS-Setup.
Schritt 7. Klicken Sie unter den BIOS-Einstellungen auf die Registerkarte Sicherheit.
Schritt 8. Wählen Sie mit dem Pfeil nach oben und dem Pfeil nach unten die Option "Secure Boot" und ändern Sie "Secure Boot" in "Enabled".
MBR zu GPT konvertieren ohne Datenverlust FAQs
Darunter haben wir einige häufig gestellte Fragen über den GPT- und MBR-Partitionsstil und die Konvertierung des Partitionsstils gesammelt.
1. Kann MBR in GPT umgewandelt werden?
Ja. Wenn Sie die Datenträgerverwaltung verwenden, können Sie eine Festplatte direkt vom MBR- in den GPT-Partitionsstil umwandeln, solange die Festplatte keine bestehenen Partitionen hat. Wenn Sie das Systemlaufwerk in GPT umwandeln möchten, benötigen Sie die Partitionierungssoftware von EaseUS.
2. Wie kann ich den Partitionssstil unter Windows 11/10 von MBR zu GPT wechseln?
Im Allgemeinen gibt es 3 Möglichkeiten, MBR in GPT zu konvertieren.
1. Konvertieren Sie MBR zu GPT mit dem EaseUS MBR-zu-GPT-Konverter.
2. Wandeln Sie MBR in GPT unter Windows 11/10 mit der Datenträgerverwaltung um.
3. Konvertieren Sie MBR zu GPT mit dem Diskpart-Befehl.
3. Was ist der GPT-Partitionsstil?
GPT, GUID Partition Table, das Format wird zur Definition der Festplattenpartitionen in Computern mit UEFI-Startup-Firmware verwendet. Die GUID Partition Table (GPT) ersetzt die frühere Master Boot Record (MBR). Während der MBR Partitionen bis zu einer Größe von 2,2 TB unterstützt, können GPT-Partitionen bis zu 18 Exabyte groß sein.
4. Was ist der UEFI-Boot-Modus?
UEFI ist die Abkürzung von Unified Extensible Firmware Interface. Es ist eine moderne Lösung, um die veralteten BIOS-PCs zu erseten. Es kann viel mehr als das BIOS. Es kann im Flash-Speicher auf der Hauptplatine gespeichert sein oder beim Booten von einer Festplatte oder Netzwerkfreigabe geladen werden. Verschiedene PCs mit UEFI haben unterschiedliche Schnittstellen und Funktionen.
5. Sollte ich MBR oder GPT verwenden?
Das hängt von Ihrem Speicherplatz ab. Wenn Ihre Festplatte größer als 2 TB ist, sollten Sie GPT auswählen. Wenn Ihr Computer bereits BIOS-basiert ist, wählen Sie stattdessen MBR für die Systemfestplatte. Wenn die Festplatte kleiner als 2 TB ist, sind sowohl GPT als auch MBR in Ordnung.
War der Artikel hilfreich?
Jahrgang 1990; Studierte Deutscher Philologie an SISU, China; Seit 2011 zum festen Team der EaseUS-Redaktion. Seitdem schreibte sie Ratgeber und Tipps. Zudem berichtete sie über Neues und Aufregendes aus der digitalen Technikwelt.
Weitere Artikel & Tipps:
-
3 Wege| 'Volume formatieren ausgegraut' unter Windows 11/10/8/7 reparieren
![author icon]() Markus | 21.05.2025, 16:33
Markus | 21.05.2025, 16:33 -
Topliste von SD-Karte Test Tools im Jahr 2025
![author icon]() Maria | 21.05.2025, 16:33
Maria | 21.05.2025, 16:33 -
Gelöst: DISM/Online/Cleanup-Image/Restorehealth bleibt hängen🔥
![author icon]() Mako | 21.05.2025, 16:33
Mako | 21.05.2025, 16:33 -
3 Arten: Konvertieren von GPT zu MBR unter Windows Server, ohne Daten zu verlieren
![author icon]() Mako | 21.05.2025, 16:33
Mako | 21.05.2025, 16:33

