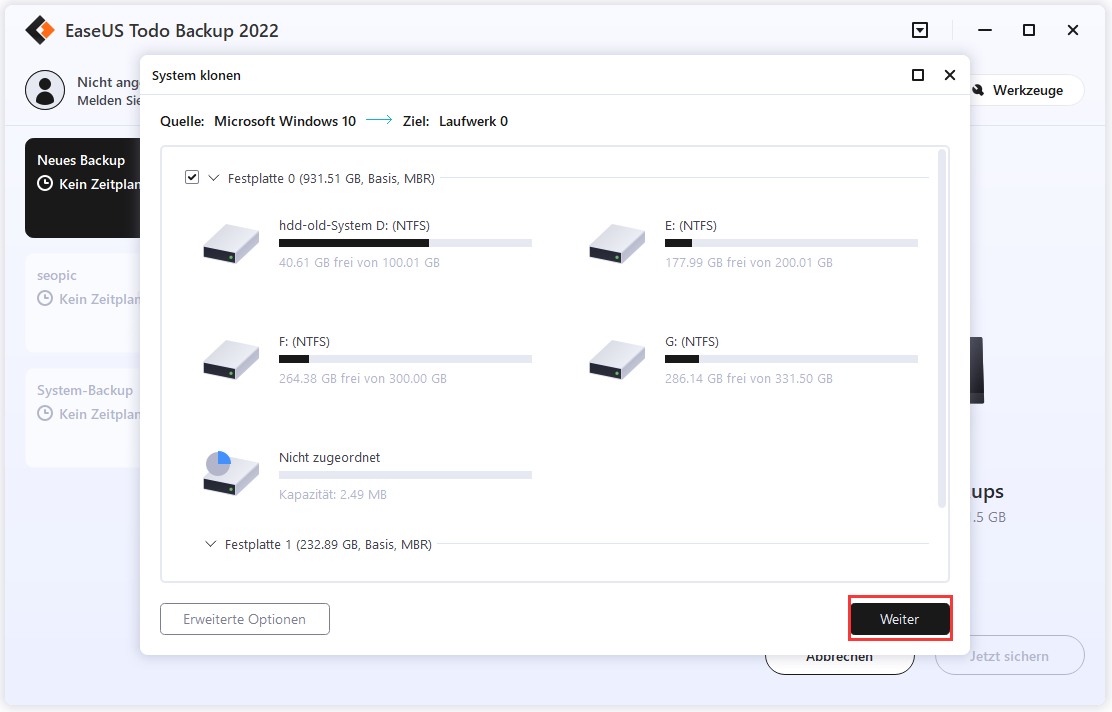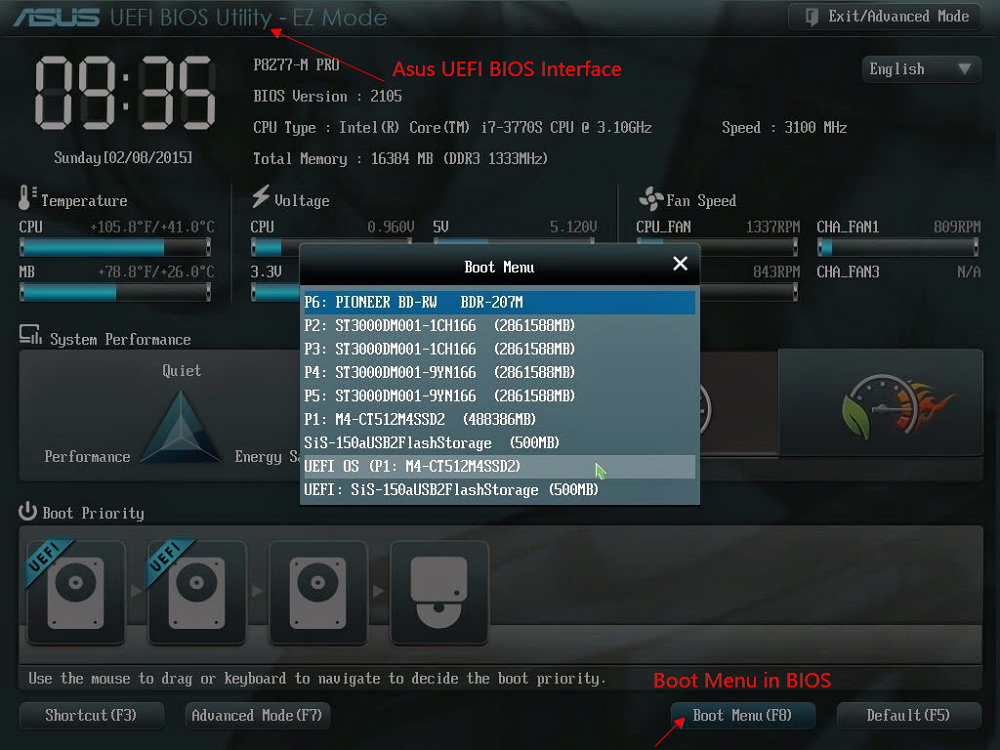Zusammenfassung:
NVMe vs SSD: Was ist der Unterschied zwischen diesen beiden Festplattentypen, und inwiefern sind NVMe-Festplatten SSDs überlegen? In diesem Artikel werden wir NVMe-SSDs und herkömmliche SSDs gründlich vorstellen und Ihnen bei der Entscheidungsfindung helfen.
SSD, die Abkürzung für Solid State Disk, hat sich im Vergleich zur ersten Veröffentlichung stark verbessert. Neben der normalen SSD sind die am häufigsten erwähnten neuen SSDs auf dem Markt die NVMe SSD und die M.2 SSD. Eigentlich ist M.2 kein neuer SSD-Typ, es ist der Name des Anschlusses. Die gewöhnliche SSD sollte technisch gesehen SATA SSD genannt werden, da sie einen SATA-Anschluss hat und ein SATA-Kabel benötigt, um sie mit dem Motherboard zu verbinden. Die M.2-SSD hat zwar einen M.2-Anschluss, aber der Vorteil eines M.2-Anschlusses ist, dass er kein Kabel benötigt. Wenn Ihr Motherboard über einen M.2-Anschluss verfügt, können Sie Ihre SSD direkt mit dem Motherboard verbinden.
Wenn Nutzer nach NVMe vs. SSD suchen, wollen sie eigentlich NVMe M.2 SSD mit SATA SSD vergleichen. In diesem Artikel werden wir diese beiden Arten von SSDs unter den Aspekten Größe, Anschluss, Geschwindigkeit und Preis vergleichen.
Was ist der Unterschied zwischen NVMe M.2 SSD und SATA SSD?
In diesem Teil stellen wir kurz die Unterschiede zwischen diesen beiden SSDs vor, so dass Sie, selbst wenn Sie ein unerfahrener Nutzer sind, nach dem Lesen dieses Inhalts eine schnelle Entscheidung treffen können.
Größe
NVMe M.2 SSD: Eine 22 mm breite, rechteckige SSD. NVMe M.2 SSD hat keine bestimmte Länge, die Länge kann von 30mm bis 110mm variieren. Die gängigsten Größen von NVMe M.2 SSD sind 42mm, 60mm und 80mm, sie werden auch 2242, 2260 und 2280 genannt. Heutzutage wird die NVMe M.2 SSD hauptsächlich in Laptops eingesetzt.
SATA-SSD: Im Allgemeinen gibt es zwei Arten von SATA-SSDs, 2,5 Zoll und 3,5 Zoll. Da die SATA-SSD größer ist, wird sie hauptsächlich für Desktops verwendet.
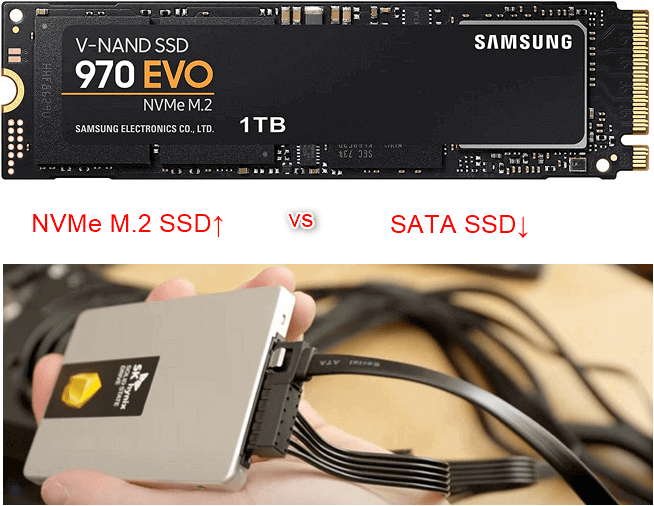
Anschluss
Im Überblicksteil haben wir erwähnt, dass M.2 und SATA zwei verschiedene Arten von SSD-Anschlüssen sind. Wenn Sie also NVMe M.2 SSD und SATA SSD vergleichen, ist der Anschluss auch ein wichtiger Unterschied. Das Bild unten zeigt die beiden Arten von Anschlüssen. Sie können auch auf Ihrem Motherboard nachsehen, welche Art von Festplattenanschluss es hat.

Geschwindigkeit
Die Vorteile der NVMe M.2 SSD sind hauptsächlich auf den NVMe-Übertragungsstandard und die M.2-Schnittstelle zurückzuführen, und genau diese beiden Faktoren sorgen für die extrem hohe Übertragungsgeschwindigkeit. Die SATA-SSD verwendet den AHCI-Übertragungsstandard, und jeder Befehl muss das Register viermal lesen, was insgesamt 8000 CPU-Zyklen verbraucht, was zu einer Verzögerung von 2,5 μs führt.
Zusammenfassend lässt sich sagen, dass NVMe M.2-SSDs etwa doppelt so schnell wie SATA-SSDs laufen. Wenn Sie Spiele oder umfangreiche Software ausführen müssen, die eine hohe Laufgeschwindigkeit Ihres Computers erfordern, und Ihr Motherboard über eine M.2-Festplattenschnittstelle verfügt, sollten Sie sich für eine NVMe M.2-SSD entscheiden.
Preis
Ganz am Anfang ist die NVMe M.2 SSD viel teurer als die SATA SSD. Damals war die NVMe M.2 SSD eine andere Generation von SSD, und ihre Leistung, insbesondere die Geschwindigkeit, hatte sich gegenüber der SATA SSD stark verbessert. In letzter Zeit sind die Preise von NVMe M.2 SSD und SATA SSD ziemlich gleich.
Ich habe sowohl die 2 TB NVMe M.2 SSD als auch die SATA SSD auf Amazon gesucht, der Preisunterschied zwischen den beiden beträgt nur ein paar Dollar. Wenn die Hauptplatine Ihres Computers also einen M.2-Anschluss hat, wäre die NVMe M.2 SSD die bessere Wahl.
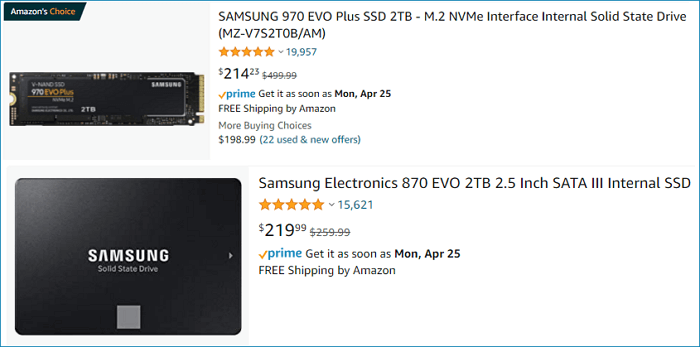
Wie klone ich von SATA SSD auf NVMe SSD?
Nach dem obigen Vergleich können Sie die Schlussfolgerung ziehen, dass NVMe M.2 SSD jetzt eine bessere Wahl ist als die SATA SSD. Wenn Sie Ihre SSD ohne Datenverlust von der gewöhnlichen SATA- auf die NVMe-SSD aufrüsten möchten, ist der beste Weg, die SSD zu klonen. Beim Klonen einer Festplatte wird eine exakte Kopie der Daten und sogar der Partition einer Festplatte auf einer neuen Festplatte erstellt. Wenn die Quellfestplatte eine Systempartition enthält, kann die Zielfestplatte nach dem Klonen ebenfalls erfolgreich booten.
Um eine SSD auf eine andere zu klonen, müssen Sie sowohl die Quell-SSD als auch die Ziel-SSD an einen Computer anschließen. Wenn Sie einen Desktop-Computer verwenden, müssen Sie einen Schraubenzieher vorbereiten, um das Mainframe-Gehäuse zu öffnen, damit Sie zwei SSDs installieren können. Wenn Sie einen Laptop verwenden, müssen Sie einen USB-Adapter vorbereiten, um die beiden SSDs anzuschließen.
Neben dem Verbindungswerkzeug benötigen Sie auch eine Klon-Software. Hier empfehlen wir Ihnen die Verwendung von EaseUS Todo Backup. Es ist sowohl für die Sicherung als auch für das Klonen konzipiert und kann in allen Situationen zum Schutz Ihrer Daten eingesetzt werden. Der größte Vorteil von Todo Backup ist, dass es eine gute Klonqualität hat, die den Benutzern hilft, Zeit und Energie zu sparen. Außerdem ist die Bedienung so einfach und reibungslos, dass Sie in wenigen Minuten damit loslegen können. Wenn Sie bereit sind, laden Sie das Tool über die Schaltfläche unten herunter und sehen Sie, wie Sie EaseUS Todo Backup zum Klonen einer SATA-SSD auf eine NVMe-SSD verwenden können.
01. Zweite Festplatte anschließen
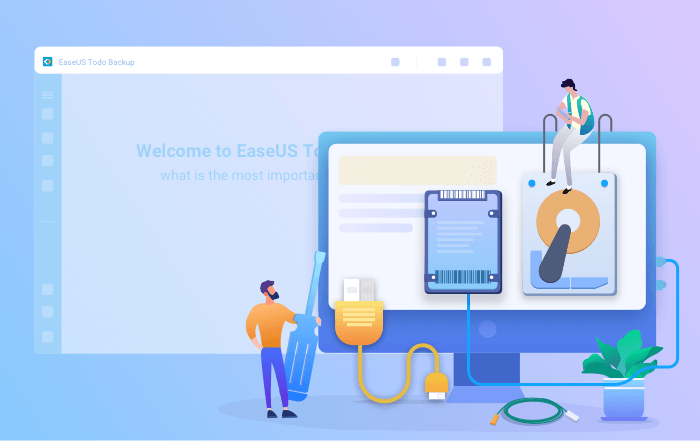
Benötigte Werkzeuge: Schraubendreher, Power-Splitter-Adapterkabel, SATA-Kabel oder USB-zu-SATA-Adapter. Vergewissern Sie sich, dass die Ziel-HDD/SSD größer ist als der belegte Speicherplatz des aktuellen Laufwerks.
- Schließen Sie die Zielfestplatte an Ihren Computer an.
- Bei Desktop-Computern öffnen Sie den Hauptrahmen mit einem Schraubenzieher und schließen die Festplatte mit einem SATA-Kabel an die Hauptplatine an, dann schließen Sie das Power-Splitter-Adapterkabel der Festplatte an den Stromkasten an.
- Bei Laptops können Sie einen USB-zu-SATA-Adapter verwenden, um die Festplatte anzuschließen.
- Initialisieren Sie eine neue Festplatte/SSD auf MBR oder GPT, bevor Sie sie verwenden können (damit die neue Festplatte den gleichen Stil wie die aktuelle Festplatte hat).
02. Laden Sie ein Dienstprogramm zum Klonen von Festplatten herunter
EaseUS Todo Backup ist eine Klon-Software, die mehrere Funktionen integriert, darunter System-/Datenträger-Klon, Sicherung, Wiederherstellung und Systemübertragung usw. Im Bereich des Klonens von Festplatten zeichnet sich dieses Tool durch die folgenden Aspekte aus:
- Es deckt so viele Anforderungen an das Klonen von Festplatten ab, wie z. B. das Aktualisieren der Festplatte auf eine größere, das Klonen des Betriebssystems usw.
- Das Klonen von Festplatten hat die höchste Erfolgsrate unter allen ähnlichen Produkten auf dem Markt.
- Unterstützt alle Arten von Festplattentypen, einschließlich IDE, EIDE, SATA, ESATA, ATA, SCSI, iSCSI, USB 1.0/2.0/3.0.
- Unterstützt das Klonen von einfachen/dynamischen Festplatten und MBR/GPT-Festplatten.
03. Bereiten Sie sich mit den Klon-Verfahren vor
System klonen: Wählen Sie Systemklon > wählen Sie das Ziellaufwerk > klicken Sie auf Weiter, um zu starten. In den erweiterten Optionen können Sie die Option Ein portables Windows-USB-Laufwerk erstellen wählen, um das System auf ein USB-Laufwerk zu klonen.
Datenträger/Partition klonen: Wählen Sie Klonen > Wählen Sie den Ressourcendatenträger oder die Partition > Wählen Sie den Zieldatenträger > Klicken Sie zum Starten auf Weiter.
04. Booten von der geklonten Festplatte
Möglichkeit 1. Wenn Sie sowohl die alte Festplatte als auch die neue Festplatte behalten wollen
- Starten Sie den PC neu und drücken Sie F2 (F8,F10, DEL...), um die BIOS-Einstellungen aufzurufen.
- Wählen Sie in der Boot-Option die neue HDD/SSD als neues Boot-Laufwerk aus.
- Beenden Sie das BIOS und starten Sie den Computer neu.
Möglichkeit 2. Wenn Sie nur die neue Festplatte behalten wollen
- Ziehen Sie die alte Festplatte heraus und vergewissern Sie sich, dass die neue Festplatte richtig angeschlossen ist.
- Starten Sie Ihren Computer neu.
- Möglichkeit 2 ist ein besserer Plan zur Aufbewahrung von Festplatten für Laptops.
Einpacken
Wenn Sie nicht wissen, welche SSD Sie wollen, eine NVMe-SSD oder eine normale SSD (SATA-SSD), können Sie darüber nachdenken, was Ihnen am wichtigsten ist. Der Vorteil einer SATA-SSD ist, dass der Anschluss mit dem einer alten Festplatte (HDD) identisch ist, sodass Sie sie direkt anschließen können, egal ob Ihr Motherboard alt oder neu ist. Im Vergleich dazu ist die NVMe M.2 SSD in einer führenden Position. Sie läuft schneller, ist kleiner und nicht so teuer. Im Allgemeinen sollten Sie eine NVMe M.2 SSD kaufen, wenn Sie einen M.2-Anschluss an der Hauptplatine haben.
Und wenn Sie eine SSD klonen wollen, sollten Sie unbedingt die Anleitung in diesem Artikel befolgen, da es sonst zu Datenverlusten kommen kann.
Weitere Artikel & Tipps:
-
So übertragen Sie Windows 10 auf einen anderen Computer | Vollständige Anleitung🥇
![author-Maria]() Maria / 2025-03-27
Maria / 2025-03-27 -
Wie kann man Windows 11/10 Systemabbild wiederherstellen? [Anleitung]
![author-Mako]() Mako / 2025-06-30
Mako / 2025-06-30
-
Wie kann man Festplatte in virtuelle Maschine konvertieren (.vmdk oder .vhd)?
![author-Katrin]() Katrin / 2024-03-20
Katrin / 2024-03-20 -
Wie man kann man Cyberpunk 2077 Spiel Speicherstände sichern? [Detaillierte Anleitung]
![author-Markus]() Markus / 2025-01-07
Markus / 2025-01-07

EaseUS Todo Backup
- Backup-Software für Privatanwender
- Sicheres Image-Backup
- Klonen der Laufwerke
- All-in-one-Recovery-Tool im Notfall
Umfassende Backup-Lösung