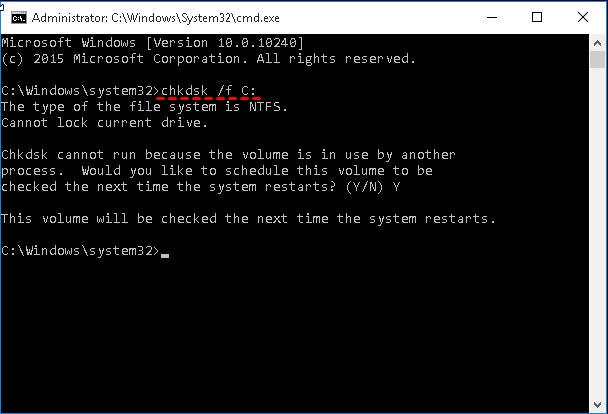Hauptinhalt
Hauptinhalt
M.2 SATA vs. M.2 NVMe: Was ist der Unterschied?
Solid-State-Laufwerke (SSDs) haben im Vergleich zu Festplattenlaufwerken (HDDs) aufgrund ihrer schnelleren Lese- und Schreibgeschwindigkeiten an Beliebtheit gewonnen. SSDs gibt es in vier Haupttypen: 2,5-Zoll-SSD, M.2 (SATA & NVMe), NVMe PCIe und U.2 SSD.
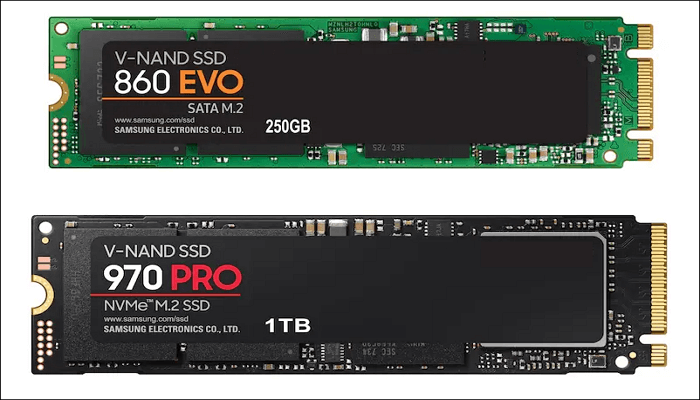
M.2 SATA und M.2 NVMe sind zwei verschiedene Arten von M.2-SSDs, die sich jedoch auch stark unterscheiden. Schauen wir uns einen Überblick über die beiden SSD-Typen an.
| Vergleich | SATA-SSD | NVMe-SSD |
|---|---|---|
| Geschwindigkeit | Bis zu 550MB/S | Bis zu 3500MB/S |
| Formfaktor | 2,5-Zoll, M.2 | M.2 |
| Schnittstelle | SATA-Bus | PCIe-Bus |
| Preis | Unter | Höher |
| Vorteil | Gutes Gleichgewicht zwischen Erschwinglichkeit und Geschwindigkeit | Erstaunliche Geschwindigkeit |
| Benutzerfall | Hohe Kapazität und geringe Verfügbarkeit | Spielecomputer, geschäftskritische Anwendungen und transaktionsintensive Datenbanken |
Warum M.2 SATA auf M.2 MVMe SSD klonen
Die obige Tabelle zeigt, dass sich die M.2 SATA SSD etwas von der M.2 NVMe SSD unterscheidet. Warum müssen wir M.2 SATA auf M.2 MVMe SSD klonen? Im Folgenden werden einige häufige Gründe für das Klonen von SATA-SSDs auf NVMe-SSDs genannt:
- Schnellere Datenübertragungs- und Lesegeschwindigkeit. NVMe SSDs werden als die schnellsten SSDs angesehen. Die Lese- und Schreibgeschwindigkeit macht sich zum Beispiel bei der Übertragung großer Dateien, der Videotranskodierung, der Fotobearbeitung und der Echtzeitbearbeitung bemerkbar.
- Senkung des Stromverbrauchs. Die IO-Vorgänge von NVMe-SSDs benötigen weniger CPU-Zyklen aufgrund eines optimierten Befehlssatzes.
Darüber hinaus haben NVMe-SSDs auch die Vorteile einer geringen Latenz und einer breiten Treiberkompatibilität.
Was Sie für das Klonen von M.2 SATA auf MVMe SSD vorbereiten sollten
Wenn Sie ein M.2-SATA-SSD auf ein M.2-MVMe-SSD klonen möchten, müssen Sie die folgenden Vorbereitungen treffen:
1. Eine M.2 MVMe SSD
Wenn die M.2-MVMe-SSD brandneu ist, sollten Sie sie initialisieren oder die Datenträgerverwaltung öffnen, bevor Sie sie in Ihren Laptop oder Desktop-Computer einbauen. Wählen Sie den Partitionsstil GPT und klicken Sie auf OK. Dann können Sie die M.2 MVMe SSD an den M.2 SATA SSD-Steckplatz anschließen. Sowohl M.2-SATA- als auch PCIe-SSDs werden von Motherboards mit den kürzlich eingeführten Chipsätzen Intel z97 und AMD FX 990 unterstützt. Es gibt auch viele Laptops, die mit M.2 PCIe-Steckplätzen ausgestattet sind. Schließen Sie die NVMe-SSD an den richtigen Steckplatz an; andernfalls wird sie im BIOS nicht angezeigt.
2. Partitionsstil prüfen
Wie bereits erwähnt, muss die NVMe-SSD als GPT partitioniert sein, um UEFI zu unterstützen. Andernfalls kann es zu Problemen beim Booten kommen. Führen Sie die folgenden Schritte aus, um den Partitionsstil einer Festplatte zu überprüfen:
- Drücken Sie die Tasten Win + R, um das Fenster Ausführen zu öffnen, geben Sie "diskmgmt.msc" ein und tippen Sie auf OK, um die Datenträgerverwaltung zu öffnen.
- Wählen Sie den Datenträger und gehen Sie zu Eigenschaften > Volumes > Partitionsstil, um den Partitionsstil zu überprüfen.
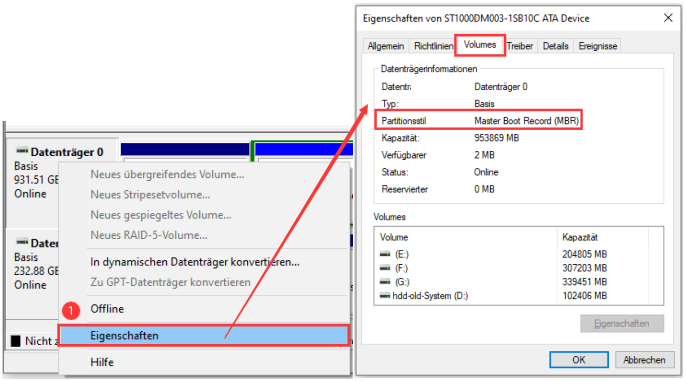
3. Wählen Sie die richtige SSD-Klon-Software
Wenn Sie planen, Ihre SATA-SSD durch eine M.2-MVMe-SSD zu ersetzen, können Sie sie klonen, um Datenverlust zu vermeiden. Unter solchen Umständen ist die Verwendung einer geeigneten SSD-Klon-Software Ihre erste Wahl. Aber welche Klonsoftware sollten Sie unter den verfügbaren Klonsoftware auf dem Markt wählen? Hier werde ich ein SSD-Klonprogramm vorstellen: EaseUS Disk Copy. Es kann Ihnen schnell helfen, M.2 SATA SSD zu M.2 NVMe SSD zu klonen.
EaseUS Disk Copy ist ein praktisches und multifunktionales Klon-Tool für Windows 11/10/8/7. Es kann Ihnen helfen, ein System, eine Festplatte, eine Partition usw. zu klonen. Sie können eine Festplatte mit defekten Sektoren klonen und M.2 SSD von 2.5 SSD klonen mit ein paar einfachen Klicks. Darüber hinaus ermöglicht es Ihnen, das Laufwerk C auf externe Festplatte klonen und auf ein größeres Laufwerk aufrüsten zu können, ohne Windows neu zu installieren.
Schritte zum Klonen von M.2 SATA SSD auf NVMe SSD
Hier ist die Schritt-für-Schritt-Anleitung zum Klonen von M.2 SATA SSD auf NVMe SSD. Sie können die Schritte ausführen, um den Klonvorgang abzuschließen.
Vorankündigung:
- Die Funktion "Sektor für Sektor kopieren" verlangt, dass die Größe der Zielfestplatte mindestens gleich oder größer als die der Quellfestplatte ist. Lassen Sie diese Funktion deaktiviert, wenn Sie eine größere Festplatte auf eine kleinere Festplatte klonen möchten.
- Alle Daten auf dem Zieldatenträger werden vollständig gelöscht, seien Sie also vorsichtig.
Schritt 1. Um mit dem Kopieren/Klonen eines ganzen Datenträgers auf einen anderen zu beginnen, wählen Sie diesen Datenträger als Quelldatenträger unter "Festplatte Modus" aus und klicken Sie auf "Nächstes".
Schritt 2. Wählen Sie das andere Laufwerk als Ziellaufwerk.
Es erscheint nun eine Meldung, die Sie darauf hinweist, dass die Daten verloren gehen. Bitte bestätigen Sie diese Meldung mit "OK" und klicken Sie anschließend auf "Weiter".
Schritt 3. Überprüfen Sie das Festplattenlayout der beiden Festplatten. Sie können das Diskettenlayout der Zieldiskette verwalten, indem Sie "Die Festplatte automatisch anpassen", "Als die Quelle kopieren" oder "Festplatten-Layout bearbeiten" wählen.
- Die Funktion "Die Festplatte automatisch anpassen" nimmt standardmäßig einige Änderungen am Layout der Zielfestplatte vor, damit diese optimal funktionieren kann.
- "Als die Quelle kopieren" ändert nichts an der Zielplatte und das Layout ist dasselbe wie das der Quellplatte.
- Mit "Festplatten-Layout bearbeiten" können Sie die Größe der Partition auf der Zielfestplatte manuell ändern/verschieben.
Aktivieren Sie die Option "Aktivieren Sie die Option, wenn die Zielplatte eine SSD ist", um Ihre SSD auf die beste Leistung zu bringen.
Schritt 4. Klicken Sie auf "Fortfahren", um die Aufgabe offiziell auszuführen.
Die Quintessenz
Wissen Sie nun, wie man eine M.2 SATA SSD auf eine MVMe SSD klonen kann? EaseUS Disk Copy ist ein großartiger Helfer, denn Sie können Ihre M.2 SATA SSD ganz einfach auf eine MVMe SSD klonen. Sie können Ihre Festplatte auf eine M.2 NVMe SSD aufrüsten, um Ihren Computer zu beschleunigen, wenn Sie SATA SSD oder andere Arten von Laufwerken verwenden. Dies liegt daran, dass Sie eine schnellere Lese- und Schreibgeschwindigkeit erleben können. EaseUS Disk Copy ist ein ausgezeichneter Festplattenkloner für Sie. Sie können damit verschiedene Festplatten klonen, z.B. SD-Karten, Navigations-SD-Karten, HDDs, SSDs, etc. Zögern Sie nicht, es auszuprobieren.
FAQs zum Klonen von M.2 SATA SSD auf NVMe SSD
1. Können Sie HDD auf NVMe klonen?
Aufgrund ihrer hohen Geschwindigkeit und geringen Latenz sind NVMe-SSDs bei Verbrauchern beliebt, um Windows 10 zu klonen. EaseUS Disk Copy, ein spezialisiertes Festplattenkopierprogramm, kann den Vorgang erheblich vereinfachen. Es ermöglicht Ihnen, schnell eine HDD oder SSD auf eine NVMe-SSD oder sogar das Betriebssystem zu kopieren.
2. Kann ich m 2 SSD ohne Neuinstallation von Windows austauschen?
Sie können ein Tool zum Klonen von Festplatten verwenden, um das M.2-SSD mit Windows-System auf Ihrem Computer zu aktualisieren, wodurch Sie eine Neuinstallation des Betriebssystems vermeiden und Zeit und Mühe sparen. Außerdem müssen Sie das System nicht manuell mit den ursprünglichen Einstellungen neu konfigurieren.
3. Ist PCIe und NVMe dasselbe?
NVMe, kurz für Non-Volatile Memory Express, ist ein Übertragungsprotokoll, das auf Übertragungsschnittstellen wie PCIe aufbaut. NVMe wird von der NVM Express-Arbeitsgruppe verwaltet, der 90 Unternehmen angehören. Es definiert, wie Host-Software mit dem nichtflüchtigen Speicher über einen PCIe-Bus kommunizieren kann.
4. Kann ich m 2 SSD in einen anderen Steckplatz verschieben?
Ja, Sie können die SSD in einen anderen Steckplatz verschieben. Möglicherweise müssen Sie die Boot-Prioritätsreihenfolge im BIOS/UEFI anpassen, um es anzuweisen, vom anderen Steckplatz zu booten, aber solange sich kein anderes Laufwerk mit einem Betriebssystem im anderen Steckplatz befindet, sollte es das Betriebssystemlaufwerk automatisch finden.
War diese Seite hilfreich? Ihr Support ist uns wirklich wichtig!

EaseUS Disk Copy
EaseUS Disk Copy ist leistungsstarkes aber sehr einfach zu bedienendes Tool zum Klonen und Migrieren von HDDs/SSDs. Das Tool ermöglicht Ihnen, ein Systemlaufwerk schnell und einfach auf eine neue Festplatte (oder eine neu installierte SSD) zu migrieren, wobei nur ein Minimum an Konfiguration erforderlich ist.
-
Aktualisiert von
Nach seinem Medientechnik-Studium entschloss sich Markus dazu, als ein Software-Redakteur zu arbeiten. Seit März 2015 bei EaseUS Tech Team. Er hat sich auf Datenrettung, Partitionierung und Datensicherung spezialisiert. …Vollständige Bio lesen -
Geschrieben von
Jahrgang 1992; Studierte Mathematik an SISU, China; Seit 2015 zum festen Team der EaseUS-Redaktion. Seitdem schreibte sie Ratgeber und Tipps. Zudem berichtete sie über Neues und Aufregendes aus der digitalen Technikwelt. …Vollständige Bio lesen
EaseUS Disk Copy

Professionelles Tool zum Klonen der Festplatten, der Partitionen und anderer Datenträger.
Hot-Artikel
-
29 Dezember 2023
![]()
-
01 Januar 2024
![]()
-
19 Oktorber 2023
![]()
-
19 Oktorber 2023
![]()
-
23 Januar 2024
![]()
-
29 Dezember, 2023
![]()
-
29 Dezember, 2023
![]()
-
29 Dezember, 2023
![]()
Interessante Themen