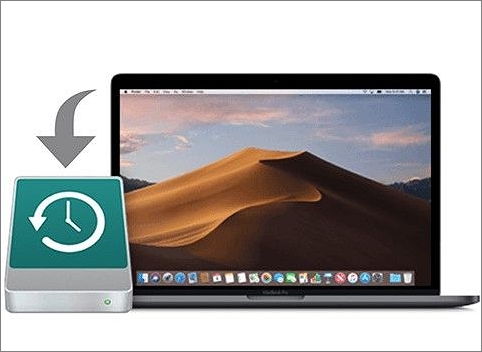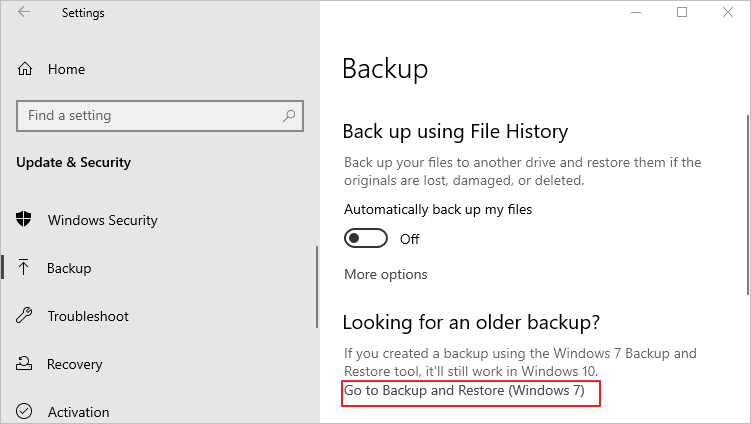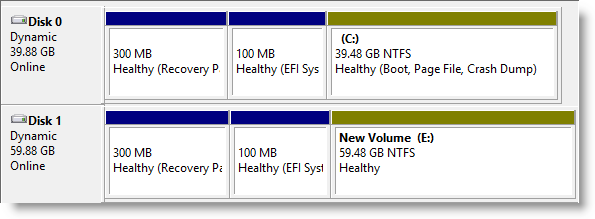Hauptinhalt
Hauptinhalt
Hauptschritte zum Klonen von M.2 SSD auf M.2 SSD:
- Schritt 1. Vorbereitung zum Klonen einer M.2-SSD
- Schritt 2. M.2 SSD auf eine größere klonen
- Schritt 3. Was ist nach dem Klonen zu tun?
| ⏰Durchschnittszeit | 3-5 Minuten zum Lesen |
| 💻Unterstützte Betriebssysteme | Windows 11/10/8.1/8/7 |
| 💾Gilt für | M.2 auf M.2 klonen, M.2 auf VNMe M.2 klonen, NVMe M.2 auf M.2 klonen, SSD auf M.2 klonen |
| 🛠️Tools zum M.2 SSD-Klonen |
|
"Wie kann ich meine M.2-SSD auf eine andere 1-TB-M.2 klonen? Die 128-GB-SM.2-SD auf meinem Laptop wird langsam voll. Also habe ich eine neue 1-TB-M.2-SSD gekauft, um die vorhandene M.2-SSD zu ersetzen. Kann ich die 128-GB-M.2-SSD auf eine 1-TB-M.2-SSD klonen, ohne Windows zu installieren?"
Wollen Sie Ihre M.2-SSD austauschen, aber das Betriebssystem nicht neu installieren? Keine Sorge. Auf dieser Seite erfahren Sie eine umfassende Anleitung:
- Die Vorbereitungen vor dem Klonen der M.2-SSD
- Wie Sie Ihre M.2-SSD auf eine größere M.2-SSD upgraden und klonen
- Welche Schritte nach dem Klonen von M.2 auf M.2 durchgeführt werden müssen
Indem Sie beide SSDs in die entsprechenden Steckplätze einsetzen, können wir den gesamten Klonvorgang mit einer speziellen SSD-Klonsoftware starten.
Hinweis: Wenn Sie die Ziel-SSD eine neue M.2-SSD ist, gehen Sie direkt zum Schritt 3, um die SSD auf M.2 SSD zu klonen. Laden Sie die Klonen-Software kostenlos herunter und führen Sie das Klonen der M2 SSD wie folgt aus.
Teil 1. Eine neue oder andere M.2 SSD vorbereiten
Das Klonen einer Systemplatte auf SSD kann die Computerleistung optimieren, ohne Windows neu zu installieren oder Daten zu verlieren. Das M.2 SSD-Klonen auf eine größere M.2-SSD funktioniert ebenfalls auf die gleiche Weise.
Bevor Sie beginnen, befolgen Sie die Schritte hier, um Ihre neue M.2-SSD-Festplatte bereit zu machen:
Schritt 1. Überprüfen Sie die Anzahl der SSD-Steckplätze auf Ihrem PC
- Öffnen Sie das Gehäuse des Laptops oder Desktop-Computers mit einem Schraubendreher.
- Überprüfen Sie dann die Anzahl der SSD-Steckplätze auf Ihrem Computer.

Schritt 2. Kaufen Sie eine richtige M.2-SSD
Wenn Sie bereit sind, eine neue M.2-SSD zu kaufen, vergessen Sie nicht:

- M.2 SSD muss die gleiche Länge wie der SSD-Steckplatz in Ihrem PC haben.
- Wenn Ihr PC über einen Steckplatz verfügt, kaufen Sie eine M.2-SSD und einen M.2-SSD-USB-Adapter.
- Die Kapazität der neuen M.2-SSD soll zwei- bis dreimal größer sein als die der alten. (500 GB und 1 TB sind heiß bei Amazon.)
Schritt 3. Installieren Sie die neue M.2-SSD auf dem Laptop/PC
- Wenn Ihr PC über einen SSD-Steckplatz verfügt, verbinden Sie die neue M.2-SSD über einen SSD-USB-Adapter mit dem Computer.
- Wenn Ihr Laptop oder Desktop zwei SSD-Steckplätze hat, installieren Sie die SSD wie folgt:
💻Auf einem Laptop: Öffnen Sie den M.2-Steckplatz > Schieben Sie die M.2-SSD in den Steckplatz > Schrauben Sie das SSD-Laufwerk ein > Finalisieren und abdecken.

💻Auf einem Desktop-Computer: Suchen Sie den M.2-Anschluss mit der Bezeichnung „PCIe“ > Setzen Sie die M.2-SSD in den Steckplatz ein > Sichern Sie die M.2-SSD mit der Befestigungsschraube.

Schritt 4. Neue M.2-SSD initialisieren
Um einen reibungslosen Klonvorgang von M.2 auf M.2 zu gewährleisten, müssen Sie zuerst die SSD initialisieren.
- Öffnen Sie die Datenträgerverwaltung, suchen Sie die ursprüngliche M.2-SSD und klicken Sie mit der rechten Maustaste darauf.
- Wählen Sie „Eigenschaften“ und überprüfen Sie den Partitionsstil Ihrer Quell-SSD.
- Klicken Sie mit der rechten Maustaste auf die neue M.2-Festplatte und wählen Sie „Festplatte initialisieren“.
- Legen Sie den gleichen Partitionsstil wie die Quellfestplatte (MBR oder GPT) fest und klicken Sie zur Bestätigung auf „OK“.
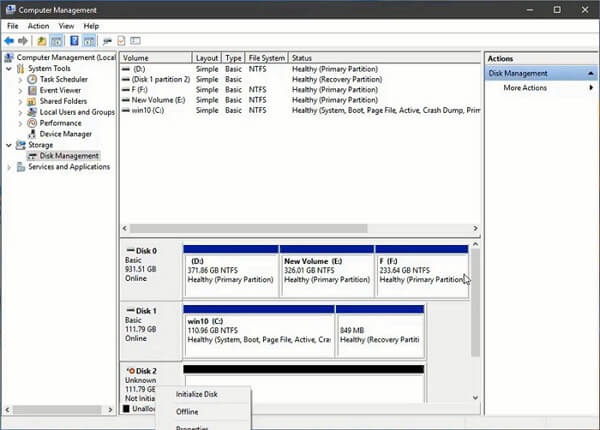
Jetzt können Sie mit Teil 2 fortfahren und beginnen, M.2 selbst auf eine größere M.2-Festplatte zu klonen.
Teil 2. Eine M2 SSD klonen, ohne Daten zu verlieren und das System neu zu installieren
In diesem Teil erhalten Sie die Antworten auf diese Fragen: „Wie klone ich eine NVMe M.2-SSD“, „Wie übertrage ich mein Betriebssystem auf M.2“ usw. Fangen wir an:
1. Professionelle Software zum Klonen der M.2 SSD kostenlos herunterladen
Hier empfehlen wir Ihnen eine zuverlässige Festplattenklonen-Software - EaseUS Disk Copy - M.2 SSD für Sie aktualisieren und klonen. Das Programm ist professionell aber einfach zu bedienend. Wenn Sie vorher keine Erfahrungen mit dem Klonen haben, können Sie auch mithilfe von EaseUS Disk Copy die Festplatten klonen. Jetzt laden Sie diese Software kostenlos herunter und führen Sie das Klonen wie folgt aus.
Wie kann EaseUS Disk Copy Ihnen helfen?
- Flexibles und einfaches Klonen von Festplatten und SSDs (einschließlich M.2 SATA und NVMe).
- Kompatibel mit verschiedenen Typen, Schnittstellen und Marken von M.2-SSDs.
- Klonen Sie Ihre SSD auf eine größere SSD, ohne Windows neu installieren zu müssen oder Daten zu verlieren.
- Kopieren Sie alles auf Ihrer Festplatte auf eine neue Festplatte, inklusive persönlicher Daten, Windows-Betriebssystem, Systemdateien, installierter Anwendungen, Kontoeinstellungen usw.
2. M.2 SSD auf eine größere klonen
Befolgen Sie mit der EaseUS-Software zum Klonen von Festplatten das Tutorial hier, um eine M.2-SSD ganz einfach auf eine größere M.2-SSD aufzurüsten.
Die Schritte zum SSD-Klonen sind lediglich die gleichen wie in diesem Video. Sie können auch dieser Video-Anleitung folgen.
Video-Anleitung zum Klonen von M.2 auf eine größere M.2 SSD

Schritt-für-Schritt Anleitung: M.2 SSD klonen
Schritt 1. Laden Sie EaseUS Disk Copy herunter, installieren Sie es und starten Sie es auf Ihrem PC.
Klicken Sie auf "Festplatte Modus" und wählen Sie die Festplatte aus, die Sie kopieren oder klonen möchten. Klicken Sie auf "Nächstes", um fortzufahren.
Schritt 2. Wählen Sie das Ziellaufwerk aus. Die Zielfestplatte sollte mindestens gleich groß oder sogar größer als die Quellfestplatte sein, wenn Sie die Quellfestplatte kopieren oder klonen möchten.
Normalwerweise wird nur der belegte Speicherplatz geklont. Wenn Sie den nicht freien Speicherplatz klonen wollen, aktivieren Sie die Option "Sektor für Sektor kopieren".
Schritt 3. Klicken Sie auf "OK", um zu bestätigen, wenn das Programm Sie auffordert, die Daten auf der Zielfestplatte zu löschen.
Schritt 4. Prüfen und bearbeiten Sie das Festplattenlayout. Wenn Sie eine Festplatte auf eine SSD klonen wollen, sollten Sie die Option "Aktivieren Sie die Option, wenn die Zielplatte SSD ist".
- Die Funktion "Die Festplatte automatisch anpassen" nimmt standardmäßig einige Änderungen am Layout der Zielfestplatte vor, damit diese optimal funktionieren kann.
- "Als die Quelle kopieren" ändert nichts an der Zielplatte und das Layout ist dasselbe wie das der Quellplatte.
- Mit "Festplatten-Layout bearbeiten" können Sie die Größe der Partition auf der Zielfestplatte manuell ändern/verschieben.
Schritt 5. Klicken Sie auf "Fortfahren", um den Klonvorgang der Festplatte zu starten.
Teil 3. Was tun nach dem Klonen?
Nach dem Klonvorgang der M.2-SSD sind zwei wichtige Schritte erforderlich:
- Die Bootreihenfolge des PCs ändern.
- Verwalten und nutzen Sie alte M.2-SSDs.
1. Die Bootreihenfolge ändern und den PC von einer neuen M.2-SSD starten
Wenn die von Ihnen geklonte M.2-SSD eine Betriebssystemfestplatte ist und Sie vergessen haben, sie als Startlaufwerk festzulegen, wird das Problem „Geklonte SSD wird nicht gestartet“ auftreten.
Schritt 1. Installieren Sie die geklonte neue M.2-SSD auf Ihrem PC.
- Wenn der PC einen Steckplatz hat, ersetzen Sie die alte M.2-SSD.
- Wenn der PC zwei Steckplätze hat, setzen Sie die neue M.2-Festplatte in den leeren Steckplatz ein.
Schritt 2. Starten Sie den PC neu und drücken Sie F2/F8/F11 oder Del, um das BIOS aufzurufen.
Schritt 3. Gehen Sie zum Boot-Menü, ändern Sie das Boot-Menü und legen Sie die neue M.2-SSD als Boot-Laufwerk fest.

Schritt 4. Drücken Sie F10 oder speichern Sie die Änderungen und starten Sie den Computer neu.
Warten Sie geduldig, bis der Computer hochfährt, und melden Sie sich mit Ihrem Konto an. Und Sie können jetzt alles auf der neuen M.2-Festplatte verwenden.
2. Alte M.2-SSD verwalten
Sobald der Computer hochgefahren ist, können Sie nun die Tipps hier befolgen, um Ihre alte M.2-SSD zu verwalten:
- Wenn Ihr Computer über einen Steckplatz verfügt, können Sie die alte M.2-SSD als externe Festplatte anschließen, Festplattendaten löschen, um sie zu verkaufen, oder sie als externes Datenlaufwerk verwenden.
- Wenn Ihr PC über zwei Steckplätze verfügt, können Sie jetzt alle vorhandenen Daten löschen und als zweites Datenlaufwerk auf Ihrem Computer verwenden.
📖 Lesen Sie auch: SSD partitionieren.
Das Fazit
Das war's. Der gesamte Prozess des Klonens von M.2 auf eine große M.2-SSD wird auf dieser Seite vorgestellt. Drei wichtige Dinge, die Sie beachten sollten:
- 1. Kaufen Sie die richtige SSD und installieren Sie sie korrekt im PC.
- 2. Klonen Sie M.2 auf M.2 mit dem richtigen Tool zum Klonen von Festplatten (wie EaseUS Disk Copy).
- 3. Stellen Sie den PC-Start von einer geklonten M.2-SSD ein.
Häufig gestellte Fragen
Wenn Sie weitere Fragen zum Klonen von M.2-SSDs oder Festplatten haben, folgen Sie den Fragen und Antworten hier. Hoffe die Antworten können dir weiterhelfen.
1. M.2 vs. U.2, was ist schneller?
Dementsprechend ist M.2 eine kleine Festplatte, die direkt mit dem Motherboard verbunden ist. Während U.2 als Festplatte mit hoher Kapazität definiert werden kann, die mit Workstations und Server-Motherboards verbunden ist.
U.2 SSD ist viel schneller als M.2 SSD. U.2 verwendete 4 PCle-Lanes, was 4 GB/s für das Lesen und Schreiben von Daten ergab, während die M.2-SSD nur eine Geschwindigkeit von etwa 2500 MB/s hat.
2. Wie verschiebt man Windows auf SSD?
Um Windows zu verschieben oder Windows OS auf SSD zu migrieren, können Sie die Tipps hier für einen Versuch befolgen:
- Verbinden Sie die SSD mit dem PC oder installieren Sie die SSD auf dem Computer
- SSD initialisieren
- Klonen Sie das Windows-Betriebssystem über ein zuverlässiges Tool zum Klonen der Festplatten auf SSD
- Legen Sie SSD als Startlaufwerk fest und starten Sie den PC neu

3. Wie klone ich eine NVMe M.2-Festplatte?
Die Schritte zum Klonen einer NVMe M.2-Festplatte ähneln denen auf dieser Seite:
- Verbinden Sie die SSD mit dem PC oder installieren Sie die SSD auf dem Computer.
- Initialisieren Sie die Festplatte, wenn es sich um eine brandneue Festplatte handelt.
- Klonen Sie die NVMe M.2-Festplatte über die Software zum Klonen von Festplatten auf die Zielfestplatte.
- Legen Sie die neue Festplatte als Startlaufwerk fest, wenn NVMe M.2 ein Startlaufwerk war.
War diese Seite hilfreich? Ihr Support ist uns wirklich wichtig!

EaseUS Disk Copy
EaseUS Disk Copy ist leistungsstarkes aber sehr einfach zu bedienendes Tool zum Klonen und Migrieren von HDDs/SSDs. Das Tool ermöglicht Ihnen, ein Systemlaufwerk schnell und einfach auf eine neue Festplatte (oder eine neu installierte SSD) zu migrieren, wobei nur ein Minimum an Konfiguration erforderlich ist.
-
Aktualisiert von
Nach dem Studium der Germanistik ist Mako seit 2013 Teil des EaseUS-Teams und hat sich in den letzten 11 Jahren intensiv mit Software-Themen beschäftigt. Der Schwerpunkt liegt auf Datenrettung, Datenmanagement, Datenträger-Verwaltung und Multimedia-Software. …Vollständige Bio lesen -
Geschrieben von
Maria ist begeistert über fast allen IT-Themen. Ihr Fokus liegt auf der Datenrettung, der Festplattenverwaltung, Backup & Wiederherstellen und den Multimedien. Diese Artikel umfassen die professionellen Testberichte und Lösungen. …Vollständige Bio lesen
EaseUS Disk Copy

Professionelles Tool zum Klonen der Festplatten, der Partitionen und anderer Datenträger.
Hot-Artikel
-
29 Dezember 2023
![]()
-
01 Januar 2024
![]()
-
19 Oktorber 2023
![]()
-
19 Oktorber 2023
![]()
-
23 Januar 2024
![]()
-
29 Dezember, 2023
![]()
-
29 Dezember, 2023
![]()
-
29 Dezember, 2023
![]()
Interessante Themen