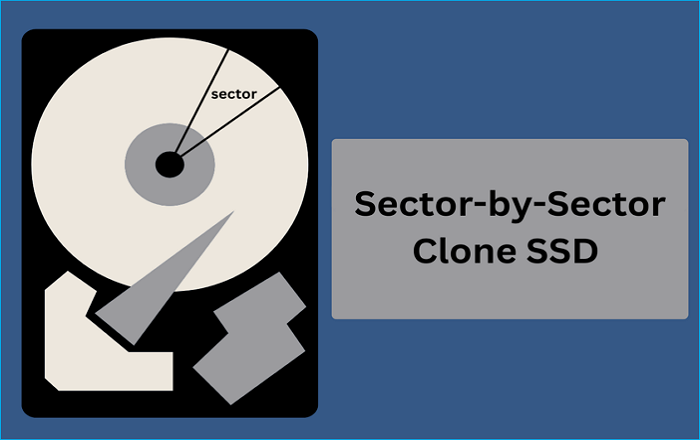Hauptinhalt
Hauptinhalt
Wie kann ich eine Festplatte mit der Eingabeaufforderung klonen? Das Klonen einer Festplatte über die Eingabeaufforderung (CMD) bedeutet, dass alle Inhalte der ersten Festplatte, einschließlich, aber nicht beschränkt auf Dateien, Partitionstabellen und den Master-Boot-Record, identisch sind. Eine 1:1 Kopie der alten Festplatte wird auf der neuen Festplatte erstellt. Das Klonen kann auch dazu dienen, die Festplatte vollständig zu sichern, während das vorhandene Laufwerk auf ein schnelleres aufgerüstet wird.
| Methoden | Effektivität | Schwierigkeitsgrad |
|---|---|---|
| Xcopy-Befehl zum Klonen von Festplatten verwenden | Mittel - Nur Text und erfordert mehr spezifische Computerkenntnisse. | ⭐⭐ |
| Mit dem Copy-Befehl die Festplatte klonen | Mittel - Nur Text und erfordert mehr spezifische Computerkenntnisse. | ⭐⭐ |
| Der bessere Weg: Software zum Klonen von Festplatten verwenden | 👍Hoch - Der einfachste Weg, eine Festplatte zu klonen, ohne Daten zu verlieren oder Windows neu zu installieren. | ⭐ |
Warum müssen Sie eine Festplatte klonen?
Beim Klonen einer Festplatte werden alle Daten von einem Laufwerk auf ein anderes kopiert, und Sie können das geklonte Laufwerk genauso verwenden wie das ursprüngliche. Für das Klonen einer Festplatte gibt es eine Reihe von Gründen. Einige der häufigsten Gründe sind:
- 🧰Backups der Festplatten erstellen. Mit dem Klonen von Festplatten können Sie eine Kopie Ihrer Festplatte erstellen, die im Falle eines Datenverlusts oder Festplattenausfalls als Backup verwendet werden kann.
- 🔑Migration von Betriebssystemen (OS). Wenn Sie Ihr Betriebssystem auf eine neue Festplatte klonen möchten, können Sie die Festplatte klonen.
- 📢Übertragung von Daten auf der Festplatte auf einen neuen Computer. Wenn Sie einen neuen Computer verwenden, können Sie die alte Festplatte auf den neuen Computer klonen und so alle Ihre Daten und Einstellungen erhalten.
- 🎒Auf eine größere Festplatte upgraden. Wenn der Speicherplatz auf der Festplatte nicht mehr ausreicht, ist das Klonen auf eine größere Festplatte eine gute Lösung, die auch zur Optimierung der Festplattengeschwindigkeit beitragen kann.
Wenn Ihnen dieser Beitrag gefällt, können Sie ihn auf Ihren sozialen Plattformen teilen, um mehr Menschen zu helfen.
2 Methoden: Festplatte mit der Eingabeaufforderung klonen
Wenn Sie eine Festplatte klonen wollen, sollten Sie überlegen, ob Windows über integrierte Tools zum Klonen einer Festplatte verfügt. Windows verfügt in der Tat über systemeigene Tools zum Klonen von Festplatten, z. B. die Datenträgerverwaltung und die Eingabeaufforderung. Aber wissen Sie, wie man mit CMD Festplatte klonen kann? Lesen Sie weiter. Im nächsten Teil erfahren Sie, wie Sie eine Festplatte über die Eingabeaufforderung klonen können.
Methode 1. Festplatte klonen mit dem Xcopy-Befehl
Xcopy ist Befehl für das Kopieren der Dateien und Verzeichnissen von einem Ort auf einen anderen. Es ist sehr praktisch, um Daten auf und von einem Laufwerk zu kopieren. Sie können es verwenden, um eine Kopie von Dateien von einem Laufwerk auf ein anderes zu erstellen. Sehen wir uns an, wie man eine Festplatte mit dem Xcopy-Befehl klonen kann:
Schritt 1. Gehen Sie zu Start und geben Sie "cmd" oder "Eingabeaufforderung" in das Suchfeld ein. Wählen Sie dann Als Administrator ausführen, um CMD zu öffnen.
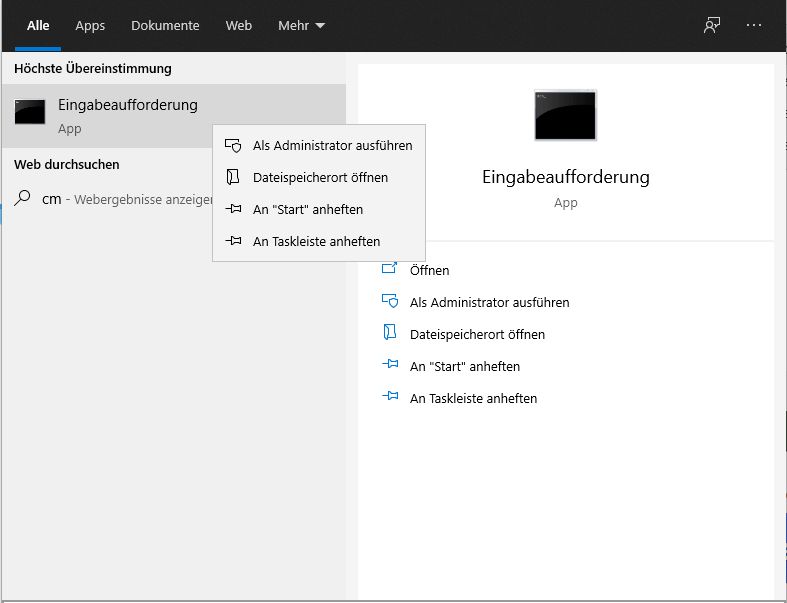
Schritt 2. Geben Sie xcopy c:\ f:\ /s /e /h /i /c /y ein und drücken Sie dann die Eingabetaste, um alle Dateien und Unterverzeichnisse von Laufwerk C nach Laufwerk D zu kopieren.
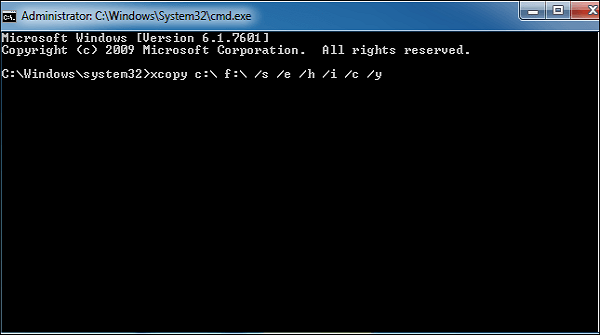
- /s: Verzeichnisse und Unterverzeichnisse replizieren, sofern sie nicht leer sind.
- /e: Duplizieren jedes Unterverzeichnisses, auch wenn es nichts enthält.
- /h: Duplizieren von Dateien mit versteckten und Systemdateiattributen.
- /i: Gehen Sie immer davon aus, dass es sich bei dem Ziel um einen Ordner handelt, falls dies fraglich ist.
- /c: Kopieren Sie weiter, auch wenn ein Fehler auftritt.
- /y: Aufforderungen zur Bestätigung des Überschreibens von Dateien unterdrücken.
Schritt 3. Warten Sie, bis der Vorgang abgeschlossen ist. Beenden Sie dann die Eingabeaufforderung.
Methode 2. Festplatte mit dem Copy-Befehl klonen
Der Copy-Befehl ist ein interner Befehl des Windows-Systems. Er ist in der Eingabeaufforderung von Windows 11/10/8/7/Vista/XP verfügbar. Sie können den Kopierbefehl auch verwenden, um Dateien auf der Zielfestplatte auf ein anderes Laufwerk zu kopieren. Im Folgenden werden die einzelnen Schritte beschrieben:
Schritt 1. Gehen Sie zu Start und geben Sie "cmd" oder "Eingabeaufforderung" in die Suchleiste ein. Wählen Sie dann Als Administrator ausführen, um CMD zu öffnen.
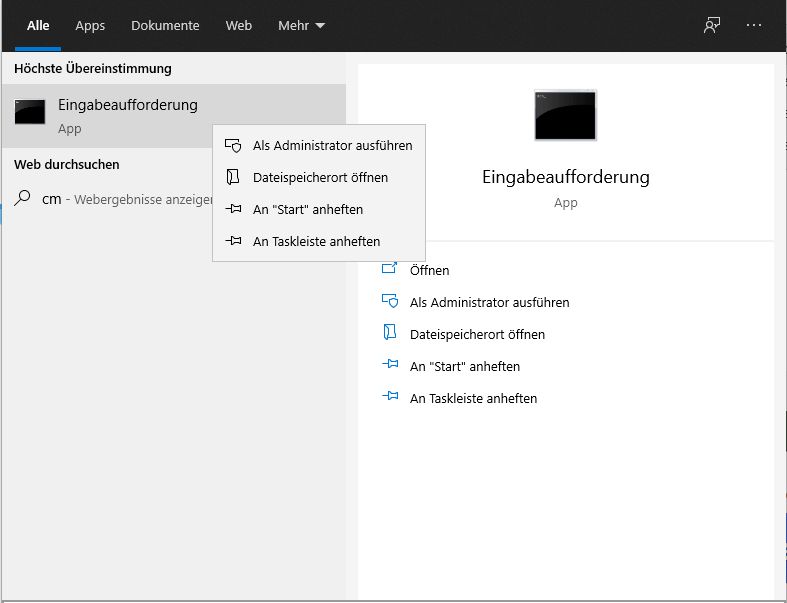
Schritt 2. Geben Sie die folgenden Befehle ein, um Dateien zu kopieren:
copy c:\example.txt
Die Datei "example.txt" vom Laufwerk C wird mit diesem Befehl in das aktuelle Verzeichnis kopiert. Geben Sie den folgenden Befehl ein, um ein Ziel anzugeben:
copy c:\example.txt d:
Die Datei "example.txt" wird dann von der Festplatte C auf das Laufwerk D kopiert, wenn Sie den folgenden Befehl eingeben:
copy *.txt c:
Es wird eine Kopie jeder Textdatei im aktuellen Verzeichnis auf der C-Diskette vorhanden sein.
Eine bessere und einfachere Methode: Festplatten mit einer Software sicher klonen
Sie können die oben genannten Methoden verwenden, um eine Festplatte zu klonen. Eine Befehlszeilenschnittstelle unterscheidet sich von einer grafischen Benutzeroberfläche (GUI), da sie nur aus Text besteht. Außerdem werden die spezifischen Computerkenntnissen auch erfordert. Sie müssen bei der Eingabe der Befehle sehr vorsichtig sein, sonst kann es zu schwerwiegenden Fehler führen. Daher ist das Klonen mit CMD nicht geeignet für Anfänger. Glücklicherweise kann eine professionelle SSD-Klon-Software wie EaseUS Disk Copy Ihnen helfen, die Festplatten und die Partitionen reibungslos zu klonen.
EaseUS Disk Copy ist ein praktisches und einfach zu bedienendes Klonen-Programm für Festplatten, Partitionen und andere Datenträger. Es funktioniert reibungslos unter verschiedenen Windows-Systemen, einschließlich Windows 11/10/8/7. Die Software ermöglicht Ihnen, eine Festplatte mit wenigen Klicks zu klonen. Es unterstützt das Klonen der gesamten Festplatte und einzelne Partitionen. Sie können die Partitionsgröße auch beim Klonen ändern. Außerdem können Sie eine Festplatte auf eine größere Festplatte aufrüsten und HDD auf SSD klonen. Außerdem kann es eine Festplatte mit defekten Sektoren klonen und Windows 10 von einem PC auf einen anderen migrieren.
Im Folgenden werden die einzelnen Schritte zum Klonen einer Festplatte beschrieben.
Schritt 1. Laden Sie EaseUS Disk Copy herunter, installieren Sie es und starten Sie es auf Ihrem PC.
Klicken Sie auf "Festplatte Modus" und wählen Sie die Festplatte aus, die Sie kopieren oder klonen möchten. Klicken Sie auf "Nächstes", um fortzufahren.
Schritt 2. Wählen Sie das Ziellaufwerk aus.
Hinweis: Die Zielfestplatte sollte mindestens genauso groß oder sogar größer als die Quellfestplatte sein, wenn Sie die Quellfestplatte kopieren oder klonen möchten.
Schritt 3. Klicken Sie auf "OK", um zu bestätigen, wenn das Programm Sie auffordert, die Daten auf der Zielfestplatte zu löschen.
Schritt 4. Prüfen und bearbeiten Sie das Festplattenlayout.
Wenn Ihr Ziellaufwerk ein SSD-Laufwerk ist, denken Sie daran, die Option zu aktivieren, wenn das Ziel SSD ist.
Schritt 5. Klicken Sie auf "Fortfahren", um den Klonvorgang der Festplatte zu starten.
Die beste Methode, eine Festplatte zu klonen
Wissen Sie jetzt, wie kann man eine Festplatte klonen mit der Eingabeaufforderung? Nach der Lektüre können Sie alle in diesem Artikel beschriebenen Methoden anwenden, um eine Festplatte zu klonen. Es sollte jedoch beachtet werden, dass die Verwendung einer Eingabeaufforderung zum Klonen einer Festplatte besondere Computerkenntnisse erfordert und fehleranfällig ist. Daher empfehlen wir Ihnen, EaseUS Disk Copy zu verwenden, um eine Festplatte zu klonen. EaseUS Disk Copy ist ein erstklassiges und einfach zu bedienendes Klon-Tool, das auf dem Markt erhältlich ist. Und was noch wichtiger ist, es kann Ihre verschiedenen Klonanforderungen erfüllen. Probieren Sie es einfach aus!
FAQs zum Klonen der Festplatte über CMD
1. Wird beim Klonen eines Laufwerks auch Windows geklont?
Ein geklontes Laufwerk ist eine exakte Kopie des Originallaufwerks, einschließlich des Betriebssystems und aller Dateien, mit denen der Computer hochgefahren und ausgeführt werden kann. Denken Sie daran, dass das Klonen eines Laufwerks und das Sichern Ihrer Dateien zwei verschiedene Wege sind: Beim Sichern werden nur Ihre Dateien kopiert.
2. Was ist der schnellste Weg, eine Festplatte zu klonen?
Der schnellste Weg, eine Festplatte zu klonen, ist die Verwendung von EaseUS Disk Copy. Es hat eine benutzerfreundliche Oberfläche und ist einfach zu bedienen, was Ihnen viel Zeit und Mühe erspart. Sie können eine Festplatte auf eine größere Festplatte klonen, um mehr Kapazität zu erhalten, oder eine Festplatte auf eine kleinere SSD klonen.
3. Was ist der Unterschied zwischen einem Systemklon und einem Festplattenklon?
Beim Festplattenklon wird die gesamte Festplatte kopiert. Alle auf dem Laufwerk gespeicherten Daten werden übertragen, einschließlich des Betriebssystems, der Anwendungen, der Treiber und der persönlichen Dateien. Ein Systemklon hingegen kopiert nur die Systempartition und systembezogene Partitionen, wie die EFI-Systempartition und die Wiederherstellungspartition.
4. Macht das Klonen eines Laufwerks dieses bootfähig?
Sie haben zwei Möglichkeiten: Sie können eine Festplatte direkt auf eine andere klonen oder ein Abbild einer Festplatte erstellen. Beim Klonen einer Festplatte können Sie von der zweiten Festplatte booten, was sich hervorragend für die Migration von einer Festplatte auf eine andere eignet.
War diese Seite hilfreich? Ihr Support ist uns wirklich wichtig!

EaseUS Disk Copy
EaseUS Disk Copy ist leistungsstarkes aber sehr einfach zu bedienendes Tool zum Klonen und Migrieren von HDDs/SSDs. Das Tool ermöglicht Ihnen, ein Systemlaufwerk schnell und einfach auf eine neue Festplatte (oder eine neu installierte SSD) zu migrieren, wobei nur ein Minimum an Konfiguration erforderlich ist.
-
Aktualisiert von
Technik-Freund und App-Fan. Mako schreibe seit März 2016 für die Leser von EaseUS. Er begeistert über Datenrettung, Festplattenverwaltung, Datensicherung, Datenspeicher-Optimierung. Er interssiert sich auch für Windows und andere Geräte. …Vollständige Bio lesen -
Geschrieben von
Jahrgang 1992; Studierte Mathematik an SISU, China; Seit 2015 zum festen Team der EaseUS-Redaktion. Seitdem schreibte sie Ratgeber und Tipps. Zudem berichtete sie über Neues und Aufregendes aus der digitalen Technikwelt. …Vollständige Bio lesen
EaseUS Disk Copy

Professionelles Tool zum Klonen der Festplatten, der Partitionen und anderer Datenträger.
Hot-Artikel
-
29 Dezember 2023
![]()
-
01 Januar 2024
![]()
-
19 Oktorber 2023
![]()
-
19 Oktorber 2023
![]()
-
23 Januar 2024
![]()
-
29 Dezember, 2023
![]()
-
29 Dezember, 2023
![]()
-
29 Dezember, 2023
![]()
Interessante Themen