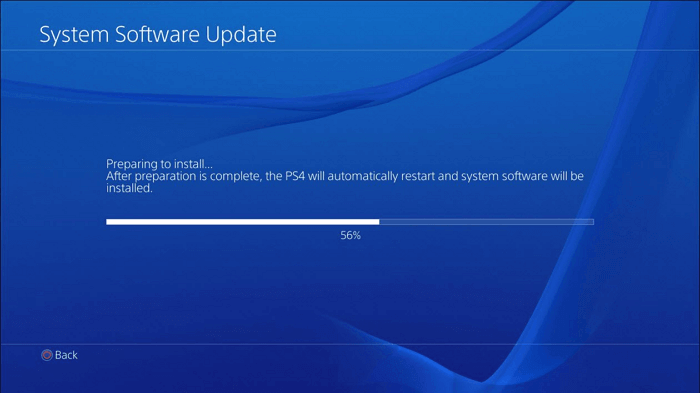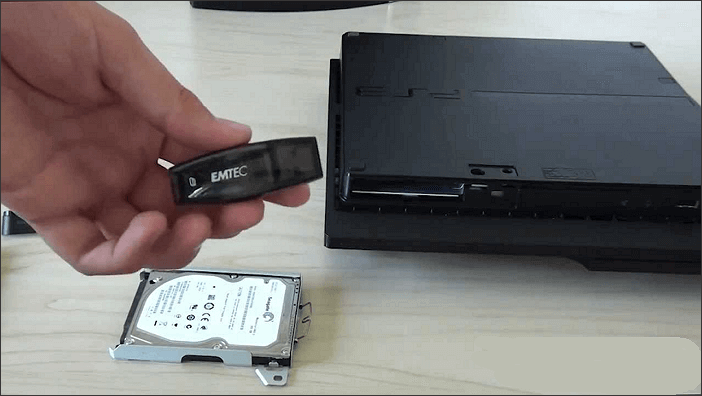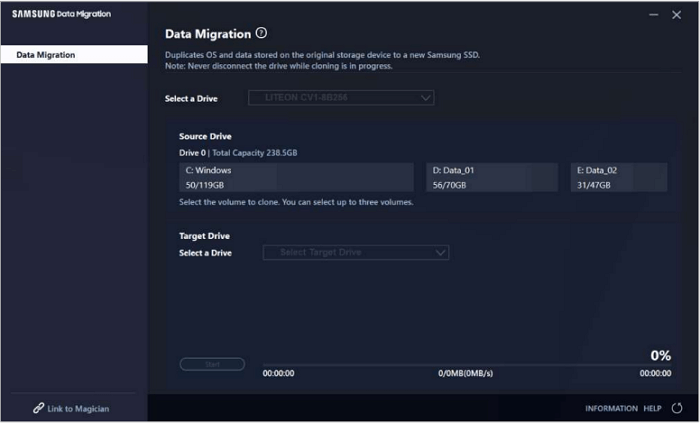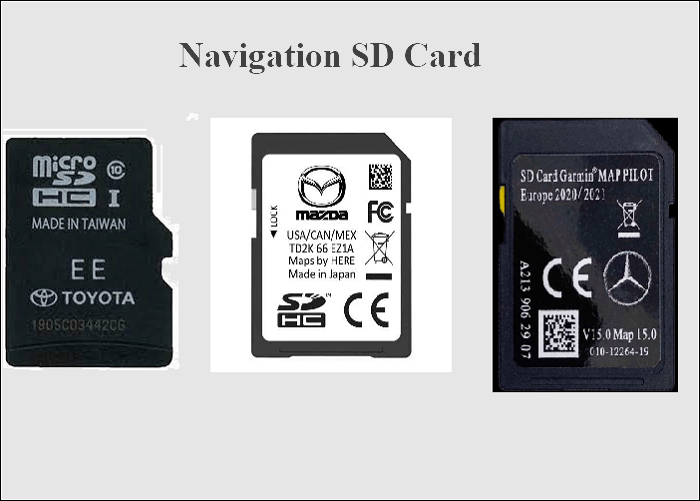Kann ich Sony PS4-Festplatte ohne Neuinstallation aktualisieren?
"Hallöchen, wissen Sie, wie man die Festplatte der Sony PS4 aufrüsten oder auf eine größere Festplatte wechseln kann? Meine Festplatte ist einfach voll und ich denke daran, sie auf eine größere Festplatte aufzurüsten, um mehr Spiele darauf zu speichern. Aber ich möchte keine Dateien neu installieren oder Spielepakete neu herunterladen. Wissen Sie, wie man das Problem lösen kann?"
Haben Sie ein ähnliches Problem mit Ihrer PS4-Festplatte? Machen Sie sich keine Sorgen, wenn die Festplatte Ihres Gameplayers voll wird, und hier in diesem Artikel stellen wir Ihnen eine einfache Methode zur Verfügung, die Sie anleitet, die Sony PS4-Festplatte ohne Neuinstallation durch eine größere zu ersetzen und zu aktualisieren. Und natürlich gehen keine Spieldateien oder Daten verloren.
Vorbereitungen für das Upgrade der PS4-Festplatte
Bevor Sie die PS4-Festplatte auf eine größere aufrüsten, finden Sie heraus, was Sie brauchen.
- PS4-System in voller Größe
- Kreuzschlitzschraubendreher
- Ein mit dem Internet verbundener Computer
- Externes Speichergerät mit mindestens 1 GB freiem Speicherplatz
- Offiziell unterstützte Ersatzfestplatte. Nur der interne 2,5-Zoll-Typ (9,5 mm oder dünner)* und Serial ATA (Parallel ATA wird nicht unterstützt) interne Festplatten werden offiziell mit dem PS4-System unterstützt.
Wenn Sie es vorziehen, die PS4-Festplatte manuell ohne Klon- oder Sicherungssoftware auszutauschen, können Sie die folgenden Tipps befolgen, um die PS4-Festplatte zu ersetzen:
Schritt 1. Sichern Sie die auf der PS4-Festplatte gespeicherten Spieldateien
Wenn Sie ein PlayStation Plus-Abonnent sind, haben Sie die Möglichkeit, Ihre gespeicherten Daten im Online-Speicher für Ihr Konto im PlayStation Network zu sichern. Sie können bis zu 100 GB Spieldaten und bis zu 1000 gespeicherte Datenelemente speichern. Wenn Sie Ihre gesamte PS4 mit einem externen Gerät sichern möchten, gehen Sie wie folgt vor:
Es ist von entscheidender Bedeutung, Ihre Trophäen zu synchronisieren, da sie nicht in den Sicherungsdaten enthalten sind.
Gehen Sie zu „Trophäen“, drücken Sie die Schaltfläche „Optionen“ und wählen Sie „Trophäen mit PSN synchronisieren“. Befolgen Sie dann die Schritte zum Sichern von PS4-Daten, bevor Sie beginnen, die Festplatte durch eine größere zu ersetzen.
Schritt 1 . Gehen Sie zu Ihrem PS4-Startbildschirm und stecken Sie das externe Speichergerät in einen der PS4-USB-Anschlüsse.
Schritt 2. Gehen Sie zu "Einstellungen > System > Sichern und Wiederherstellen > Sichern". Bestätigen Sie die Daten, die Sie sichern möchten.
- Tipp
- Wenn Sie Anwendungen nicht sichern möchten, müssen Sie sie herunterladen oder neu installieren, wenn Sie schließlich die Daten auf dem System mit der von Ihnen erstellten Sicherung wiederherstellen.
- Es wird empfohlen, gespeicherte Daten zu sichern, um den Spielfortschritt während des Festplattenaustauschs nicht zu verlieren.
Ein Fortschrittsbalken zeigt den aktuellen Status der Sicherung an. Sie können dies jederzeit kündigen.
Schritt 3. Passen Sie den Namen des Backups an. Wenn Sie fertig sind, markieren Sie „Sichern“ und drücken Sie die „X“-Taste.
![Drücken Sie die x-Taste]()
Schritt 4. Entfernen Sie das externe Speichergerät vom PS4-System.
- Wenn Sie Aufnahmen anzeigen müssen, können Sie zu Einstellungen > Systemspeicherverwaltung > Aufnahmegalerie gehen, damit Sie alles sehen können, was Sie aufgenommen haben.
- Sie können auf „Optionen“ und „Auf USB-Speichergerät kopieren“ drücken oder auf die Schaltfläche „Teilen“ klicken, um Bilder zur sicheren Aufbewahrung auf Facebook hochzuladen.
- Ihre Videos können mit den gleichen Schritten auch auf USB oder Facebook oder sogar YouTube gespeichert werden.
Schritt 2. Entfernen Sie die alte interne PS4-Festplatte
Schritt 1. Schalten Sie die PS4 aus und ziehen Sie das Netzkabel ab. Trennen Sie dann die anderen Kabel vom System.
Schritt 2. Legen Sie beide Hände auf die Festplattenabdeckung und schieben Sie sie nach links. Heben Sie beim Anheben und Entfernen der Abdeckung zuerst die rechte Seite an.
![Platzieren Sie die Abdeckung der PS4]()
Schritt 3. Entfernen Sie die Schraube und ziehen Sie die interne Festplatte zur Vorderseite des Systems, um sie zu entfernen
![Ziehen Sie die alte interne PS4-Festplatte heraus]()
Schritt 4. Entfernen Sie die vier Schrauben mit einem Kreuzschlitzschraubendreher von den Seiten des Festplattengehäuses.
Schritt 3. Installieren und aktualisieren Sie auf die größere PS4-Festplatte
Schritt 1. Setzen Sie die neue Festplatte in die Halterung für die Festplatte des PS4-Systems ein.
Schritt 2. Befestigen Sie es mit den Schrauben (vier Stellen). Ziehen Sie die Schrauben nicht zu fest an.
Schritt 3. Befestigen Sie die neue interne Festplatte mit der Schraube am System. Achten Sie darauf, die Festplatte vollständig in den Festplattenschacht einzusetzen.
![Setzen Sie die neue PS4-Festplatte ein]()
Schritt 4. Installieren Sie die PS4-Systemsoftware auf der neuen Festplatte
In PS4 installierte Festplatten müssen von PS4 selbst erkannt und neu formatiert werden. Dann müssen Sie die neueste PS4-Systemaktualisierungssoftware installieren.
Schritt 1. Besuchen Sie die Seite „Update der PS4-Systemsoftware“. Befolgen Sie die Anweisungen zum Herunterladen und Installieren des Updates auf einem USB-Gerät oder einem externen Gerät (1 GB freier Speicherplatz).
Schritt 2. Installieren Sie die Software, rufen Sie den abgesicherten Modus der PS 4 auf, indem Sie die Ein/Aus-Taste gedrückt halten, bis Sie den zweiten Piepton hören.
Schritt 3. Wählen Sie „PS4 initialisieren (Systemsoftware neu installieren)“ und drücken Sie die „X“-Taste.
Schritt 4. Schließen Sie das externe Speichergerät mit dem Systemupdate an einen USB-Anschluss der PS4 an. Klicken Sie auf „OK“ und drücken Sie die „X“-Taste.
Schritt 5. Wählen Sie „Weiter“ und drücken Sie die „X“-Taste. Die Update-Datei wird auf die PS4 kopiert.
Schritt 6. Lesen Sie nach Abschluss des Kopiervorgangs die Systemsoftware-Lizenzvereinbarung, wählen Sie „Akzeptieren“ und drücken Sie die Schaltfläche „X“. Die Systemsoftware wird jetzt auf der PS4 installiert.
![Installieren Sie das PS4-Systemupdate]()
Schritt 7. Nachdem das Update abgeschlossen ist, wird die PS4 neu gestartet. Drücken Sie dann die PlayStation-Taste auf Ihrem Controller und melden Sie sich mit Ihrem Benutzerprofil an.
Schritt 8. Melden Sie sich mit Ihrem bestehenden Konto im PSN an oder erstellen Sie ein neues.
Schritt 9. Überprüfen Sie die Systemversion, indem Sie zum Bildschirm „Einstellungen > System > Systeminformationen“ gehen. Ihr System ist jetzt aktualisiert.
Schritt 5. Stellen Sie die PS4-Sicherungen von einem externen Gerät wieder her
Sie können gespeicherte Daten von einem externen Gerät oder einem USB-Speichergerät auf dem PlayStation 4-System wiederherstellen, indem Sie die folgenden Schritte ausführen.
Schritt 1. Schließen Sie ein USB-Speichergerät oder eine externe Festplatte an das System an.
![Verbinden Sie den USB mit Ihrer PS4]()
Schritt 2. Gehen Sie zu „Einstellungen > System > Sichern und Wiederherstellen“.
Schritt 3. Wählen Sie die Option „PS4 wiederherstellen“ und die Sicherungsdatei, die Sie wiederherstellen möchten.
Sie sehen einen Bildschirm, der Ihnen mitteilt, dass das System neu gestartet und initialisiert wird, unabhängig davon, ob der Sicherungsvorgang abgeschlossen ist oder nicht. Wählen Sie dann „Ja“.
Wenn Sie gespeicherte Daten aus dem Online-Speicher wiederherstellen möchten, melden Sie sich beim PlayStation Network an und gehen Sie zu „Einstellungen > Verwaltung der von der Anwendung gespeicherten Daten > Gespeicherte Daten im Online-Speicher > Auf Systemspeicher herunterladen“, um die gewünschten Daten wiederherzustellen.
Wenn dieser Beitrag Ihnen gefällt, können Sie ihn auf Ihren sozialen Plattformen teilen, um mehr Menschen zu helfen.
Die Festplatte mit Festplatte-Klonen-Software auf eine größere aufrüsten
Wenn Sie nach einem leistungsstarken und effektiven Tool suchen, um Ihre Systemfestplatte oder zweite Festplatte auf eine neue HDD/SSD umzustellen oder aufzurüsten, kann EaseUS Disk Copy Ihre Anforderungen mit leistungsstarken Funktionen erfüllen.
- Tipp
- Da die PS4-Festplatte von Windows 10/8/7 nicht erkannt werden kann, kann EaseUS Disk Copy die Partition auf der PS4-Festplatte nicht anpassen oder klonen. Diese Software kann nur zum Klonen von Festplatten verwendet werden, die vom Windows-Betriebssystem erkannt werden.
Empfohlen: Aktualisieren Sie HDD/SSD mit dem Festplatteklon-Software
Mit EaseUS Disk Copy können Sie die Festplatte ohne komplexe Vorgänge klonen und auf eine neue Festplatte aktualisieren. Und es ist voll kompatibel mit allen Windows-Systemen. Diese Software zum Klonen von Festplatten kann sogar dabei helfen, eine Festplatte zu aktualisieren und auf eine größere HDD/SSD zu klonen. Versuchen Sie jetzt, Ihre Festplatte mit den folgenden Richtlinien zu aktualisieren:
Schritt 1: Wählen Sie „Festplattenmodus“ und wählen Sie die kleinere Festplatte als Quellfestplatte aus.
![Wählen Sie die Festplatte aus]()
Schritt 2: Wählen Sie die größere Festplatte zum Speichern der Daten und klicken Sie dann auf „Weiter“.
![Wählen Sie die Zielfestplatte]()
Schritt 3: Eine Warnmeldung weist Sie darauf hin, dass die Daten auf der Zielfestplatte überschrieben werden. Klicken Sie auf „OK“, um fortzufahren, wenn Sie keine wichtigen Daten auf der Zielfestplatte haben.
![Meldung bestätigen]()
Schritt 4: Bearbeiten Sie das Festplattenlayout und klicken Sie dann auf „Fortfahren“, um fortzufahren.
- "Die Festplatte automatisch anpassen" ändert die Größe des Layouts auf der Zielfestplatte entsprechend der Größe, um der Festplatte den besten Status zu verleihen.
- "Als die Quelle kopieren" ändert nichts auf der Zielfestplatte und das Layout ist das gleiche wie auf der Quellfestplatte.
- „Festplatten-Layout bearbeiten“ ermöglicht es Ihnen, das Partitionslayout auf dieser Zielfestplatte manuell zu ändern/zu verschieben.
![Festplattenlayout überprüfen]()
Schritt 5: Warten Sie, bis der Vorgang abgeschlossen ist.
![Auf Fortfahren klicken]()
Extra Tipp: Wie funktioniert die PS4 Neuinstallation
Die PS4-Neuinstallation kann auf verschiedene Arten durchgeführt werden, je nachdem, was genau du erreichen möchtest.
Zurücksetzen der Werkseinstellungen:
- Gehe zu "Einstellungen" auf dem Hauptmenü der PS4.
- Wähle "Initialisierung" aus und dann "PS4 initialisieren".
- Du kannst zwischen zwei Optionen wählen: "Schnell" oder "Vollständig". Die vollständige Option löscht alle Daten auf der PS4, während die schnelle Option nur die Systemeinstellungen zurücksetzt.
- Folge den Anweisungen auf dem Bildschirm, um den Vorgang abzuschließen.
Neuinstallation der Systemsoftware:
- Gehe auf die offizielle PlayStation-Website und lade die neueste PS4-Systemsoftware herunter.
- Verbinde ein USB-Flash-Laufwerk mit deinem Computer und formatiere es im exFAT-Dateisystem.
- Erstelle einen Ordner namens "PS4" auf dem USB-Flash-Laufwerk.
- Erstelle im "PS4"-Ordner einen weiteren Ordner namens "UPDATE".
- Benenne die heruntergeladene Systemsoftwaredatei in "PS4UPDATE.PUP" um und kopiere sie in den "UPDATE"-Ordner auf dem USB-Flash-Laufwerk.
- Trenne das USB-Flash-Laufwerk sicher von deinem Computer.
- Schalte deine PS4 aus, indem du die Power-Taste gedrückt hältst, bis ein Piepton zu hören ist.
- Verbinde das USB-Flash-Laufwerk mit einem der USB-Anschlüsse der PS4.
- Halte den Einschaltknopf der PS4 gedrückt, bis ein zweiter Piepton zu hören ist, und lasse dann los. Die PS4 startet im Wiederherstellungsmodus.
- Wähle "Systemsoftware neu installieren" aus und folge den Anweisungen auf dem Bildschirm, um die Neuinstallation abzuschließen.
Bitte beachte, dass sowohl das Zurücksetzen der Werkseinstellungen als auch die Neuinstallation der Systemsoftware alle Daten auf deinem PS4-System löschen. Stelle daher sicher, dass du vorher ein Backup aller wichtigen Daten erstellt hast.
Sony PS4-Festplatte ohne Neuinstallation aktualisieren FAQs
Befolgen Sie die nachstehenden Schritte zur Fehlerbehebung, wenn einige PS4-Fehlercodes oder andere PS4-Probleme angezeigt werden.
Kann man die PS4 Festplatte wechseln?
Das Ersetzen oder Aufrüsten der internen Festplatte in einer PS4 oder PS4 Pro ist ein einfacher Vorgang zum Wechseln des PS4-Laufwerks. Beim Austausch der Festplatte können Sie eine Standard-SATA-II-Festplatte oder eine SSD verwenden, die nicht dicker als 9,5 mm ist.
Wie übertrage ich Spiele von einer PS4-Festplatte auf eine andere?
- 1. Sichern Sie die auf der PS4-Festplatte gespeicherten Spieldateien
- 2. Entfernen Sie die alte interne PS4-Festplatte
- 3. Installieren und aktualisieren Sie auf die größere PS4-Festplatte
- 4. Installieren Sie die PS4-Systemsoftware auf der neuen Festplatte
- 5. Stellen Sie die PS4-Sicherungen von einem externen Gerät wieder her
Wie behebt man einen beschädigten Datenbankfehler auf PS4?
Bei der Verwendung von PS4 kann es vorkommen, dass PS4-Daten oder Datenbanken beschädigt werden. Sie können diesen Fehler mit zwei Lösungen beheben:
- 1. Beschädigte PS4-Datenbank reparieren
- 2. Beschädigte PS4-Daten reparieren
Lesen Sie die vollständige Anleitung zum Reparieren der beschädigten PS4-Datenbank oder -Daten.
Wie kann ich beheben, dass sich die PS4 nicht einschalten lässt?
Befolgen Sie die folgenden Tipps, um die PS4 einzuschalten:
- Ersetzen Sie das Netzteil
- Ersetzen Sie das Netzkabel
- Schließen Sie die Konsole an eine Steckdose an
- Reparieren Sie den Netzschalter
- Entferne den Staub in deiner PS4
- Legen Sie eine Diskette in Ihre PS4 ein
- Erstellen Sie die PS4-Datenbank neu
- Holen Sie sich spezialisierte manuelle Dienstleistungen