Hauptinhalt
Hauptinhalt
Ein Upgrade auf eine NVMe-SSD kann Ihrem Computer erhebliche Geschwindigkeitsverbesserungen bringen, aber wenn Sie noch Windows 7 verwenden, fragen Sie sich vielleicht, wie das funktionieren soll. Und da Windows 7 bereits seit einem Jahrzehnt auf dem Markt ist, bietet es keine native Unterstützung für die neueren NVMe-Laufwerke. Das heißt aber nicht, dass es unmöglich ist.
Mit ein paar zusätzlichen Schritten können Sie Windows 7 auf NVMe SSD installieren und die Vorteile schnellerer Startzeiten und besserer Leistung genießen. In diesem Artikel bieten wir die Lösungen zum Thema "Wie kann ich Windows 7 auf NUME SSD installieren" (Für Ihren Laptop oder PC).
Windows 7 auf NVMe SSD installieren - Vorbereitung
Bevor Sie mit der Installation beginnen, müssen Sie einige wichtige Dinge tun, um Ihren Computer für Windows 7 auf einer NVMe-SSD vorzubereiten:
- Stellen Sie vor der Installation sicher, dass Ihr Computer die Systemanforderungen erfüllt. Dazu gehören u. a. Firmware mit UEFI 2.3.1, 4 GB RAM, empfohlener Prozessor, Bildschirm und Grafikkarte.
- Erstellen Sie eine Sicherungskopie aller Ihrer Dateien auf einem anderen Laufwerk oder Gerät, wenn Sie welche auf Ihrer SSD haben.
- Überprüfen Sie die BIOS-Einstellungen Ihres Computers. Sie müssen sicherstellen, dass die BIOS-Einstellungen Ihres Computers richtig konfiguriert sind, um vom USB-Laufwerk zu booten und die NVMe-SSD richtig zu erkennen.
Diese Schritte bereiten Sie auf die Installation vor und sorgen für einen reibungslosen Ablauf.
NVMe SSD an Laptop oder PC anschließen
Der Anschluss einer NVMe-SSD an Ihren Laptop oder PC ist ein unkomplizierter Prozess, aber es gibt ein paar wichtige Unterschiede, die Sie beachten sollten, je nachdem, ob Sie mit einem Desktop oder einem Laptop arbeiten.
Für den Anschluss eines Desktop-PCs:
Schalten Sie zunächst Ihren PC aus und ziehen Sie den Netzstecker.
- Öffnen Sie das Gehäuse Ihres Desktop-PCs und suchen Sie die PCIe-Steckplätze, in die Sie die NVMe-SSD einbauen wollen.
- Richten Sie die NVMe-SSD vorsichtig an den PCIe-Steckplätzen aus und befestigen Sie sie mit den mitgelieferten Schrauben.
- Verbinden Sie das Strom- und das Datenkabel (SATA) mit dem NVMe-SSD und dem SATA-Anschluss an Ihrem Motherboard.
- Schließen Sie das Gehäuse und schließen Sie den PC wieder an.
Für Laptop-Anschluss:
- Schalten Sie zunächst Ihren Laptop aus und ziehen Sie den Netzstecker.
- Entfernen Sie den Akku und suchen Sie den NVMe-SSD-Steckplatz an der Unterseite des Laptops.
- Setzen Sie die NVMe-SSD vorsichtig in den Steckplatz ein und vergewissern Sie sich, dass sie fest angeschlossen ist.
- Setzen Sie den Akku wieder ein und schalten Sie den Laptop ein.
Wenn Ihr Laptop nicht über einen NVMe-SSD-Steckplatz verfügt, können Sie ein USB-Laufwerk verwenden, indem Sie die folgenden Schritte ausführen:
- Besorgen Sie sich einen USB-zu-NVMe-SSD-Adapter wie den Inateck FE3001.
- Schließen Sie das NVMe-SSD-USB-Kabel an den Adapter an.
- Schließen Sie das andere Ende des USB-Kabels an Ihren Laptop an.
Dadurch wird die NVMe-SSD von Ihrem Laptop als externes Laufwerk erkannt.
Sie können nun Windows 7 mit Ihrer angeschlossenen NVMe-SSD installieren. Denken Sie daran, die NVMe-SSD im BIOS als primäres Bootlaufwerk einzustellen.
Teilen Sie diesen Artikel in Ihren sozialen Medien, wenn Sie ihn nützlich finden.
3 Möglichkeiten zur Installation von Windows 7 auf einer NVMe-SSD
Die Installation von Windows 7 auf einer NVMe-SSD kann knifflig sein, da das Betriebssystem keine native Unterstützung für NVMe-Laufwerke bietet. Es gibt jedoch einige Möglichkeiten, dieses Problem zu umgehen und Windows 7 auf Ihrer NVMe-SSD zum Laufen zu bringen. Hier sind drei davon, die wir empfehlen:
Weg 1. Windows 7 auf NVMe-SSD klonen 👍👍👍
Das Klonen Ihrer Windows 7-Installation auf eine NVMe-SSD ist ein einfacher und effektiver Weg, dies zu erreichen. Für diese Methode ist eine Software eines Drittanbieters zum Klonen von Festplatten erforderlich, und die beste für diese Aufgabe ist EaseUS Disk Copy.
EaseUS Disk Copy ist ein praktisches und professionelles Klon-Tool für Windows 11/10/8/7, mit dem Sie ein Laufwerk mit fehlerhaften Sektoren klonen können. Es unterstützt auch das Klonen von MBR zu GPT und ist dabei mit allen Windows-Versionen von 7 bis 11 kompatibel. Außerdem können Sie mit dem Programm das Laufwerk C auf eine externe Festplatte klonen, und es ermöglicht das Klonen der gesamten Festplatte und der Partitionsebene. Sie können auch Windows 10 ohne Neuinstallation von SSD auf NVME und M.2 migrieren und die Größe einer Partition beim Klonen von Festplatten ändern.
Hier erfahren Sie, wie Sie mit EaseUS Disk Copy in wenigen Schritten Windows 7 auf eine NVMe-SSD klonen können:
Vorankündigung:
- Die Funktion "Sektor für Sektor kopieren" verlangt, dass die Größe der Zielfestplatte mindestens gleich oder größer als die der Quellfestplatte ist. Lassen Sie diese Funktion deaktiviert, wenn Sie eine größere Festplatte auf eine kleinere Festplatte klonen möchten.
- Alle Daten auf dem Zieldatenträger werden vollständig gelöscht, seien Sie also vorsichtig.
Schritt 1. Um mit dem Kopieren/Klonen eines ganzen Datenträgers auf einen anderen zu beginnen, wählen Sie diesen Datenträger als Quelldatenträger unter "Festplatte Modus" aus und klicken Sie auf "Nächstes".
Schritt 2. Wählen Sie das andere Laufwerk als Ziellaufwerk.
Es erscheint nun eine Meldung, die Sie darauf hinweist, dass die Daten verloren gehen. Bitte bestätigen Sie diese Meldung mit "OK" und klicken Sie anschließend auf "Nächstes".
Schritt 3. Überprüfen Sie das Festplattenlayout der beiden Festplatten. Sie können das Diskettenlayout der Zieldiskette verwalten, indem Sie "Die Festplatte automatisch anpassen", "Als die Quelle kopieren" oder "Festplatte-Layout bearbeiten" wählen.
- Die Funktion "Die Festplatte automatisch anpassen" nimmt standardmäßig einige Änderungen am Layout der Zielfestplatte vor, damit diese optimal funktionieren kann.
- "Als die Quelle kopieren" ändert nichts an der Zielplatte und das Layout ist dasselbe wie das der Quellplatte.
- Mit "Festplatten -Layout bearbeiten" können Sie die Größe der Partition auf der Zielfestplatte manuell ändern/verschieben.
Aktivieren Sie die Option "Aktivieren Sie die Option, wenn das Ziel eine SSD ist", um Ihre SSD auf die beste Leistung zu bringen.
Schritt 4. Klicken Sie auf "Fortfahren", um die Aufgabe offiziell auszuführen.
Weg 2. NVMe-Treiber zu Windows 7 ISO hinzufügen
Die Aufnahme eines NVMe-Treibers in das Windows 7-Installations-ISO ist eine weitere Option für die Installation des Betriebssystems auf einer NVMe-SSD. Diese Methode ist komplizierter, aber sie ermöglicht es Ihnen, Windows 7 auf einer NVMe-SSD zu installieren, wenn Sie nicht die von uns empfohlene Methode - das Klonen - anwenden möchten. Hier sind die zu befolgenden Schritte:
Schritt 1. Laden Sie den NVMe-Treiber für Ihr spezielles SSD-Modell von der Website des Herstellers herunter.
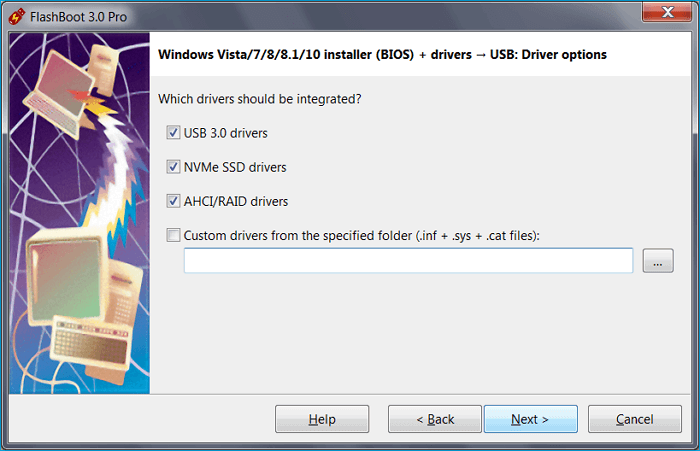
Schritt 2. Entpacken Sie die Treiberdateien in einen Ordner auf Ihrem Computer.
Schritt 3. Laden Sie das Windows 7 USB/DVD Download Tool herunter und erstellen Sie ein bootfähiges USB-Laufwerk mit der Windows 7 Installations-ISO
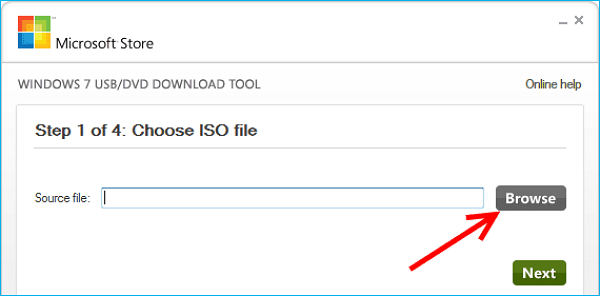
Schritt 4. Hängen Sie das bootfähige USB-Laufwerk ein, und kopieren Sie die extrahierten NVMe-Treiberdateien auf das USB-Laufwerk.
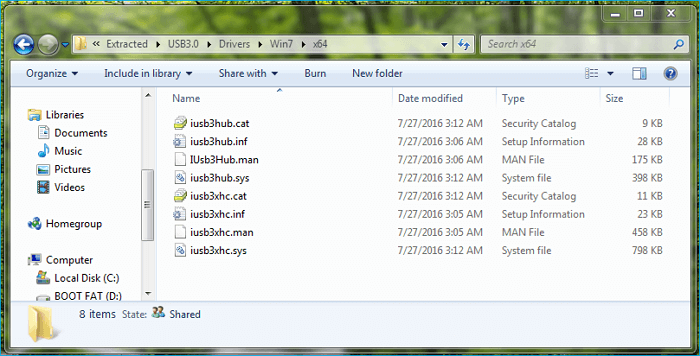
Schritt 5. Verwenden Sie das neu erstellte bootfähige USB-Laufwerk, um Windows 7 auf der NVMe-SSD zu installieren; der NVMe-Treiber wird während des Installationsprozesses automatisch installiert.
Weg 3. Manuelles Laden des NVMe-Treibers im Windows-Setup
Manche mögen diese Methode einfacher oder komplizierter finden als die vorherige. Aber es sind mehr Schritte zu tun.
Hier erfahren Sie, wie Sie dies manuell tun können:
Schritt 1. Erstellen Sie ein bootfähiges USB-Laufwerk mit den Windows 7-Installationsdateien und schließen Sie Ihre NVMe-SSD als sekundäres Laufwerk an.

Schritt 2. Suchen Sie den Treiber und kopieren Sie ihn auf das USB-Boot-Laufwerk, das Sie erstellt haben
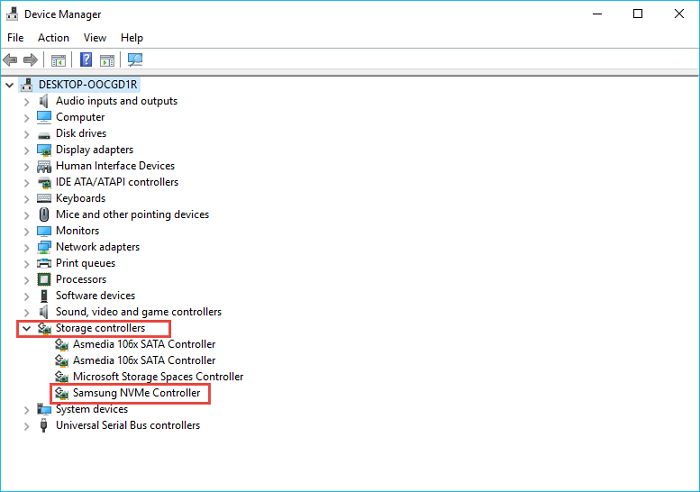
Schritt 3. Starten Sie Ihren PC neu.
Schritt 4. Rufen Sie das BIOS- oder UEFI-Setup auf, suchen Sie nach der Option zum Ändern der Bootreihenfolge und legen Sie das USB-Laufwerk als erstes Boot-Gerät fest.
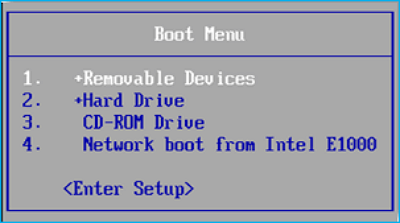
Schritt 5. Drücken Sie die Taste F10, um zu speichern und zu beenden, und das Windows-Setup wird gestartet.
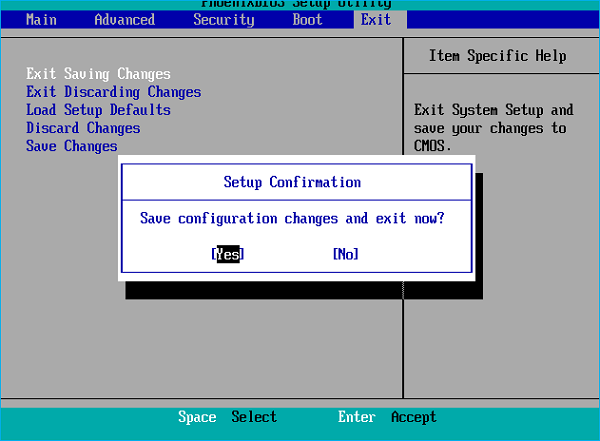
Schritt 6. Bereiten Sie NVMe für die Installation vor, indem Sie den Treiber manuell laden.
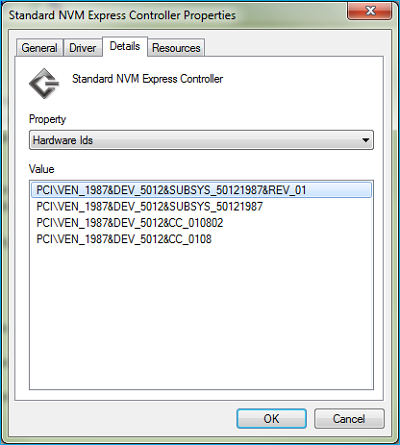
Schritt 7. Verweisen Sie während des Installationsvorgangs auf den Speicherort des Treibers.
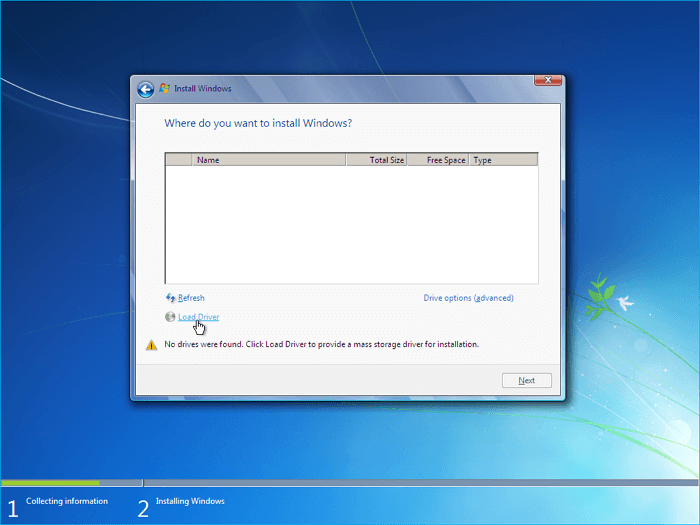
Schritt 8. Fahren Sie mit dem Setup-Prozess fort, und Sie sollten in der Lage sein, NVMe SSD für die Installation von Windows 7 auszuwählen
Das Fazit
Das ist alles darüber, wie kann ich Windows 7 auf NVMe SSD installieren. Die Installation von Windows 7 auf einer NVMe-SSD kann ganz einfach mit den drei oben beschriebenen Methoden durchgeführt werden: Klonen, Hinzufügen eines NVMe-Treibers zum ISO und manuelles Laden. Jede Methode hat ihre eigenen Schritte, die in dieser Anleitung gut erklärt werden, damit Sie Windows 7 erfolgreich auf einer NVMe-SSD installieren können.
Unter den drei Möglichkeiten ist die Verwendung von EaseUS Disk Copy die leichteste und einfachste. Dank der benutzerfreundlichen Oberfläche und der relativ hohen Klongeschwindigkeit können Sie Windows 7 einfach und schnell auf eine SSD klonen. Darüber hinaus kann es Ihnen auch helfen, M2 SSD mit nur einem Steckplatz zu klonen und Windows 10 auf eine externe Festplatte zu klonen.
Windows 7 auf NVMe SSD installieren FAQs
1. Kann ich Windows auf einer NVMe-SSD installieren?
Ja, Windows kann auf einer NVMe-SSD installiert werden. Der Prozess ist etwas komplexer als die Installation auf einer herkömmlichen Festplatte, aber mit den richtigen Tools und Anleitungen ist es machbar.
2. Kann Windows von NVMe booten?
Ja, jede Windows-Version mit Unterstützung für UEFI unterstützt das Booten von NVMe. Dies gilt für Windows 7 bis 11.
3. Woher weiß ich, ob Windows auf NVMe installiert ist?
Um festzustellen, ob Windows auf einer NVMe-SSD installiert ist, können Sie im BIOS oder in der Datenträgerverwaltung nach dem SSD-Typ suchen. Sie können auch die Windows-Taste + X verwenden, um den Geräte-Manager zu öffnen und nach dem NVMe-Controller zu suchen.
4. Wie kann ich einen alten PC mit NVMe verwenden?
Um einen alten PC mit einer NVMe-SSD zu verwenden, müssen Sie einen NVMe-Treiber installieren, Ihr Windows darauf klonen oder Windows auf der NVMe-SSD neu installieren. Dadurch kann Ihr alter PC die höheren Geschwindigkeiten und die bessere Leistung der NVMe-Technologie nutzen.
War diese Seite hilfreich? Ihr Support ist uns wirklich wichtig!

EaseUS Disk Copy
EaseUS Disk Copy ist leistungsstarkes aber sehr einfach zu bedienendes Tool zum Klonen und Migrieren von HDDs/SSDs. Das Tool ermöglicht Ihnen, ein Systemlaufwerk schnell und einfach auf eine neue Festplatte (oder eine neu installierte SSD) zu migrieren, wobei nur ein Minimum an Konfiguration erforderlich ist.
-
Aktualisiert von
Technik-Freund und App-Fan. Mako schreibe seit März 2016 für die Leser von EaseUS. Er begeistert über Datenrettung, Festplattenverwaltung, Datensicherung, Datenspeicher-Optimierung. Er interssiert sich auch für Windows und andere Geräte. …Vollständige Bio lesen -
Geschrieben von
Nach seinem Medientechnik-Studium entschloss sich Markus dazu, als ein Software-Redakteur zu arbeiten. Seit März 2015 bei EaseUS Tech Team. Er hat sich auf Datenrettung, Partitionierung und Datensicherung spezialisiert. …Vollständige Bio lesen
EaseUS Disk Copy

Professionelles Tool zum Klonen der Festplatten, der Partitionen und anderer Datenträger.
Hot-Artikel
-
29 Dezember 2023
![]()
-
01 Januar 2024
![]()
-
19 Oktorber 2023
![]()
-
19 Oktorber 2023
![]()
-
23 Januar 2024
![]()
-
29 Dezember, 2023
![]()
-
29 Dezember, 2023
![]()
-
29 Dezember, 2023
![]()
Interessante Themen















