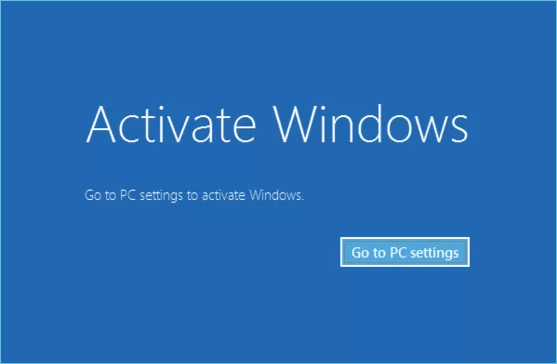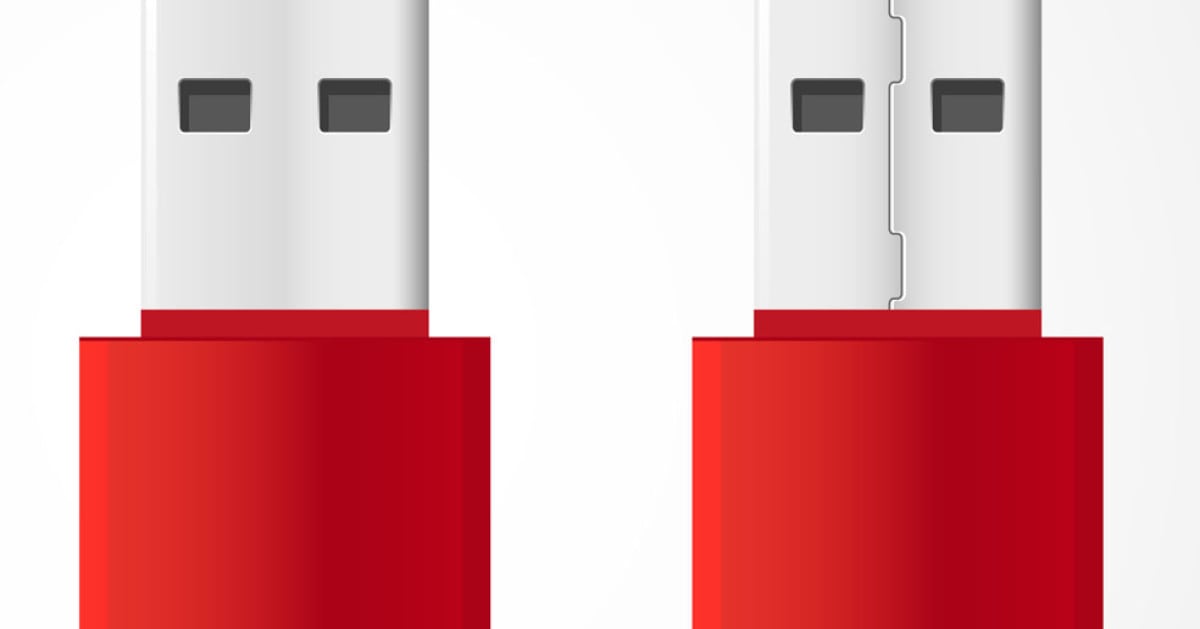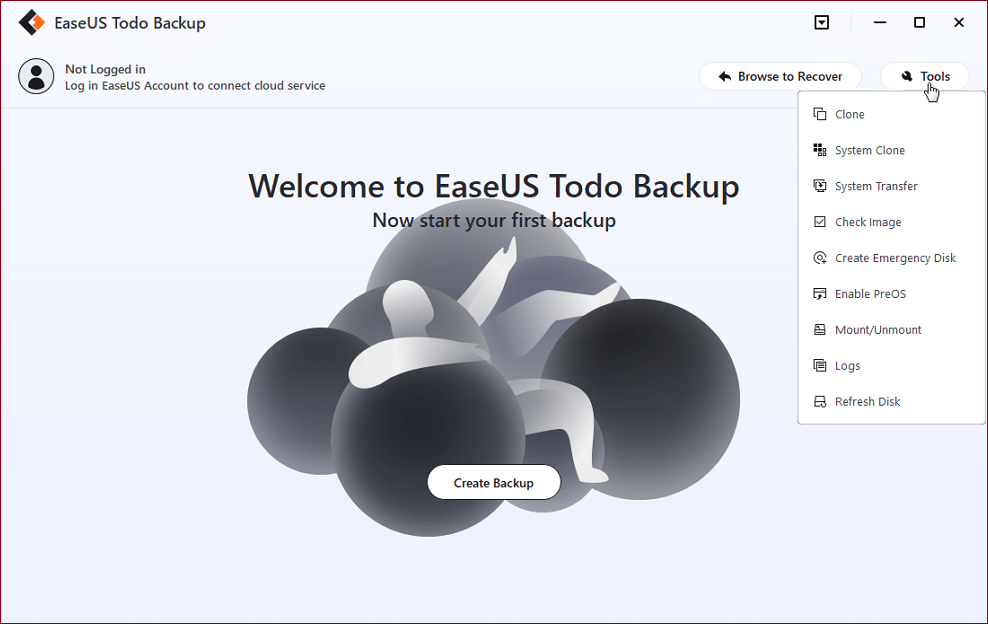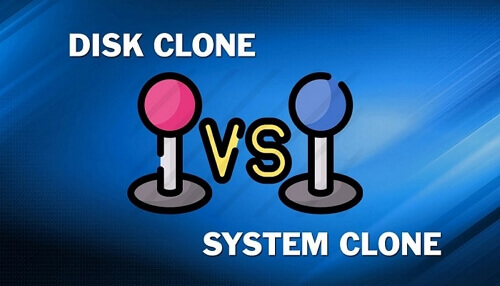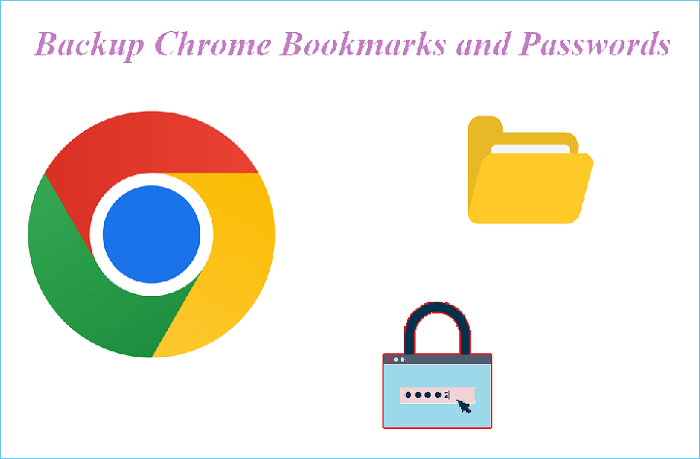Hauptinhalt
Hauptinhalt
Nachdem viele Benutzer die alte SSD auf die neue SSD geklont und die neue auf dem Windows 10 Desktop installiert haben, kann die geklonte SSD nicht booten ohne ein bootfähiges Laufwerk. Warum lässt die geklonte SSD nicht starten? Wie kann man den Fehler beheben?
Wenn Sie auch mit dem gleichen Problem zu kämpfen haben und nicht wissen, wie Sie den Fehler "SSD bootet nicht" beheben können, sind Sie hier richtig. Dieser Beitrag erklärt, warum eine geklonte SSD nicht bootet und bietet hier 5 effektive Lösungen, um den Fehler "geklonte SSD bootet nicht" nach dem Klonen zu lösen. Ausführlich lesen.
Warum lässt die geklonte SSD nicht booten?
Die Gründe für die unbootbare SSD sind von den Klonen-Tools abhängig. Normalerweise wird man wählen, fast alles wie die Festplatte, Partitionen und andere Dateien auf die neue SSD zu klonen. Wenn es auf der Quelle Festplatte defekte Sektoren und Fehler gibt, werden sie auch bei dem direktem Klonen auch übertragen sein. Das kann die neue SSD nicht bootfähig machen. Gibt es noch andere Gründe?
- Die SSD ist als externer Datenträger an den PC angeschlossen.
- Die geklonte SSD ist nicht als Boot-Laufwerk eingestellt.
- Der BIOS-Boot-Modus ist nicht mit der SSD kompatibel.
- Der Klonvorgang des Datenträgers wurde beschädigt oder unterbrochen.
- Das Klonen ist unvollständig, es fehlt Boot-Partitionen oder Boot-Komponenten.
- Der Quelldatenträger ist nicht bootfähig.
- Die SSD benötigt spezielle Treiber usw.
- ......
Geklonte SSD bootfähig machen - So geht's
Die folgenden Methoden beheben das Problem, dass die SSD nach dem Klonen aus bestimmten Gründen nicht funktioniert. Folgen Sie den Schritt-für-Schritt-Anleitungen, um die geklonte SSD normal booten zu lassen.
Methode 1. Richtiges Installieren der geklonten SSD mit einem SATA-Kabel
Die Software zum Klonen von Laufwerken garantiert nicht, dass das externe Laufwerk bei Verwendung eines USB-Kabels reibungslos booten kann. Es ist am besten, Geräte über SATA an einen Computer anzuschließen.
Schritt 1. Verwenden Sie ein SATA-Kabel anstelle eines USB-Anschlusskabels.
Schritt 2. Installieren Sie die SSD korrekt über das SATA-Kabel am Computer.

Schritt 3. Schließen Sie das Computergehäuse und starten Sie den Computer neu.
Wenn die SSD hochfährt, herzlichen Glückwunsch. Ihr Problem wird behoben. Wenn nicht, fahren Sie mit Methode 2 fort.
Methode 2. Boot-Reihenfolge im BIOS ändern und SSD als Boot-Diskette bootfähig machen
Wenn die geklonte SSD nicht als erste Boot-Option im BIOS eingestellt ist, wird Ihr Computer nicht von ihr booten. Daher müssen Sie auf das BIOS zugreifen und die Boot-Reihenfolge ändern, um die SSD als Boot-Disk festzulegen. Hier sind die Schritte:
Schritt 1. Starten Sie den PC neu. Wenn der Startbildschirm erscheint, drücken Sie ständig F2/F12/DEL, um das BIOS aufzurufen.
Schritt 2. Als nächstes wählen Sie mit der Pfeiltaste den Boot-Tap und wählen die geklonte SSD als erste Boot-Option.
Schritt 3. Drücken Sie F10 zum Speichern und Verlassen des BIOS. Und starten Sie Ihren Computer neu.
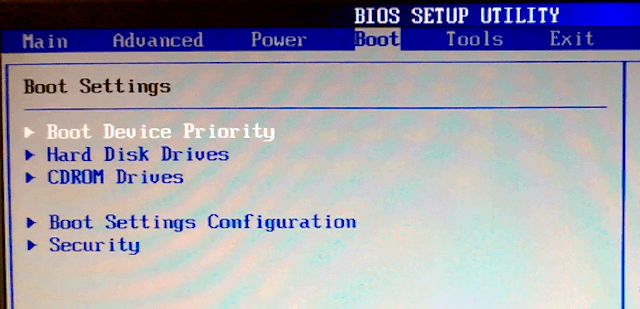
Warten Sie geduldig, und wenn Ihr Computer hochfährt, herzlichen Glückwunsch. Das Problem wird behoben.
Beachten Sie, dass, wenn Ihre ursprüngliche Boot-Diskette MBR ist, Sie die Partition aktiv setzen müssen, um die SSD nach dem Klonen bootfähig zu machen. Und Sie können dieses Problem mit der nächsten Methode beheben.
Methode 3. Systempartition als aktive Partition festlegen
Die Systempartition sollte als aktive Partition festgelegt werden. Wenn die Systempartition nicht als aktive Partition eingestellt ist, kann Windows 10 nicht von der geklonten SSD booten. Sie können die Systempartition mit einem einfach zu bedienenden Partitionsmanager in der WinPE-Umgebung als aktive Partition festlegen. Hier ist, wie Sie es tun:
#1. Erstellen Sie eine bootfähige Festplatte und booten Sie den PC von dieser
Starten Sie den PC neu > Drücken Sie F2/F8/Entf, um das BIOS aufzurufen > Stellen Sie den PC so ein, dass er von einer bootfähigen EaseUS-Festplatte startet > Starten Sie den PC neu.
#2. SSD-Systemlaufwerk als aktiv einstellen
Schritt 1. Starten Sie die EaseUS Partition Manager Software. Klicken Sie in der Datenträgerübersicht mit der rechten Maustaste auf die Traget-Partition und wählen Sie "Erweitert".
Schritt 2. Wählen Sie dann "Aktiv stellen..." aus dem Dropdown-Menü. Die Software wird den Vorgang automatisch ausführen und eine aktive Partition für Sie erstellen.
#3. PC so einstellen, dass er von der geklonten SSD bootet
PC neu starten > F2/F8/Entf drücken, um das BIOS aufzurufen > PC so einstellen, dass er von der geklonten SSD bootet > PC neu starten
Danach sollte Ihr Computer in der Lage sein, von der geklonten SSD zu booten und Sie können alle geklonten Dateien auf der neuen Platte wieder nutzen.
- Hinweis:
- Wenn Sie die oben genannten drei Methoden durchlaufen haben und die SSD immer noch nicht bootet, hat Ihre SSD möglicherweise einen problematischen Klon Ihrer alten Festplatte. Der beste Ausweg ist, den Klon neu zu erstellen. Und wir zeigen Ihnen den Prozess in der nächsten Methode.
Methode 4. HDD auf SSD erneut klonen
Schlagen wir Ihnen vor, die Quell-SSD nicht zu deinstallieren. Falls das Klonen auf eine neuer SSD fehlgeschlagen ist, treffen Sie dann auch keinen Datenverlust. Das Problem kann oft auftreten, deswegen brauchen Sie eine effektive und professionelle Klon-Software. Ein unvollständiger Klon oder ein Fehler beim Klonen führt dazu, dass die geklonte SSD nicht mehr bootet. Wenn Sie außerdem die Boot-Partition nicht geklont haben, kann die geklonte Festplatte auch nicht booten.
Zuverlässige Software zum Klonen von Festplatten - EaseUS Disk Copy kann den Prozess des Klonens von Festplatten erneut ausführen und garantiert Ihnen, dass die geklonte Festplatte nach dem Klonen von HDD auf SSD bootfähig ist.
Vorankündigung:
- Die Funktion "Sektor für Sektor kopieren" verlangt, dass die Größe der Zielfestplatte mindestens gleich oder größer als die der Quellfestplatte ist. Lassen Sie diese Funktion deaktiviert, wenn Sie eine größere Festplatte auf eine kleinere Festplatte klonen möchten.
- Alle Daten auf dem Zieldatenträger werden vollständig gelöscht, seien Sie also vorsichtig.
Schritt 1. Um mit dem Kopieren/Klonen eines ganzen Datenträgers auf einen anderen zu beginnen, wählen Sie diesen Datenträger als Quelldatenträger unter "Festplatte Modus" aus und klicken Sie auf "Nächstes".
Schritt 2. Wählen Sie das andere Laufwerk als Ziellaufwerk.
Es erscheint nun eine Meldung, die Sie darauf hinweist, dass die Daten verloren gehen. Bitte bestätigen Sie diese Meldung mit "OK" und klicken Sie anschließend auf "Weiter".
Schritt 3. Überprüfen Sie das Festplattenlayout der beiden Festplatten. Sie können das Diskettenlayout der Zieldiskette verwalten, indem Sie "Die Festplatte automatisch anpassen", "Als die Quelle kopieren" oder "Festplatten-Layout bearbeiten" wählen.
- Die Funktion "Die Festplatte automatisch anpassen" nimmt standardmäßig einige Änderungen am Layout der Zielfestplatte vor, damit diese optimal funktionieren kann.
- "Als die Quelle kopieren" ändert nichts an der Zielplatte und das Layout ist dasselbe wie das der Quellplatte.
- Mit "Festplatten-Layout bearbeiten" können Sie die Größe der Partition auf der Zielfestplatte manuell ändern/verschieben.
Aktivieren Sie die Option "Aktivieren Sie die Option, wenn die Zielplatte eine SSD ist", um Ihre SSD auf die beste Leistung zu bringen.
Schritt 4. Klicken Sie auf "Fortfahren", um die Aufgabe offiziell auszuführen.
Methode 5. Wenden Sie sich an unsere 1-zu-1-Dienste
Wenn Sie alle oben genannten vier Methoden ausprobiert haben, aber die SSD immer noch nicht bootet oder die geklonte SSD mit einem schwarzen Bildschirm nicht bootet, haben Sie jetzt ein wirklich kniffliges Problem.
Sie können das technische Support-Team von EaseUS kontaktieren und sich so schnell wie möglich per 1-zu-1-Fernunterstützung helfen lassen.
Weitere Tipps für das Klonen der SSD
Hier folgen einige Tipps, über die Sie sich bei dem Klonen erfahren sollten.
- 1.Wenn die originale SSD die System Partition enthält, dann wählen Sie “Den Computer ausschalten, wenn der Vorgang abgeschlossen ist.”
- 2.Entfernen Sie entweder das Quelllaufwerk oder das Ziellaufwerk aus dem Computer, wenn das Quelllaufwerk die Boot Partition enthält. Dann kann der Computer nach dem Klonen auch normal starten.
- 3.Wenn Sie den Computer von der Zielfestplatte booten wollen, ersetzen Sie das Quelllaufwerk mit der Zielfestplatte.
- 4.Wenn der Computer nach dem Klonen nicht von der Zielplatte booten kann, schlagen wir Ihnen vor, das Quelllaufwerk auf einen anderen Datenträger mit derselben HDD-Schnittstelle zu klonen.
- 5.Wenn Sie eine versteckte Partition klonen wollen, wird es danach nicht versteckt sein.
- 6.Wenn der Speicherplatz auf dem Ziellaufwerk gleich oder größer als die alte Festplatte ist, kann die große Festplatte auch auf eine kleinere Festplatte geklont werden.
Geklonte SSD bootet nicht FAQs
1. Was könnte der Grund sein, warum die geklonte SSD nicht startet?
Es gibt mehrere Gründe, warum die geklonte SSD möglicherweise nicht startet. Ein möglicher Grund könnte sein, dass der Klonvorgang nicht erfolgreich abgeschlossen wurde und die Daten nicht korrekt auf die neue SSD übertragen wurden. Ein anderer Grund könnte sein, dass die neue SSD nicht mit dem Motherboard oder dem Betriebssystem kompatibel ist.
2. Wie kann ich überprüfen, ob der Klonvorgang erfolgreich war?
Um zu überprüfen, ob der Klonvorgang erfolgreich war, können Sie die neue SSD als primäres Laufwerk in Ihrem BIOS einstellen und versuchen, das Betriebssystem von der SSD zu starten. Wenn das Betriebssystem ordnungsgemäß startet und alle Daten und Programme vorhanden sind, war der Klonvorgang erfolgreich.
3. Was kann ich tun, wenn die geklonte SSD nicht startet?
Wenn die geklonte SSD nicht startet, können Sie folgende Schritte unternehmen:
- Überprüfen Sie die Kabelverbindungen, um sicherzustellen, dass die SSD ordnungsgemäß mit dem Motherboard verbunden ist.
- Stellen Sie sicher, dass die SSD als primäres Boot-Laufwerk im BIOS eingestellt ist.
- Starten Sie den Computer im abgesicherten Modus, um festzustellen, ob das Problem durch Treiber oder Software verursacht wird.
- Überprüfen Sie, ob die geklonte SSD mit dem Motherboard und dem Betriebssystem kompatibel ist. Möglicherweise müssen Sie ein Firmware-Update durchführen oder einen anderen Treiber installieren.
- Versuchen Sie, die geklonte SSD erneut zu klonen, um sicherzustellen, dass der Klonvorgang korrekt abgeschlossen wurde.
Wenn keiner dieser Schritte das Problem behebt, könnte es sein, dass die neue SSD defekt ist und ausgetauscht werden muss.
4. Kann ich die geklonte SSD auf eine andere Hardware übertragen?
Ja, in den meisten Fällen können Sie die geklonte SSD auf eine andere Hardware übertragen. Allerdings kann es zu Kompatibilitätsproblemen kommen, insbesondere wenn die Hardware stark unterschiedlich ist. In solchen Fällen müssen Sie möglicherweise Treiber aktualisieren oder andere Anpassungen vornehmen, um sicherzustellen, dass die geklonte SSD ordnungsgemäß funktioniert. Es wird empfohlen, vor der Übertragung der geklonten SSD eine Sicherungskopie aller wichtigen Daten zu erstellen.
War diese Seite hilfreich? Ihr Support ist uns wirklich wichtig!

EaseUS Disk Copy
EaseUS Disk Copy ist leistungsstarkes aber sehr einfach zu bedienendes Tool zum Klonen und Migrieren von HDDs/SSDs. Das Tool ermöglicht Ihnen, ein Systemlaufwerk schnell und einfach auf eine neue Festplatte (oder eine neu installierte SSD) zu migrieren, wobei nur ein Minimum an Konfiguration erforderlich ist.
-
Aktualisiert von
Jahrgang 1990; Studierte Deutscher Philologie an SISU, China; Seit 2011 zum festen Team der EaseUS-Redaktion. Seitdem schreibte sie Ratgeber und Tipps. Zudem berichtete sie über Neues und Aufregendes aus der digitalen Technikwelt. …Vollständige Bio lesen -
Geschrieben von
Jahrgang 1990; Studierte Deutscher Philologie an SISU, China; Seit 2011 zum festen Team der EaseUS-Redaktion. Seitdem schreibte sie Ratgeber und Tipps. Zudem berichtete sie über Neues und Aufregendes aus der digitalen Technikwelt. …Vollständige Bio lesen
EaseUS Disk Copy

Professionelles Tool zum Klonen der Festplatten, der Partitionen und anderer Datenträger.
Hot-Artikel
-
29 Dezember 2023
![]()
-
01 Januar 2024
![]()
-
19 Oktorber 2023
![]()
-
19 Oktorber 2023
![]()
-
23 Januar 2024
![]()
-
29 Dezember, 2023
![]()
-
29 Dezember, 2023
![]()
-
29 Dezember, 2023
![]()
Interessante Themen