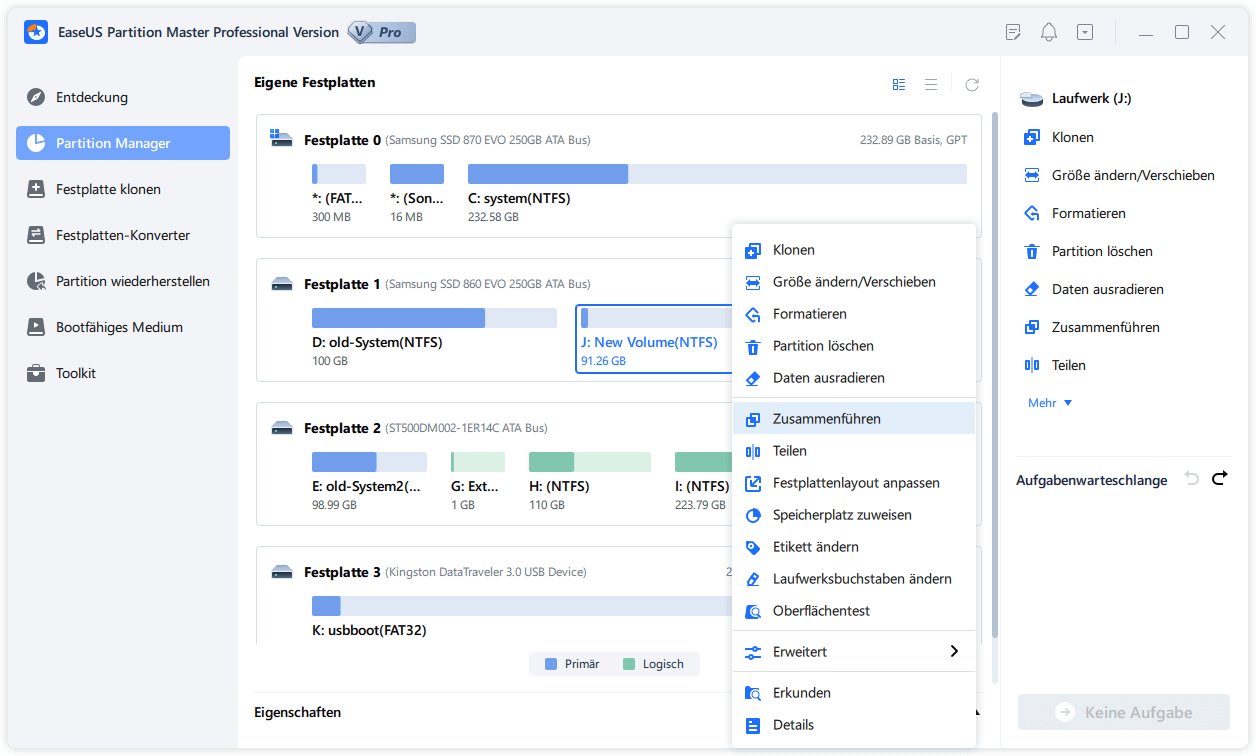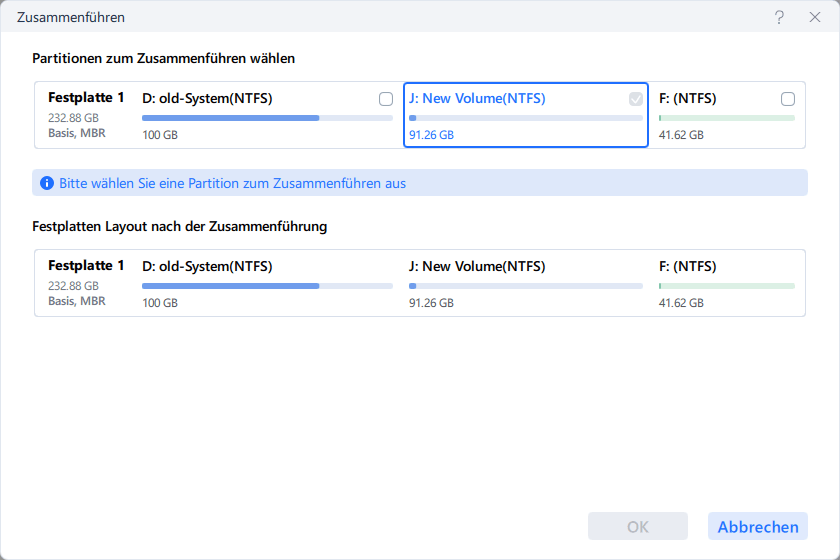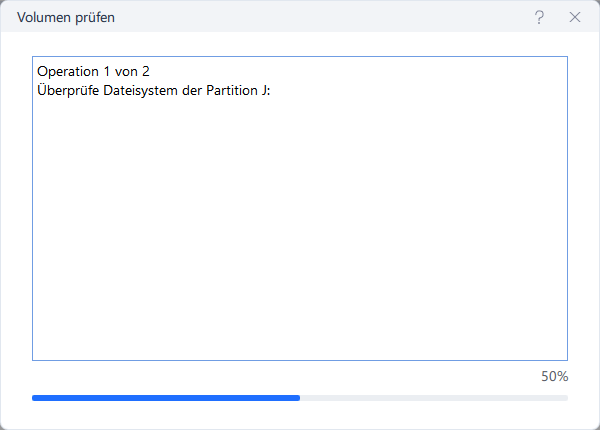Gesamte Downloads
Hauptinhalt
Über den Autor
Aktuelle Themen
Partition verschieben in Windows 10/11: Anleitung mit & ohne Software
Es gibt mehrere Gründe, warum Sie eine Partition verschieben sollten:
Platzbedarf: Wenn die Partition, auf der sich Ihre Dateien befinden, nicht genügend Speicherplatz hat, können Sie sie verschieben, um mehr Platz freizugeben.
Organisation: Durch das Verschieben von Partitionen können Sie Ihre Festplatte besser organisieren und Dateien effizienter verwalten.
Performance: Eine Partition, die sich am Anfang einer Festplatte befindet, kann in der Regel schneller gelesen und beschrieben werden. Durch Verschieben von Partitionen können Sie die Leistung Ihrer Festplatte verbessern.
Fehlerbehebung: Wenn eine Partition beschädigt ist oder Probleme verursacht, können Sie versuchen, sie zu verschieben, um das Problem zu lösen.
Betriebssysteminstallation: Wenn Sie ein neues Betriebssystem installieren möchten, kann es erforderlich sein, vorhandene Partitionen zu verschieben, um Platz für das neue Betriebssystem zu schaffen.
Insgesamt kann das Verschieben von Partitionen dazu beitragen, den Speicherplatz effizienter zu nutzen, die Leistung zu verbessern und Probleme mit der Festplatte zu beheben.
Benutzer-Szenario
"Ich habe einen Windows Computer und auf der Festplatte gibt es 3 Partitionen. Neben der Systempartition und der Partition D gibt es eine Parittion E. Diese Partition ist 40 GB groß, aber nur wenige Dateien werden darauf gespeichert. Jetzt möchte ich die Windows 10 Partition verschieben, um die Systempartition zu erweitern. Wie kann ich die Erweiterung einfach durchführen?"
Sind Sie auch von dem Problem betroffen? Wollen Sie den Speicherplatz auf der Festplatte voll ausnutzen, aber kennen Sie die Methode nicht? Den nicht zugeordneten Speicherplatz von einer Partition in eine gewünschte hinzuzufügen, ist eine effektive Lösung. Aber Wie kann man Partitionen einfach und ohne Datenverlust verschieben? Sie brauchen keine Sorgen zu machen. Wir können Ihnen zwei Methoden in diesem Artikel anbieten. Sie können die Partition unter Windows manuell oder mit einer Drittanbieter Software verschieben.
🎯Wichtiger Sicherheitshinweis:
Bevor Sie mit den folgenden Schritten beginnen, sichern Sie bitte unbedingt alle Ihre wichtigen Daten! Während die Partitionierungsvorgänge in der Regel sicher sind, können unvorhergesehene Ereignisse wie Stromausfälle oder Softwarefehler immer zu Datenverlust führen. Eine Sicherungskopie schützt Sie davor.
Kann man eine Wiederherstellungspartition verschieben?
Nachdem Sie das System auf Windows 11/10 aktualisiert haben, können Sie in der Datenträgerverwaltung eine Wiederherstellungspartition finden. Diese Partition befindet sich hinter der Systempartition. Wenn Sie die Systempartition erweitern wollen, müssen Sie den nicht zugeordneten Speicherplatz im rechts der Systempartition erstellen. In diesem Fall wird die Wiederherstellungspartition Ihnen verhindern, die Systempartition zu erweitern. Die Windows Datenträgerverwaltung unterstützt leider nicht, die nicht zugeordneten Speicherplatz direkt zu verschieben. In diesem Fall brauchen Sie eine andere effektive Software, um die Partition zu verschieben und die Partitionsgröße zu ändern.
✅ Der beschriebene Inhalt unterstützt sowohl Windows 10 Partition verschieben als auch Windows 11 Partition verschieben.
Methode 1. Windows 11/10 Partitionen verschieben - mit professioneller Partitionierungssoftware
Wenn Sie die Partitionen einfach und bequem verschieben wollen, empfehlen wir Ihnen hier eine professionelle Partition Manager Software, mit der Sie die Partition unter Windows einfach verschieben können. EaseUS Partition Master wird empfohlen. Das ist eine leistungsstarke und einfach zu bedienende Software zur Festplatten-Verwaltung. Mit dem Programm können Sie nicht nur die Partition verschieben, sondern auch viele andere Vorgänge ausführen, z.B. Partitionen unter Windows 11/10 zusammenführen, Festplatte unter Windows 10 formatieren, Windows 10 von HDD auf SSD kopieren.
❇️Warum ist eine Software wie EaseUS Partition Master die bessere Wahl?
Die Windows-eigene Datenträgerverwaltung hat große Einschränkungen. Sie kann beispielsweise nur nicht zugeordneten Speicherplatz verwenden, der direkt rechts neben der Partition liegt, die Sie erweitern möchten. Eine Wiederherstellungspartition behindert dies often. EaseUS Partition Master umgeht diese Probleme: Sie können Partitionen einfach per Drag & Drop verschieben und so freien Speicherplatz von anywhere auf der Festplatte flexibel nutzen - alles in einer benutzerfreundlichen Oberfläche.
⬇️Jetzt laden Sie die Software kostenlos herunter und führen Sie die Anleitung aus, um Partitionen unter Windows 11/10 ohne Datenverlust zu verschieben.
Schritt 1. Starten Sie EaseUS Partition Master. Klicken Sie mit der rechten Maustaste auf der gewünschten Partition und wählen Sie "Zusammenführen".
Schritt 2. Wählen Sie eine andere Partition aus, die Sie mit der eigenen zusammenführen wollen. Klicken Sie auf OK.
Schritt 3. Am unten Bereich der Hauptfläche klicken Sie auf “1 Aufgabe(n) ausführen”. Hier können Sie die Änderung finden. Klicken Sie auf “Anwenden”. Dann wird die Änderung durchführen.
Methode 2. Partitionen unter Windows 11/10 verschieben - mit Datenträgerverwaltung
Hinweis: Diese Methode funktioniert NUR, wenn der nicht zugeordnete Speicherplatz direkt rechts von der Partition liegt, die Sie erweitern möchten (z.B. C:). Die Datenträgerverwaltung kann Partitionen nicht verschieben. Befindet sich eine andere Partition (wie eine Wiederherstellungspartition) dazwischen, ist diese Methode nutzlos. In diesem Fall müssen Sie Methode 1 mit der Profi-Software verwenden.
Schritt 1. Geben Sie “Datenträgerverwaltung” in das Start-Menü ein und öffnen Sie das Programm.
Schritt 2. Alle Festplatten und Partitionen auf der Festplatte werden aufgelistet. Finden Sie die Partitionen, welche Sie erweitern und verkleinern wollen. Hier nehmen wir die Partition C und die Partition D als ein Beispiel.
Schritt 3. Um die Partition C zu erweitern, müssen Sie zuerst die Partition D verkleinern. Deswegen klicken Sie mit der rechten Maustaste auf die Partition D und wählen Sie “Volume verkleinern” aus.

Schritt 4. Stellen Sie hier ein, wie viel Speicher Sie freigeben wollen, und klicken Sie auf “Verkleinern”. Warten Sie auf diesen Vorgang.
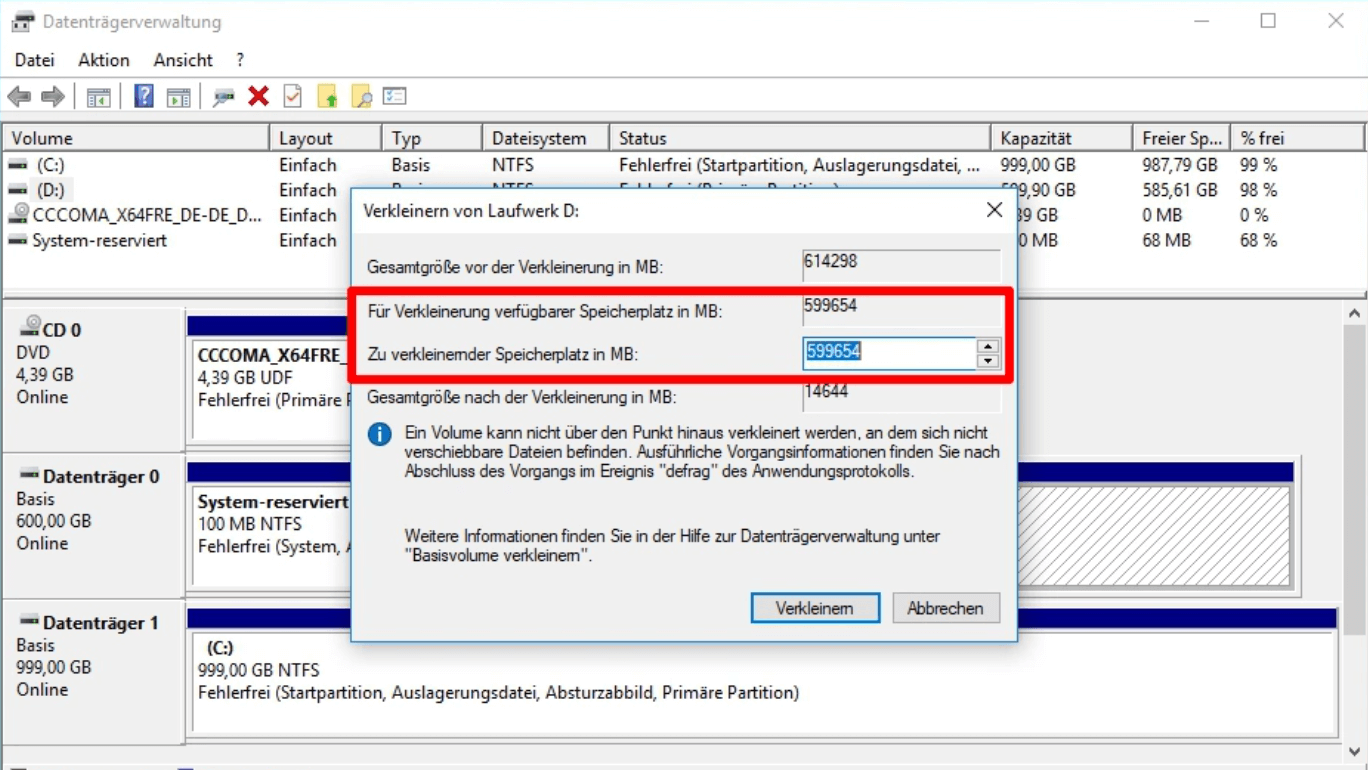
Schritt 5. Jetzt erhalten Sie den nicht zugeordneten Speicherplatz hinter der Partition C. Mit einem Rechtsklick auf die Partition C wählen Sie “Volume erweitern” aus.
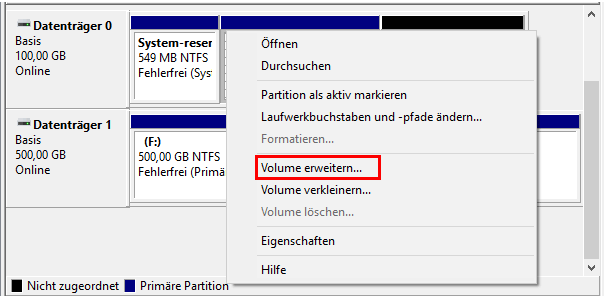
Schritt 6. Geben Sie die gewünschte Größe ein und klicken Sie auf “Erweitern”. Auf diese Weise können Sie die gewünschte Partition erweitern.
Zusammenfassung: Welche Methode ist die richtige für Sie?
Einfache Erweiterung ohne Hindernisse: Wenn Sie z.B. Partition D: mit direkt daneben liegendem freiem Speicherplatz erweitern wollen, reicht die Datenträgerverwaltung (Methode 2).
Komplexe Aufgaben: Für alles andere - besonders das Verschieben von Partitionen oder das Erweitern der Systempartition (C:), wenn dazwischen eine Wiederherstellungspartition liegt - ist EaseUS Partition Master (Methode 1) die einzige praktische Lösung.
⭕Und denken Sie immer an unsere erste Regel: Sichern Sie Ihre Daten!
Das Fazit
In dem Artikel wird ausführlich erklärt, wie man eine Partition unter Windows 10 mithilfe des EaseUS Partition Master Tools verschieben kann. Der Artikel gibt detaillierte Anleitungen und Tipps, um Partitionen sicher zu verschieben, ohne Daten zu verlieren.
Zusammenfassend kann gesagt werden, dass das Verschieben von Partitionen unter Windows 10 mit Hilfe von Partitionierungssoftware wie EaseUS Partition Master eine effektive Möglichkeit ist, den Speicherplatz auf der Festplatte zu organisieren, die Leistung zu optimieren und Platz für neue Dateien oder Betriebssysteme zu schaffen.
🎯Es ist wichtig, vor dem Verschieben von Partitionen wichtige Daten zu sichern, um eventuellen Datenverlust zu vermeiden. Zudem ist es ratsam, die Schritte sorgfältig zu planen und die Anweisungen der Software genau zu befolgen, um sicherzustellen, dass die Partitionen erfolgreich verschoben werden.
Partitionen verschieben FAQs
1. Wie kann ich eine Partition verschieben?
Sie können eine Partition mithilfe von Partitionierungssoftware verschieben, die Funktionen zum Verschieben von Partitionen bietet. Einige gängige Programme dafür sind EaseUS Partition Master, MiniTool Partition Wizard und AOMEI Partition Assistant.
2. Geht beim Verschieben einer Partition Daten verloren?
Beim Verschieben einer Partition besteht immer ein gewisses Risiko, dass Daten beschädigt oder verloren gehen können. Es wird daher empfohlen, vor dem Verschieben wichtige Daten zu sichern, um Datenverlust zu vermeiden.
3. Kann ich eine Systempartition verschieben?
Ja, es ist möglich, eine Systempartition zu verschieben, aber es erfordert besondere Vorsicht und eine gründliche Planung. Es wird empfohlen, ein Backup des Systems zu erstellen, bevor Sie die Systempartition verschieben.
4. Kann ich eine Partition verschieben, ohne Windows neu zu installieren?
Ja, Sie können eine Partition verschieben, ohne Windows neu zu installieren. Allerdings sollten Sie sicherstellen, dass alle wichtigen Dateien gesichert sind, und die Verschiebung sorgfältig planen, um unerwünschte Datenverluste oder Systemfehler zu vermeiden.
5. Muss ich meine Festplatte formatieren, um eine Partition zu verschieben?
In den meisten Fällen ist es nicht erforderlich, die gesamte Festplatte zu formatieren, um eine einzelne Partition zu verschieben. Sie können die Partitionierungssoftware verwenden, um die gewünschte Partition zu verschieben, ohne die anderen Partitionen zu beeinflussen.
Wie wir Ihnen helfen können
Über den Autor
Katrin
Jahrgang 1990; Studierte Deutscher Philologie an SISU, China; Seit 2011 zum festen Team der EaseUS-Redaktion. Seitdem schreibte sie Ratgeber und Tipps. Zudem berichtete sie über Neues und Aufregendes aus der digitalen Technikwelt.
Produktbewertungen
-
Mit „Easeus Partition Master“ teilen Sie Ihre Festplatte in zwei oder mehr Partitionen auf. Dabei steht Ihnen die Speicherplatzverteilung frei.
Mehr erfahren -
Der Partition Manager ist ein hervorragendes Tool für alle Aufgaben im Zusammenhang mit der Verwaltung von Laufwerken und Partitionen. Die Bedienung ist recht einfach und die Umsetzung fehlerfrei.
Mehr erfahren -
"Easeus Partition Master" bietet Ihnen alles, was Sie zum Verwalten von Partitionen brauchen, egal ob Sie mit einem 32 Bit- oder 64 Bit-System unterwegs sind.
Mehr erfahren
Verwandete Artikel
-
Top 6 kostenlose SSD-Benchmark-Tool [Kostenloser Download]
![author icon]() Mako/2025/05/21
Mako/2025/05/21
-
Wie kann man Windows 11 auf neuen PC installieren? Hier sind 3 Methoden.
![author icon]() Mako/2025/08/24
Mako/2025/08/24
-
Nicht genügend Speicherplatz für Windows 11/10 Installation
![author icon]() Markus/2025/05/21
Markus/2025/05/21
-
Nicht zugeordnete Festplatte formatieren [Schritt-für-Schritt-Anleitung]
![author icon]() Markus/2025/05/21
Markus/2025/05/21