Hauptinhalt
Hauptinhalt
Bevor Sie in die detaillierten Informationen zu diesem Thema eintauchen, lassen Sie uns sehen, was Sie für das Klonen einer Festplatte mit fehlerhaften Sektoren vorbereiten müssen.
| 🧰Tool zum Klonen | EaseUS Disk Copy |
| 📃Vorbereitung auf das Klonen |
|
Hier können Sie diese großartige Software zum Klonen von Festplatten herunterladen
Warum sollten Sie eine kleinere Festplatte auf größere klonen?
Kleine Festplatten sind ärgerlich. Wenn sie voller werden, verlangsamt sich der Datenzugriff, es treten Fehler auf und Frustration macht sich breit. Wenn man etwas speichern will, muss man oft erst etwas anderes löschen. Nur was? Das ist unnötig. In den letzten Jahren haben die Festplatten enorme Fortschritte gemacht. Auf der einen Seite gibt es jetzt schnelle und zuverlässige SSDs, auf der anderen Seite riesige HDDs mit mehreren Terabyte Speicherkapazität.
Aber viele Menschen leben weiterhin mit ihren alten, kleinen Festplatten, weil sie Angst davor haben, alles zu übertragen und vor allem das Betriebssystem, die Programme und Einstellungen neu zu installieren. In diesem Fall ist eine Festplattekloen-Software sehr notwendig. Mit EaseUS Disk Copy wird ein Klon Ihrer alten Festplatte erstellt und auf die neue Festplatte übertragen. So können Sie nahtlos weitermachen, nur eben mit wesentlich mehr Speicherplatz zu Ihrer Verfügung.
Was Sie zum Klonen der Festplatte auf ein größere Festplatte benötigen?
Hier sind alle wesentlichen Dinge, die Sie vorbereiten sollten, bevor Sie ein Upgrade auf eine größere Festplatte vornehmen:
#1. Beide Festplatten an Ihren Computer anzuschließen

Wenn Sie einen Desktop-Computer verwenden, können Sie versuchen, die zweite Festplatte neben Ihrer alten Festplatte zu installieren, um sie zu klonen. Bei Laptops ist es nicht möglich, zwei Festplatten zusammen zu installieren. Sie sollten daher ein SATA-zu-USB-Kabel vorbereiten, um die größere Festplatte (HDD oder SSD) über USB mit Ihrem Laptop zu verbinden. Übrigens können Sie Ihre neue Festplatte auch in ein externes Festplattengehäuse einbauen, um das USB-Kabel zu ersetzen.
#2. EaseUS Disk Copy herunterladen- Ihre beste Wahl zum Festplatte Upgrade
Viele Kunden betrachten EaseUS Disk Copy als ein Modell für das Klonen von Festplatten auf dem Markt. Die bietet den Benutzern die effizienteste Möglichkeit, nicht nur eine ganze Festplatte, sondern auch eine einzelne Partition zu klonen. Mit den zahlreichen eingebauten Funktionen können Sie das Betriebssystem mit einem Klick migrieren, die Festplatte aufrüsten, von HDD auf SSD klonen und sogar eine defekte Festplatte ersetzen, ohne Windows zu starten.
Darüber hinaus können Sie mit dem Programm eine Festplatte mit defekten Sektoren klonen, da die Klontechnologie Sektor für Sektor arbeitet. Es kann Ihnen auch helfen, die Festplatte eines Computers zu ersetzen, ohne Daten zu verlieren und Windows neu zu installieren.
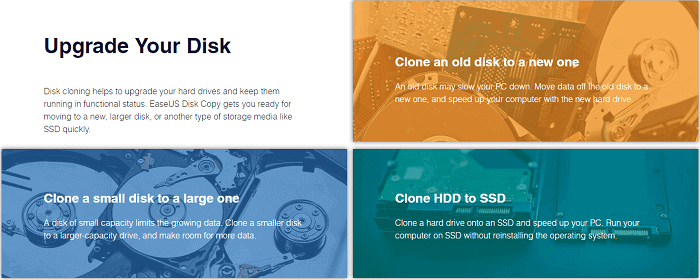
Mit Hilfe von EaseUS Disk Copy ist es nur allzu einfach, eine alte Festplatte auf eine größere zu klonen.
Wenn Ihnen dieser Beitrag gefällt, können Sie ihn auf Ihren sozialen Plattformen teilen, um mehr Menschen zu helfen.
Anleitung: Kleinere Festplatte auf größere klonen - Ohne Datenverlust
Mit Disk Copy können Sie Festplatte sicher auf größere SSD/HDD upgraden.
Video Anleitung für Festplatte/Partition klonen

Schritt-für-Schritt Anleitung
1. Programm starten und "Festplatten Modus" auswählen. Danach die zu klonende Festplatte auswählen und “Nächstes” klicken.
- Notiz:
- “Sektor für Sektor kopieren” auswählen erzeugt einen noch genaueren Klon, auch mit versteckten und unzugänglichen Dateien. Dies ist aber nur möglich, wenn die neue Festplatte gleich groß oder größer ist, als die alte.

2. Neue Festplatte auswählen und wieder auf “Nächstes” klicken.

Eine Warnmeldung wird Ihnen jetzt sagen, dass alles auf der Zielfestplatte überschrieben wird. Klicken Sie auf “OK”, wenn sich wirklich keine wichtigen Daten auf der Zielfestplatte befinden.
3. Editieren Sie die Partitionsaufteilung der Zielfestplatte.

- "Die Festplatte automatisch anpassen" bedeutet, die Festplatte wird automatisch technisch optimal und einfach aufgeteilt.
- "Als die Quelle kopieren" bedeutet, das Partitionsschema der Quellfestplatte wird übernommen (wenn die alte Platte kleiner ist als die neue, sollten Sie diese Option nicht wählen!).
- "Festplatten-Layout bearbeiten" erlaubt Ihnen, die Partitionierung ihrer neuen Festplatte selbst zu gestallten.
Wenn Ihre Zielfestplatte eine SSD ist, aktivieren Sie am besten noch die 4k Ausrichtung (zweites rotes Kästchen im Bild).
4. Warten Sie jetzt nur noch, bis der Prozess abgeschlossen ist.
Danach können Sie neu starten und im BIOS Ihre neue Festplatte zum Booten auswählen. Hierfür müssen Sie während des Hochfahrens eine Motherboard-spezifische Tastenkombination drücken. Fertig!
Kleinere Festplatte auf größere klonen FAQs
1. Kann ich eine größere Festplatte auf eine kleinere SSD klonen?
Stellen Sicher, dass der derzeit belegte Speicherplatz auf der Festplatte kleiner als die Gesamtkapazität der SSD is. Klicken Sie im Windows Explorer mit der rechten Maustaste auf Ihre Festplatte und wählen Sie Eigenschaften. Dort können Sie überprüfen, wie viel Speicherplatz verwendet wurde. Wenn der belegte Speicherplatz innerhalb der SSD-Kapazität liegt, laden Sie EaseUS Disk Copy herunter, um die größere Festplatte auf die kleinere SSD zu klonen.
2. Wie installiere ich eine größere Festplatte?
Nachdem Sie eine kleinere Festplatte auf eine größere Festplatte geklont haben, können Sie nun die alte Festplatte sicher aus Ihrem Computer entfernen. Ersetzen Sie dann die alte Festplatte durch die größere Festplatte.
3. Wie klone ich eine Laptop-Festplatte?
Um eine Laptop-Festplatte auf eine neue Festplatte zu klonen, müssen Sie ein SATA-zu-USB-Kabel oder ein externes Festplattengehäuse verwenden, um die neue Festplatte mit Ihrem Laptop zu verbinden. Folgen Sie dann der obigen Anleitung, um mit Disk Copy die Festplatte zu klonen.
War diese Seite hilfreich? Ihr Support ist uns wirklich wichtig!

EaseUS Disk Copy
EaseUS Disk Copy ist leistungsstarkes aber sehr einfach zu bedienendes Tool zum Klonen und Migrieren von HDDs/SSDs. Das Tool ermöglicht Ihnen, ein Systemlaufwerk schnell und einfach auf eine neue Festplatte (oder eine neu installierte SSD) zu migrieren, wobei nur ein Minimum an Konfiguration erforderlich ist.
-
Aktualisiert von
Nach seinem Medientechnik-Studium entschloss sich Markus dazu, als ein Software-Redakteur zu arbeiten. Seit März 2015 bei EaseUS Tech Team. Er hat sich auf Datenrettung, Partitionierung und Datensicherung spezialisiert. …Vollständige Bio lesen -
Geschrieben von
Jahrgang 1990; geboren in Köln; Studium in Uni Köln und ab 2017 Autor bei EaseUS. Seine Schwerpunkte bilden neben tagesaktuellen Meldungen, die Recherche von interessanten Themen sowie das Erstellen von Praxis-Checks und Ratgebern. …Vollständige Bio lesen
EaseUS Disk Copy

Professionelles Tool zum Klonen der Festplatten, der Partitionen und anderer Datenträger.
Hot-Artikel
-
29 Dezember 2023
![]()
-
01 Januar 2024
![]()
-
19 Oktorber 2023
![]()
-
19 Oktorber 2023
![]()
-
23 Januar 2024
![]()
-
29 Dezember, 2023
![]()
-
29 Dezember, 2023
![]()
-
29 Dezember, 2023
![]()
Interessante Themen













