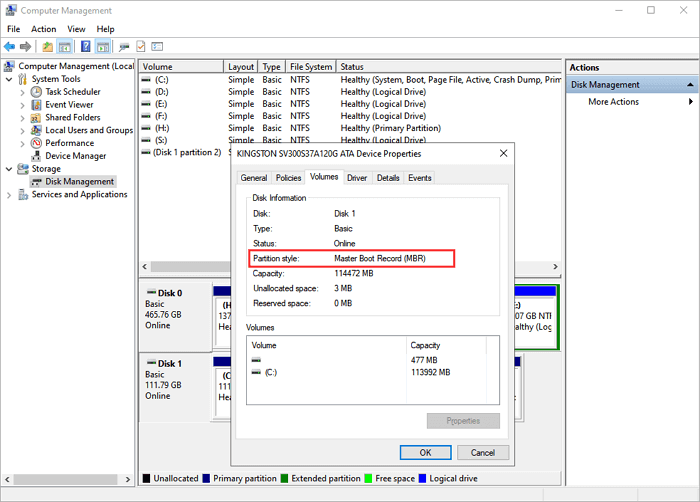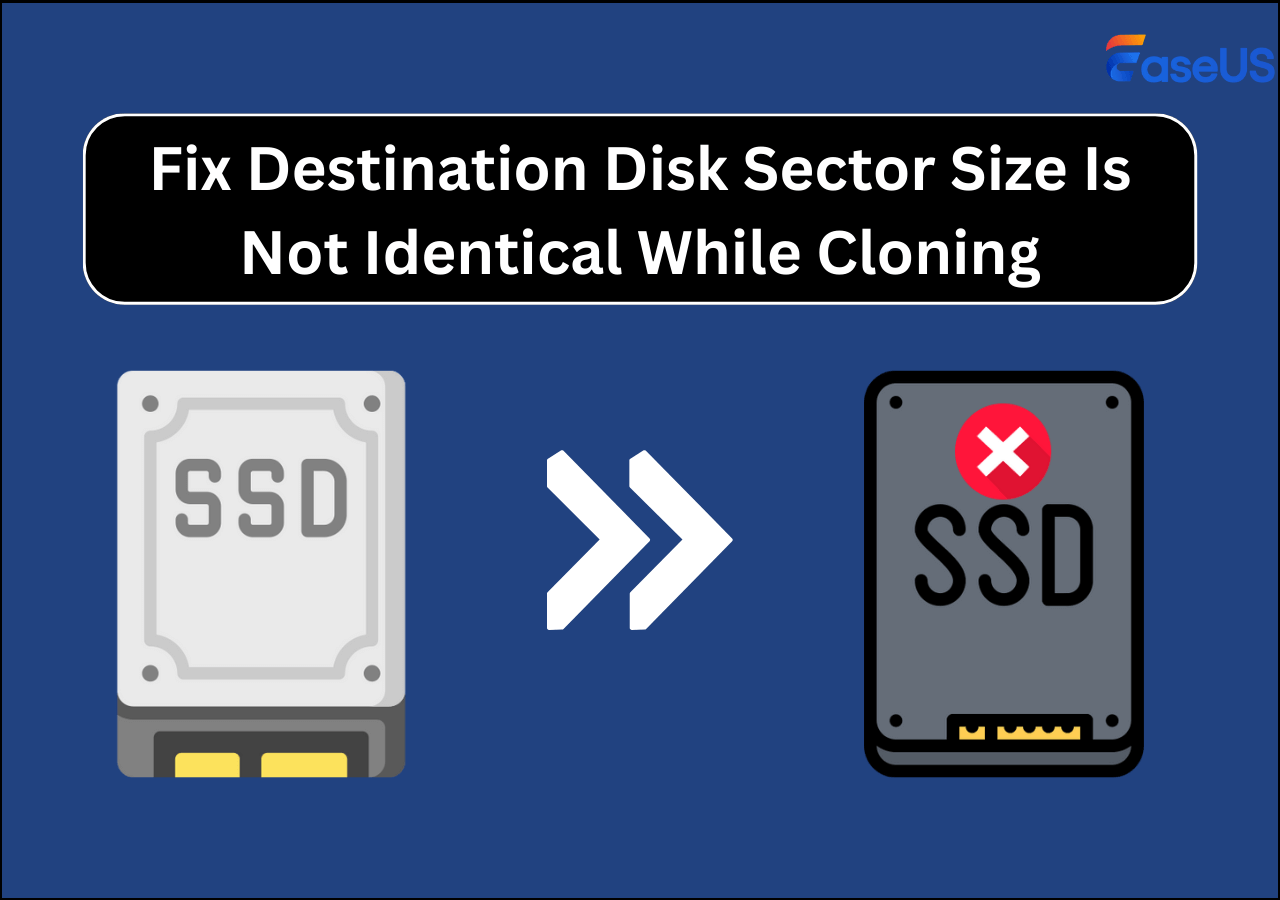Hauptinhalt
Hauptinhalt
Der Austausch einer Festplatte, sei es eine HDD oder eine SSD, ist ein gängiger Vorgang, um die Gesamtleistung Ihres Computers zu verbessern, und hat sich als effektiv erwiesen. Aber was ist, wenn die 2 Festplatten unterschiedliche Größen haben? Kein Grund zur Panik! In diesem Artikel von EaseUS erfahren Sie, wie Sie Festplatte unterschiedlicher Größe klonen können, und wir stellen Ihnen ein einzigartiges Klon-Tool zur Verfügung. Los geht's!
Um Festplatten unterschiedlicher Größe zu klonen, müssen Sie einige Vorbereitungen treffen.
| 🧰Werkzeuge, die Sie verwenden werden | EaseUS Disk Copy |
|
📃Vorbereitungen |
|
Laden Sie diese leistungsstarke Software zum Klonen von Festplatten hier herunter
Können Sie Festplatten unterschiedlicher Größe klonen?
SSDs haben gegenüber HDDs erhebliche Vorteile in Bezug auf Lese- und Schreibgeschwindigkeiten, Haltbarkeit, Sicherheit, Energiespareffizienz, Geräuschreduzierung usw. Da die Preise für SSDs in letzter Zeit gesunken sind, möchten Computernutzer die HDDs in Laptops durch SSDs ersetzen, um eine bessere Leistung zu erzielen.
Der beste Weg, eine Festplatte durch eine SSD zu ersetzen, besteht darin, sie zu klonen, wodurch Sie das Windows-Betriebssystem und die Daten beibehalten können. Im Computerbereich wird das Klonen einer Festplatte häufig verwendet, um die Leistung eines Computers zu steigern, eine alte Festplatte zu ersetzen oder eine Sicherungskopie einer Festplatte zu erstellen. Aber kann man zwei Festplatten unterschiedlicher Größe klonen?

Die Antwort ist eindeutig ja. Sie können Festplatten mit unterschiedlichen Größen klonen, HDD auf SSD mit unterschiedlichen Größen klonen oder Festplatten mit unterschiedlichen Sektorgrößen klonen.
Zum Beispiel können Sie eine größere Festplatte auf eine kleinere SSD klonen: 1TB auf 500GB, oder eine kleinere Festplatte auf eine größere klonen: 500GB auf 1TB, vorausgesetzt, Sie verwenden eine zuverlässige Software zum Klonen von Festplatten, die Ihnen dabei hilft, den Klonvorgang abzuschließen.
Beste Software zum Klonen von Festplatten kostenloser Download
Egal, ob Sie eine größere Festplatte auf eine kleinere oder eine kleinere Festplatte auf eine größere klonen möchten, Sie müssen ein Klonprogramm eines Drittanbieters verwenden. Das liegt daran, dass Windows kein solches Klonprogramm bereitstellt. Um eine HDD auf eine SSD klonen oder eine SSD auf eine Festplatte unterschiedlicher Größe, eignet sich EaseUS Disk Copy gut.
EaseUS Disk Copy ist ein vielseitiges und nützliches Klonprogramm für Windows-Computer. Es kann Ihnen helfen, das Betriebssystem von einer SSD auf eine andere zu übertragen. Außerdem kann es Ihnen helfen, Daten von einem Computer auf einen anderen zu migrieren und eine Festplatte zur Sicherung und Wiederherstellung zu klonen. Schließlich können Sie damit auch Daten von einer SD-Karte auf eine andere übertragen und eine Festplatte in einem bestimmten Laptop aufrüsten.
EaseUS Disk Copy
- Umzug des Windows von HDD auf SSD ohne Neuinstallation
- Klonen Sie Ihre Systeme, Festplatten und Partitionen einfach und schnell
- Ersetzen Sie eine Laptop-Festplatte ohne Datenverlust und Neuinstallation des Betriebssystems
- Migration des Betriebssystems mit einem Klick und Größenänderung der Partitionen während des Klonens
- Klonen Sie eine Festplatte mit defekten Sektoren ohne Probleme
EaseUS Disk Copy eignet sich gut zum Klonen von Festplatten unterschiedlicher Größe, egal ob Sie eine größere Festplatte auf eine kleinere oder eine kleinere Festplatte auf eine größere klonen möchten. Sie können es auf Ihren Computer herunterladen, um den Klonvorgang abzuschließen.
Wenn Ihnen dieser Artikel gefällt, können Sie ihn auf Ihren sozialen Plattformen veröffentlichen, um mehr Menschen zu helfen.
Schrittweise Anleitung zum Klonen von Festplatten unterschiedlicher Größe
Abgesehen von den oben erwähnten Vorzügen verfügt EaseUS Disk Copy auch über eine einfache und intuitive Benutzeroberfläche, die Ihnen hilft, auf ein größeres Laufwerk aufzurüsten oder Festplatten mit unterschiedlichen Größen zu klonen.
📢Hinweis: Stellen Sie sicher, dass das kleinere Laufwerk die Daten auf dem größeren Laufwerk aufnehmen kann, wenn Sie ein größeres Laufwerk auf ein kleineres klonen.
Schritte zum Klonen von Festplatten mit unterschiedlichen Größen mit EaseUS Disk Copy.
Vorankündigung:
- Die Funktion "Sektor für Sektor kopieren" verlangt, dass die Größe der Zielfestplatte mindestens gleich oder größer als die der Quellfestplatte ist. Lassen Sie diese Funktion deaktiviert, wenn Sie eine größere Festplatte auf eine kleinere Festplatte klonen möchten.
- Alle Daten auf dem Zieldatenträger werden vollständig gelöscht, seien Sie also vorsichtig.
Schritt 1. Um mit dem Kopieren/Klonen eines ganzen Datenträgers auf einen anderen zu beginnen, wählen Sie diesen Datenträger als Quelldatenträger unter "Festplatte Modus" aus und klicken Sie auf "Nächstes".
Schritt 2. Wählen Sie das andere Laufwerk als Ziellaufwerk.
Es erscheint nun eine Meldung, die Sie darauf hinweist, dass die Daten verloren gehen. Bitte bestätigen Sie diese Meldung mit "OK" und klicken Sie anschließend auf "Weiter".
Schritt 3. Überprüfen Sie das Festplattenlayout der beiden Festplatten. Sie können das Diskettenlayout der Zieldiskette verwalten, indem Sie "Die Festplatte automatisch anpassen", "Als die Quelle kopieren" oder "Festplatten-Layout bearbeiten" wählen.
- Die Funktion "Die Festplatte automatisch anpassen" nimmt standardmäßig einige Änderungen am Layout der Zielfestplatte vor, damit diese optimal funktionieren kann.
- "Als die Quelle kopieren" ändert nichts an der Zielplatte und das Layout ist dasselbe wie das der Quellplatte.
- Mit "Festplatten-Layout bearbeiten" können Sie die Größe der Partition auf der Zielfestplatte manuell ändern/verschieben.
Aktivieren Sie die Option "Aktivieren Sie die Option, wenn die Zielplatte eine SSD ist", um Ihre SSD auf die beste Leistung zu bringen.
Schritt 4. Klicken Sie auf "Fortfahren", um die Aufgabe offiziell auszuführen.
Zum Abschluss
Das ist alles über das Klonen von Festplatten mit unterschiedlicher Größe. Kurz gesagt, um Festplatten verschiedener Größen zu klonen oder HDD auf SSD mit verschiedenen Größen zu klonen, müssen Sie professionelle Klon-Software verwenden, um Ihnen zu helfen. Egal, ob Sie auf ein größeres oder ein kleineres Laufwerk klonen möchten, die Klon-Software kann Ihre Bedürfnisse erfüllen.
EaseUS Disk Copy ist ein multifunktionales Klonprogramm, das beim Klonen von Laufwerken unterschiedlicher Größe hilft. Darüber hinaus kann es Ihnen auch helfen, die fehlerhaften Sektoren auf einer Festplatte und die Acronis True Image WD Edition Klonen funktioniert nicht Probleme zu beheben. Weitere wertvolle Funktionen warten darauf, von Ihnen entdeckt und genutzt zu werden. Laden Sie es einfach herunter und probieren Sie es aus.
FAQs zum Klonen von Festplatten unterschiedlicher Größe
1. Kann ich eine 500GB HDD auf eine 480GB SSD klonen?
Ja, Sie können eine 500GB HDD auf eine 480GB SSD klonen. Aber Sie müssen eine professionelle Klon-Software wie EaseUS Disk Copy verwenden. Ein solches Tool kann Ihnen helfen, eine größere Festplatte auf eine kleinere SSD zu klonen, ohne dass Daten verloren gehen. Beachten Sie, dass Sie sicherstellen sollten, dass die kleinere SSD alle Daten auf der größeren Festplatte aufnehmen kann, und wenn die größere Festplatte nicht neu ist, sollten Sie sie vorher sichern.
2. Kann ich Festplatten unterschiedlicher Größe klonen?
Ja, Sie können Laufwerke mit unterschiedlichen Größen oder Sektorgrößen klonen. Alles, was Sie tun müssen, ist eine zuverlässige Klon-Software zu finden, die Ihnen dabei hilft. Zu diesem Zweck kann EaseUS Disk Copy gut geeignet sein. Sie können die Methode in diesem Artikel ausprobieren.
3. Kann ich eine kleinere Festplatte auf eine größere klonen?
Eindeutig ja. Sie können ein kleineres Laufwerk mit Hilfe einer Klon-Software eines Drittanbieters auf ein größeres Laufwerk klonen. Sie sollten jedoch daran denken, das größere Laufwerk zu formatieren, wenn es neu ist, da es sonst nicht richtig funktioniert. Wenn es sich bei dem größeren Laufwerk um ein altes Laufwerk handelt, sollten Sie außerdem die darauf befindlichen Daten sichern, da beim Klonen alle Daten gelöscht werden.
4. Werden beim Klonen einer SSD Daten gelöscht?
Beim Klonen eines Laufwerks wird nicht alles auf dem Quelllaufwerk gelöscht, wohl aber alles auf dem Ziellaufwerk. Wenn Sie eine Festplatte auf eine SSD klonen möchten, bleiben alle Daten auf der Festplatte erhalten, aber die Daten auf der SSD werden gelöscht. Daher sollten Sie die Daten auf der SSD sichern, bevor Sie den Klonvorgang starten.
War diese Seite hilfreich? Ihr Support ist uns wirklich wichtig!

EaseUS Disk Copy
EaseUS Disk Copy ist leistungsstarkes aber sehr einfach zu bedienendes Tool zum Klonen und Migrieren von HDDs/SSDs. Das Tool ermöglicht Ihnen, ein Systemlaufwerk schnell und einfach auf eine neue Festplatte (oder eine neu installierte SSD) zu migrieren, wobei nur ein Minimum an Konfiguration erforderlich ist.
-
Aktualisiert von
Technik-Freund und App-Fan. Mako schreibe seit März 2016 für die Leser von EaseUS. Er begeistert über Datenrettung, Festplattenverwaltung, Datensicherung, Datenspeicher-Optimierung. Er interssiert sich auch für Windows und andere Geräte. …Vollständige Bio lesen -
Geschrieben von
Jahrgang 1992; Studierte Mathematik an SISU, China; Seit 2015 zum festen Team der EaseUS-Redaktion. Seitdem schreibte sie Ratgeber und Tipps. Zudem berichtete sie über Neues und Aufregendes aus der digitalen Technikwelt. …Vollständige Bio lesen
EaseUS Disk Copy

Professionelles Tool zum Klonen der Festplatten, der Partitionen und anderer Datenträger.
Hot-Artikel
-
29 Dezember 2023
![]()
-
01 Januar 2024
![]()
-
19 Oktorber 2023
![]()
-
19 Oktorber 2023
![]()
-
23 Januar 2024
![]()
-
29 Dezember, 2023
![]()
-
29 Dezember, 2023
![]()
-
29 Dezember, 2023
![]()
Interessante Themen