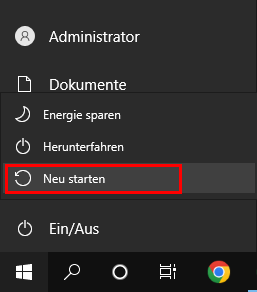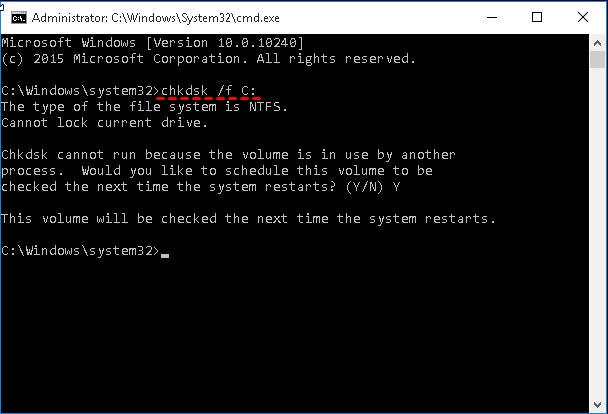Hauptinhalt
Hauptinhalt
Das Ersetzen einer HDD durch eine SSD ist eine einfache und effektive Methode, um die Leistung Ihres Laptops zu verbessern, da SSDs die bessere Leistung als HDDs haben. Deshalb möchten viele Nutzer ihren Laptop mit einer SSD aufrüsten. Aber wie kann man die Notebook Festplatte durch SSD ersetzen? In diesem Artikel erfahren Sie, wie Sie die Laptop HDD auf eine SSD klonen können, damit Sie Windows System und die Programme nicht neu installieren und keine Daten verlieren werden.
Das brauchen Sie dazu:
| 🧰Benötiges Tool | EaseUS Disk Copy |
|
📃Vorbereitung |
|
⬇️Diese praktische Festplattenklon-Software kostenlos herunterladen
Teil 1. Vorbereitungen, bevor Sie Ihre Laptop HDD gegen SSD tauschen
Es ist gar nicht so schwer, wenn Sie eine Laptop HDD gegen SSD tauschen wollen. Aber Sie benötigen schon das richtige Werkzeug dafür.
1️⃣Die richtigen Tools
Die meisten Notebooks erlauben Zugang zur Festplatte, nachdem man ein einfaches Panel auf der Unterseite des Geräts entfernt hat. Hier reicht i.d.R. ein Schraubendreher. Wenn Ihr Laptop diesen Zugang jedoch nicht gewährt, und zusätzliche Hardware-Komponenten entfernt werden müssen, dann ist möglicherweise spezielles Werkzeug notwendig, z.B. spezielle Schraubendreher, Saugnäpfe, Pinzetten und ein Stemmwerkzeug. Dies kann von Modell zu Modell unterschiedlich sein.

2️⃣Eine neue SSD.
Zuerst müssen Sie herausfinden, welches Interface, also welche Art von Stecker, mit Ihrem Laptop kompatibel ist (normalerweise entweder SATA oder PCIe). Ebenso muss die Form der Festplatte natürlich in den begrenzten Platz in Ihrem Notebook passen, und dort fixierbar sein, damit es später nicht zu Beschädigungen kommt.

3️⃣Eine verlässliche Klon-Software.
Mit einer Klonen-Software, als einem Klonprogramm, können Sie Daten von einer alten Festplatte auf eine neue übertragen.
Klonen ist aber nicht gleich kopieren, weil beim Klonen auch unsichtbare Daten, Metadaten, Registry-Einträge, kurzum alles, was Ihr Computer zum Funktionieren braucht, mit übertragen wird. So sparen Sie sich aufwendiges neu installieren und es gibt kein Risiko, dass Sie wichtige Daten vergessen.
⬇️Festplatte Software kostenlos herunterladen
Teil 2. Anleitung zur Festplatten-Ersetzung der HDD durch SSD
In diesem Teil zeigen wir Ihnen die detaillierte Anleitung, wie Sie eine Notebook Festplatte durch SSD ersetzen können:
1. Die SSD mit Ihrem Laptop verbinden
Schließen Sie die SSD an. Nutzen Sie einen freien Festplatten-Slot, wenn vorhanden, oder verwenden Sie zunächst ein Adapter. Wir müssen ja schließlich zunächst die alte Festplatte auf die neue klonen.

2. Die alte HDD auf SSD klonen
Um die alte Festplatte auf die neue zu klonen, ist eine gute Klonen-Software unerlässlich. Mit EaseUS Disk Copy können Sie nichts falsch machen. Downloaden Sie es hier:
Hinweise: Diese Software ist mit allen Windows-Systemen kompatibel.
Beachten Sie:
- Für das Sektor-für-Sektor Kopiere, bei dem ein noch genaueres Abbild geschaffen wird, muss die neue Festplatte mindestens so groß sein, wie die alte.
- Alle Dateien auf der Ziel-Festplatte (in Ihrem Fall die neue SSD) werden gelöscht und mit den Daten der alten Festplatte überschrieben.
Schritt 1. Starten Sie EaseUS Disk Copy und wählen Sie "Festplatten Modus" aus. Wählen Sie die Quell-Festplatte aus und klicken Sie auf "Nächstes".

Schritt 2. Wählen Sie die neue SSD aus und klicken Sie wieder auf "Weiter". Sie werden eine Warnung erhalten, dass alles auf der Zielfestplatte überschrieben wird. Klicken Sie auf “OK”, wenn sich wirklich keine wichtigen Daten auf der Zielfestplatte befinden.

Schritt 3. Das Layout der Zielplatte wird angezeigt. Das Layout wird automatisch angepasst. Sie können auch die Partitionsaufteilung der Zielfestplatte selbst bearbeiten.

- "Die Festplatte automatisch anpassen" bedeutet, die Festplatte wird automatisch technisch optimal und einfach aufgeteilt.
- "Als die Quelle kopieren" bedeutet, das Partitionsschema der Quellfestplatte wird übernommen (wenn die alte Platte kleiner ist als die neue, sollten Sie diese Option nicht wählen!).
- "Festplatten-Layout bearbeiten" erlaubt Ihnen, die Partitionierung ihrer neuen Festplatte selbst zu gestallten.
Wenn Ihre Zielfestplatte eine SSD ist, aktivieren Sie am besten noch die 4k Ausrichtung (zweites rotes Kästchen im Bild).
Schritt 4. Warten Sie jetzt nur noch, bis der Prozess abgeschlossen ist.
Video-Anleitung - HDD auf SSD klonen:

3. Alte Festplatte durch die neue SSD austauschen
Schritt 1. Schalten Sie den Computer aus und entfernen Sie das rückwärtige Panel.
Schalten Sie das Notebook aus, entfernen Sie alle Stecker und schrauben Sie die Abdeckung auf der Rückseite bzw. Unterseite ab.
Schritt 2. Entsichern Sie die alte Festplatte im Laptop. Lösen Sie Schrauben und Klemmen mit dem geeigneten Werkzeug.
Schritt 3. Heben Sie das Ende der Festplatte 30 bis 45 Grad an und ziehen Sie leicht. An dieser Stelle setzen Sie dann die neue SSD ein.
4. Den Laptop von der neuen SSD aus booten
Starten Sie nun Ihr Notebook. Wenn Sie es wie gewohnt hochfahren sehen, nur eben wesentlich schneller, dann hat alles richtig funktioniert.
Das Fazit
Das ist alles darüber, wie man die HDD eines Laptops durch eine SSD ersetzt. Mit professioneller Klon-Software wie EaseUS Disk Copy ist der beste Weg, um Ihnen zu helfen, eine HDD zu einer SSD auf Ihrem Laptop zu aktualisieren oder die Festplatte im Laptop ohne Boot-Probleme zu ersetzen. Darüber hinaus kann EaseUS Disk Copy Ihnen auch helfen, die SSD-Ersatz für Laptop und andere Aufgaben durchzuführen. Laden Sie es einfach herunter und probieren Sie es aus.
Laptop SSD tauschen FAQs
1. Ist es sicher, HDD mit SSD Windows 10 zu ersetzen?
Ist es sicher, eine HDD durch eine SSD zu ersetzen? Die Antwort lautet: Ja. SSDs haben viele Vorteile gegenüber HDDs, und das Ersetzen einer HDD durch eine SSD kann die Leistung Ihres Computers steigern.
2. Kann ich meine HDD im Laptop einfach durch eine SSD ersetzen?
Nein, Sie können Ihre Festplatte nicht einfach durch eine SSD ersetzen, da Sie Ihre Daten und Windows verlieren, wenn Sie dies direkt tun. Um Ihre HDD durch eine SSD zu ersetzen, sollten Sie Ihre HDD mit einer professionellen Klon-Software wie EaseUS Disk Copy auf eine SSD klonen, die Ihnen dabei helfen kann, eine Laptop-Festplatte zu ersetzen, ohne Daten zu verlieren und Windows neu zu installieren.
3. Muss ich Windows nach dem SSD-Upgrade neu installieren?
Das kommt darauf an. Wenn Sie Ihre SSD auf ein anderes Laufwerk klonen, wenn Sie eine SSD in Ihrem Laptop aufrüsten, müssen Sie Windows nicht noch einmal neu installieren. Wenn Sie hingegen eine SSD ohne Klonen ersetzen, verlieren Sie Windows und die Daten auf Ihrer alten SSD. Der beste Weg, eine SSD durch eine andere zu ersetzen, ist das Klonen, mit dem Sie eine Festplatte ersetzen können, ohne Windows und Daten zu verlieren.
War diese Seite hilfreich? Ihr Support ist uns wirklich wichtig!

EaseUS Disk Copy
EaseUS Disk Copy ist leistungsstarkes aber sehr einfach zu bedienendes Tool zum Klonen und Migrieren von HDDs/SSDs. Das Tool ermöglicht Ihnen, ein Systemlaufwerk schnell und einfach auf eine neue Festplatte (oder eine neu installierte SSD) zu migrieren, wobei nur ein Minimum an Konfiguration erforderlich ist.
-
Aktualisiert von
Nach seinem Medientechnik-Studium entschloss sich Markus dazu, als ein Software-Redakteur zu arbeiten. Seit März 2015 bei EaseUS Tech Team. Er hat sich auf Datenrettung, Partitionierung und Datensicherung spezialisiert. …Vollständige Bio lesen -
Geschrieben von
Technik-Freund und App-Fan. Mako schreibe seit März 2016 für die Leser von EaseUS. Er begeistert über Datenrettung, Festplattenverwaltung, Datensicherung, Datenspeicher-Optimierung. Er interssiert sich auch für Windows und andere Geräte. …Vollständige Bio lesen
EaseUS Disk Copy

Professionelles Tool zum Klonen der Festplatten, der Partitionen und anderer Datenträger.
Hot-Artikel
-
29 Dezember 2023
![]()
-
01 Januar 2024
![]()
-
19 Oktorber 2023
![]()
-
19 Oktorber 2023
![]()
-
23 Januar 2024
![]()
-
29 Dezember, 2023
![]()
-
29 Dezember, 2023
![]()
-
29 Dezember, 2023
![]()
Interessante Themen