Hauptinhalt
Hauptinhalt
Lenovo ist ein weltbekannter Hersteller für Laptops, Tablets, PCs und andere elektronische Geräte. Unter diesen Produkten sind Lenovo-Laptops weit verbreitet. In früheren Zeiten hatten die meisten Laptops eine integrierte Festplatte als Systemfestplatte, und es gab nicht viel Speicherplatz. Nach längerer Verwendung kann es vorkommen, dass Ihr Computer langsam läuft, da die Datenmenge zunimmt und die Ausrüstung veraltet ist.
In diesem Fall entscheiden sich viele Benutzer dafür, die Festplatte des Lenovo-Computers auf SSD oder eine größere Festplatte zu aktualisieren, um die Computerleistung zu verbessern, wenn sie den Computer nicht wechseln möchten.
Lenovo HDD auf SSD klonen - Kostenloser Download der Software zum Klonen von Festplatten
Es ist allgemein bekannt, dass SSDs in Bezug auf Geschwindigkeit, Datensicherheit, Zuverlässigkeit und Lebensdauer viel besser abschneiden als HDDs. Außerdem sind SSDs im Vergleich zu HDDs leichter und nehmen weniger Platz ein. Wenn Sie Ihre aktuelle Festplatte durch eine SSD ersetzen möchten, um die Computerleistung zu steigern, ohne das Windows-Betriebssystem und Anwendungen neu zu installieren, ist das Klonen eines Lenovo-Laptop-Laufwerks mit einer professionellen Software zum Klonen von Festplatten die beste Wahl.
EaseUS Disk Copy ist einfach zu bedienen und kompetent, um Ihre Lenovo-Festplatte von der alten Festplatte auf eine neue oder von HDD auf SSD zu aktualisieren. Sie können dieses Tool zum Klonen von Festplatten verwenden, um:
- Migrieren Sie das Betriebssystem auf SSD oder HDD, ohne das Betriebssystem und alle Anwendungen neu installieren zu müssen
- Klonen Sie die Lenovo-Festplatte auf eine kleinere SSD
- Klonen der Lenovo Laptop-Festplatte auf eine größere Festplatte
- Sichern Sie das Windows-Betriebssystem zur späteren Verwendung
Laden Sie jetzt kostenlos dieses ultimative Festplattenkopierprogramm herunter, um die Festplatte von Lenovo zu ersetzen.
So klonen Sie die Lenovo-Festplatte auf SSD in Windows 10/8/7
Befolgen Sie die nachstehende Schritt-für-Schritt-Anleitung, um mit EaseUS Disk Copy das Klonen der Lenovo-Laptop-Festplatte von HDD auf SSD oder HDD abzuschließen. Mit diesem Programm zum Klonen von Festplatten/Partitionen können Sie eine Festplatte mit fehlerhaften Sektoren klonen.
Benötigte Werkzeuge
- Eine SSD
- Ein SATA-Kabel zum Verbinden der SSD mit dem Laptop
- Software zum Klonen von Festplatten – EaseUS Disk Copy
Anforderungen an die SSD
- Stellen Sie sicher, dass die Kapazität der SSD den belegten Speicherplatz auf der Festplatte übersteigt. Wenn der verwendete Speicherplatz größer als der Gesamtspeicherplatz der SSD ist, wird empfohlen, mithilfe der Funktion „Systemklon“ der SSD die Priorität zuzuweisen, das Betriebssystem statt der gesamten Festplatte zu klonen.
- Stellen Sie sicher, dass die SSD in der Datenträgerverwaltung als nicht zugeordneter Speicherplatz angezeigt wird (Rechtsklick auf „Dieser PC“ > „Verwalten“ > „Datenträgerverwaltung“). Wenn nicht, sichern Sie die SSD, was mit EaseUS Todo Backup durchgeführt werden kann, und löschen Sie dann alle Partitionen auf der SSD (klicken Sie mit der rechten Maustaste auf das Volume und wählen Sie „Löschen“).
- Stellen Sie sicher, dass die SSD den gleichen Partitionsstil wie die HDD hat. Wenn nicht, sollten Sie einen MBR-Datenträger in einen GPT-Datenträger konvertieren oder umgekehrt.
So überprüfen Sie den Partitionsstil einer Festplatte:
Schritt 1 . Schließen Sie die HDD/SSD an einen Computer an.
Schritt 2 . Klicken Sie mit der rechten Maustaste auf „Dieser PC“ und wählen Sie „Verwalten“ > „Datenträgerverwaltung“.
Schritt 3 . Klicken Sie mit der rechten Maustaste auf Ihre Festplatte und wählen Sie „Eigenschaften“.
Schritt 4 . Wechseln Sie auf die Registerkarte „Volumes“. Unter Festplatteninformationen können Sie den Partitionsstil Ihrer Festplatte sehen.
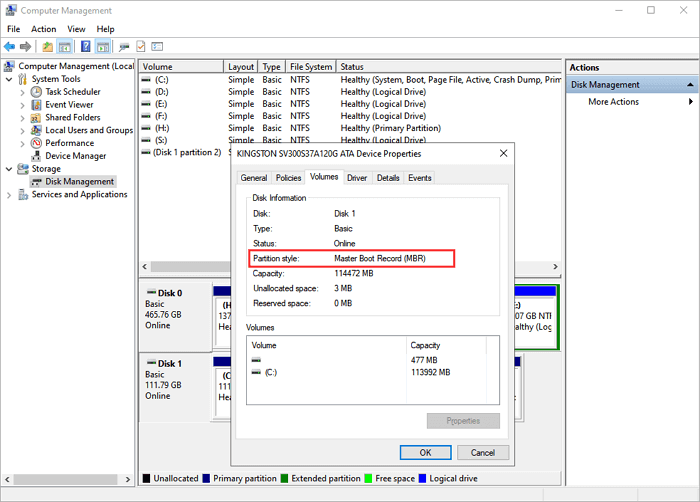
Schritt-für-Schritt-Anleitung zum Klonen von Lenovo HDD auf SSD
Nachdem Sie die oben genannten Vorbereitungen getroffen haben, können Sie die folgenden detaillierten Schritte ausführen, um die Lenovo-Festplatte auf SSD zu klonen.
Wenn Sie die Festplatte des Lenovo-Systems nach dem Klonen austauschen, müssen Sie Ihren Computer manuell so einstellen, dass er von der geklonten SSD startet. Wenn es sich um das Klonen einer Datenfestplatte handelt, müssen die Starteinstellungen nicht geändert werden.;
Schritt 1: Wählen Sie im „Festplattenmodus“ die Festplatte aus, die Sie klonen möchten.
Schritt 2: Wählen Sie die SSD als Ziel aus.
Eine Warnmeldung weist Sie darauf hin, dass die Daten auf der SSD gelöscht werden. Klicken Sie auf „OK“, um fortzufahren, wenn Sie keine wichtigen Daten auf der Zielfestplatte haben.
Schritt 3: Bearbeiten Sie das Festplattenlayout und klicken Sie dann auf „Fortfahren“, um fortzufahren.
Da es sich bei dem Ziel um eine SSD handelt, sollten Sie die Option „Aktivieren Sie die Option, wenn das Ziel eine SSD ist“ aktivieren.
Schritt 4: Warten Sie, bis der Vorgang abgeschlossen ist.
Richten Sie Lenovo Boot von SSD ein
Wenn Sie eine Datenfestplatte auf die SSD geklont haben, können Sie diesen Teil überspringen. Wenn Sie eine Systemfestplatte auf die SSD geklont haben, müssen Sie Ihren Computer so einstellen, dass er davon bootet. Hier sind die Schritte:
Schritt 1. Starten Sie den PC neu und drücken Sie F2 oder F8, um die BIOS-Einstellungen aufzurufen.
Schritt 2. Wählen Sie in der Boot-Option New HDD/SSD als neues Boot-Laufwerk und speichern Sie alle Änderungen.
Schritt 3. Verlassen Sie das BIOS und starten Sie den Computer neu.
Probleme, die beim Klonen von Lenovo HDD auf SSD auftreten können
Obwohl in der Minderheit, können einige von Ihnen nach dem Klonen von Lenovo-Festplatten auf SSD auf die folgenden Probleme stoßen.
Problem 1. Problem beim Booten der Festplatte
Das Problem beim Booten der Festplatte ist das häufigste Problem nach dem Klonen. Es gibt drei Hauptursachen:
- 1. Während Sie die Festplatte klonen, wählen Sie das Systemlaufwerk manuell aus (nur Laufwerk C).
- 2. Sie schließen die Festplatte an den Computer an und machen daraus ein USB-Laufwerk.
- 3. Dem Computer fehlen die erforderlichen Treiber.
Für Situation 1: Wenn Sie EaseUS Disk Copy zum Klonen Ihres Systems verwenden, stellen Sie sicher, dass Sie das Klonen von Festplatten anstelle des Klonens von Partitionen wählen. Dadurch wird verhindert, dass die Systempartition und die Startpartition nicht zusammen sind und ein nicht bootfähiges Problem verursachen. Wenn Sie das Klonen von Partitionen ausgewählt haben, können Sie unser Support-Team ([email protected]) für Remote-Unterstützung kontaktieren. Sie helfen Ihnen beim Erstellen der Systempartition, wodurch das Startproblem gelöst wird.
Für Situation 2: Sie müssen BCD (Boot Configuration Data, das hilft, die Windows-Systempartition bootfähig zu machen) auf der geklonten SSD bearbeiten. Eine detaillierte Anleitung zum Bearbeiten von BCD finden Sie im offiziellen Dokument von Microsoft.
Für Situation 3: Sie können DSIM (Deployment Image Servicing and Management), ein in Windows integriertes Befehlszeilentool, verwenden, um den Treiber hinzuzufügen. Sie können sich auch auf das offizielle Dokument von Microsoft beziehen, um Hilfe zu erhalten.
Wenn es eine Situation gibt, die Sie nach dem Klonen Ihrer Festplatte auf eine SSD mit EaseUS Todo Backup nicht bewältigen können, können Sie sich gerne an unser Support-Team ( [email protected] ) wenden, um Unterstützung zu erhalten.
Problem 2. Software fragt oder Reaktivierung
Abhängig vom Design der Software fordern einige Dienstprogramme eine Reaktivierung an, wenn sie Änderungen an der Hardware erkennen. Wenden Sie sich in solchen Fällen an den Softwarehersteller und lassen Sie den Aktivierungscode zurücksetzen, damit Sie das Problem lösen können.
Problem 3. Erhalten Sie nach dem Klonen eine falsch ausgerichtete SSD
Es kommt vor, dass Ihre SSD nach dem Klonen der Festplatte falsch ausgerichtet ist. Sie können die Ausrichtung Ihrer SSD wie folgt überprüfen:
Schritt 1. Drücken Sie „Windows + R“ und geben Sie msinfor32 ein.
Schritt 2. Gehen Sie zu „Komponenten“ > „Speicher“ > „Datenträger“.
Schritt 3 . Überprüfen Sie den Wert von "Partition Starting Offset". Wenn der Wert nicht durch 4096 teilbar ist, ist Ihre SSD falsch ausgerichtet.
Eine falsche Ausrichtung verringert die Leistung Ihrer SSD. Wenn Sie also feststellen, dass Ihre SSD falsch ausgerichtet ist, können Sie die 4K-Ausrichtungsfunktion im kostenlosen Partitionsmanager EaseUS Partition Master verwenden, um Sektoren auf Ihrer SSD auszurichten.
So holen Sie das Beste aus der SSD heraus
Nachdem Sie nun eine SSD auf Ihrem Computer installiert haben, gibt es einige Tipps für Sie, die Ihnen helfen sollen, eine SSD optimal zu nutzen und ihre Lebensdauer zu verlängern.
Trimmen aktivieren
Der TRIM-Befehl kann die Schreibgeschwindigkeit der SSD verbessern und ihre Lebensdauer verlängern. Um die Spitzenleistung Ihrer SSD aufrechtzuerhalten, sollten Sie daher TRIM darauf aktivieren.
Aktualisieren Sie die Firmware
SSD-Hersteller veröffentlichen kontinuierlich Updates, die technische Probleme und Fehler beheben oder sogar die SSD-Leistung optimieren können. Daher ist es eine gute Wahl, die SSD-Firmware auf dem neuesten Stand zu halten.
Halten Sie immer etwas Platz frei
Wenn auf einer SSD kein Speicherplatz mehr vorhanden ist, können Leistungsprobleme auftreten. Wenn die SSD die Systemfestplatte auf Ihrem Computer ist, sollten Sie außerdem berücksichtigen, dass das System und die Anwendungen freien Speicherplatz benötigen, um ordnungsgemäß zu funktionieren. Lassen Sie daher immer etwas freien Speicherplatz auf der SSD.
Es gibt viele weitere Tipps, wie Sie das Beste aus der SSD herausholen können, z. B. die SSD nicht defragmentieren, keine großen Dateien darauf speichern und das Laufwerk nicht löschen. Behalten Sie diese Tipps im Hinterkopf; Sie können die SSD-Leistung verbessern und gleichzeitig ihre Lebensdauer verlängern .
Das Endergebnis
Das Klonen einer Festplatte auf eine SSD auf einem Lenovo-Laptop könnte mit Hilfe von Software wie EaseUS Disk Copy mühelos sein. In den meisten Fällen können Sie die Aufgabe reibungslos abschließen, solange Ihre SSD die oben aufgeführten Anforderungen erfüllt. Wenn Sie auf unerwartete Probleme gestoßen sind und nicht herausfinden können, wie Sie diese beheben können, können Sie sich gerne an unser Support-Team wenden, um Hilfe zu erhalten.
Häufig gestellte Fragen zum Klonen von Lenovo-Festplatten auf SSDs
Hier sind ein paar Fragen, die sich stark auf das Klonen von Lenovo Laptop-Festplatten beziehen. Wenn Sie auch eines dieser Probleme haben, finden Sie die Methoden hier.
Wie ersetze ich die Festplatte in meinem Lenovo Laptop SSD?
Befolgen Sie die einfachen Schritte hier, um die Festplatte auf Ihrem Lenovo-Laptop durch eine SSD zu ersetzen.
Werkzeug:
- Eine Festplatte oder SSD
- Kleiner Schraubendreher
Schritt 1. Stellen Sie sicher, dass das Notebook ausgeschaltet und vom Stromnetz getrennt ist. Entfernen Sie die Batterie.
Schritt 2. Entfernen Sie die Schraube, mit der die Abdeckung des Festplattensteckplatzes befestigt ist.
Schritt 3. Verbinden Sie die SSD mit Ihrem Laptop. Schließen Sie das Kabel an und schieben Sie das Laufwerk in den Steckplatz. Schrauben Sie die Abdeckung wieder auf. Bringen Sie den Akku wieder an.
Wie übertrage ich mein Betriebssystem von HDD auf SSD im Laptop?
Schließen Sie die SSD an Ihren Laptop an und verwenden Sie EaseUS Disk Copy, um das Betriebssystem ohne Neuinstallation von HDD auf SSD zu migrieren.
Schritt 1. Führen Sie das Programm aus, wählen Sie unter „Festplattenmodus“ Ihre Systemfestplatte als Quellfestplatte aus und klicken Sie auf „Weiter“.
Schritt 2. Wählen Sie die Zielfestplatte als Zielfestplatte aus.
Schritt 3. Überprüfen Sie das Festplattenlayout der beiden Festplatten. Klicken Sie auf „Fortfahren“, um die Aufgabe offiziell auszuführen.
Schritt 4. Richten Sie den Start des Windows-Betriebssystems von der geklonten Festplatte ein.
Wie kann ich Windows von HDD auf SSD klonen?
Um das Windows-Betriebssystem von HDD auf SSD zu klonen, hilft Ihnen EaseUS Disk Copy dabei, dies mühelos zu tun. Sie können wie im Tutorial gezeigt vorgehen, um Windows auf eine noch kleinere SSD zu klonen. Nach dem Klonen müssen Sie den Rest ausführen, um einen reibungslosen Start zu gewährleisten.
Wie klone ich eine Lenovo-Festplatte?
Schritt 1. Laden Sie EaseUS Disk Copy herunter, installieren Sie es und führen Sie es auf Ihrem PC aus. Klicken Sie auf „Festplattenmodus“ und wählen Sie die Festplatte aus, die Sie kopieren oder klonen möchten. Klicke weiter um fortzufahren.
Schritt 2. Wählen Sie die Zielfestplatte aus. Klicken Sie auf „OK“, um zu bestätigen, ob das Programm Sie auffordert, Daten auf der Zielfestplatte zu löschen.
Schritt 3. Überprüfen und bearbeiten Sie das Festplattenlayout. Klicken Sie auf „Fortfahren“, um mit dem Klonen der Festplatte zu beginnen.
War diese Seite hilfreich? Ihr Support ist uns wirklich wichtig!

EaseUS Disk Copy
EaseUS Disk Copy ist leistungsstarkes aber sehr einfach zu bedienendes Tool zum Klonen und Migrieren von HDDs/SSDs. Das Tool ermöglicht Ihnen, ein Systemlaufwerk schnell und einfach auf eine neue Festplatte (oder eine neu installierte SSD) zu migrieren, wobei nur ein Minimum an Konfiguration erforderlich ist.
-
Aktualisiert von
Technik-Freund und App-Fan. Mako schreibe seit März 2016 für die Leser von EaseUS. Er begeistert über Datenrettung, Festplattenverwaltung, Datensicherung, Datenspeicher-Optimierung. Er interssiert sich auch für Windows und andere Geräte. …Vollständige Bio lesen -
Geschrieben von
Maria ist begeistert über fast allen IT-Themen. Ihr Fokus liegt auf der Datenrettung, der Festplattenverwaltung, Backup & Wiederherstellen und den Multimedien. Diese Artikel umfassen die professionellen Testberichte und Lösungen. …Vollständige Bio lesen
EaseUS Disk Copy

Professionelles Tool zum Klonen der Festplatten, der Partitionen und anderer Datenträger.
Hot-Artikel
-
29 Dezember 2023
![]()
-
01 Januar 2024
![]()
-
19 Oktorber 2023
![]()
-
19 Oktorber 2023
![]()
-
23 Januar 2024
![]()
-
29 Dezember, 2023
![]()
-
29 Dezember, 2023
![]()
-
29 Dezember, 2023
![]()
Interessante Themen


















