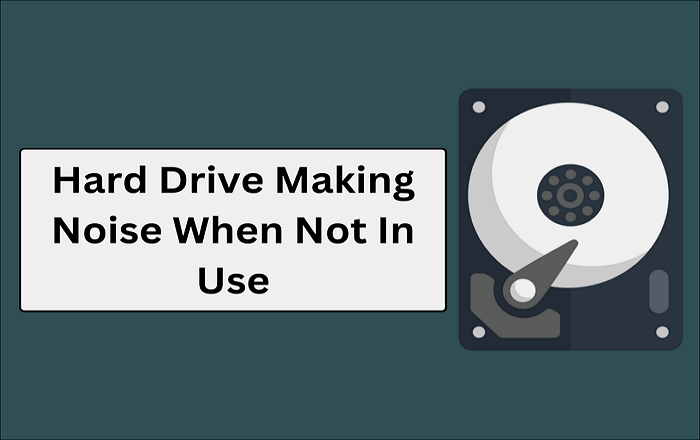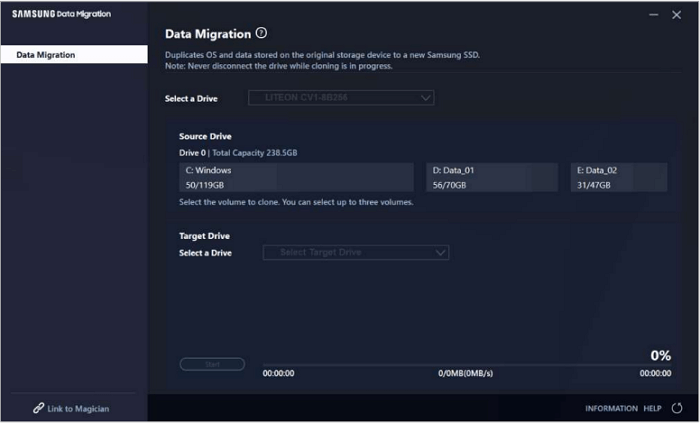Hauptinhalt
Hauptinhalt
Ist die Festplatte Ihres Laptops zu klein, um umfangreiche Daten zu speichern? Oder ist die Festplatte zu alt, so dass Ihr Computer nur noch mit geringer Geschwindigkeit läuft? Um diese Probleme zu lösen, ist es am besten, die Festplatte des Laptops durch eine SSD zu ersetzen. Durch den Austausch der Festplatte gegen eine SSD wird jedoch das Windows entfernt.
Bleiben Sie ruhig! In diesem Artikel von EaseUS wird erklärt, wie Sie Windows von HDD auf SSD umziehen ohne Neuinstallation, um eine bessere Leistung zu erzielen. Beeilen Sie sich und erfahren Sie, wie.
Bevor wir uns mit den detaillierten Informationen zu diesem Thema befassen, wollen wir sehen, was Sie vorbereiten müssen.
| 🧰Werkzeuge, die Sie verwenden werden | EaseUS Disk Copy |
|
📃Vorbereitungen |
|
Laden Sie diese großartige Software zum Klonen von Festplatten hier herunter
Kann ich das Windows 10 von HDD auf SSD umziehen, ohne es neu zu installieren?
Der Umzug des Windows von einer HDD auf eine SSD, insbesondere einer alten Laptop-Festplatte, verkürzt die Zeit, die Sie zum Starten von Windows, zum Laden von Programmen, zum Bearbeiten von Videos, zum Spielen, zum Übertragen großer Mengen von Dateien usw. benötigen, erheblich. Es lohnt sich also, eine HDD durch eine SSD zu ersetzen. Aber kann man das Windows auf SSD ohne Neuinstalltion umziehen?

Die Antwort lautet: Ja. Beim Einbau einer SSD in einen Laptop wird in einigen Foren vorgeschlagen, die Festplatte des Laptop zu ersetzen und das Betriebssystem neu zu installieren. Aber der ganze Prozess ist etwas zeitaufwändig und mühsam.
- Für die Installation von Windows ist ein bootfähiges USB-Laufwerk oder ein Installationsdatenträger erforderlich.
- Der Prozess wird in einer Windows-Wiederherstellungsumgebung durchgeführt, die den meisten Computerbenutzern unbekannt ist.
- Dabei werden Dateien und Anwendungen gelöscht, die nicht mit dem vorinstallierten Betriebssystem mitgeliefert wurden. Aus Gründen der Datensicherheit ist es daher am besten, vor der Neuinstallation eine Sicherungskopie der Dateien auf einem externen Laufwerk zu erstellen.
- Nach der Windows-Installation müssen Sie Ihre Einstellungen vornehmen und die Programme installieren, die Sie verwenden möchten.
So kompliziert! Stimmt's? Gibt es eine einfachere Möglichkeit, eine SSD in einen Laptop einzubauen, ohne Windows neu installieren zu müssen?
Ja, Sie können die Festplatte Ihres Laptops auf eine SSD in Ihrem Windows-Computer klonen. Und alles, einschließlich des Betriebssystems, der installierten Programme, Dateien, Voreinstellungen usw., wird auf der neuen SSD genauso beibehalten wie auf der alten Festplatte.
Zu diesem Zweck benötigen Sie lediglich eine Software zum Klonen von Festplatten eines Drittanbieters. Aber welche Klon-Software können Sie verwenden, um Ihre HDD auf SSD zu klonen? Lesen Sie weiter!
Kostenloser Download der Software zum Umzug des Windows von HDD auf SSD
Es sei darauf hingewiesen, dass das Klonen einer Festplatte eine größere Herausforderung darstellt als das Kopieren oder Sichern einer Datei. Um eine Festplatte erfolgreich auf eine SSD zu klonen, ist der beste und zuverlässigste Weg die Verwendung einer professionellen Klon-Software. In diesem Fall kommt EaseUS Disk Copy zum Einsatz.
EaseUS Disk Copy ist ein praktisches und vielseitiges Klonprogramm für Windows 11, 10, 8 und 7. Es kann Ihnen helfen, das System, die Festplatte, die Partition zu klonen und Daten von einer SD-Karte auf eine andere übertragen. Außerdem können Sie damit Daten von einem Computer auf einen anderen migrieren, einen WinPE bootfähigen Datenträger erstellen und ein Betriebssystem von einer SSD auf eine andere übertragen.
Hier sind einige weitere Funktionen von EaseUS Disk Copy (um nur einige zu nennen).
EaseUS Disk Copy
- Upgrade auf eine größere Festplatte ohne Neuinstallation von Windows
- Ersetzen Sie eine Laptop-Festplatte ohne Datenverlust
- Mehrere Klonquellen: HDD, SSD, USB, SD-Karte, SSHD
- Klonen einer Festplatte mit fehlerhaften Sektoren durch Sektor-für-Sektor-Klonen
- Ändern Sie die Größe der Partition während des Klonens der Festplatte
Abgesehen von den oben genannten Vorzügen hat EaseUS Disk Copy eine höhere Klongeschwindigkeit und eine intuitive Benutzeroberfläche, die sowohl für Einsteiger als auch für Profis geeignet ist. Es kann Ihnen helfen, Ihre Klonaufgaben einfach und schnell zu erledigen. Fühlen Sie sich frei, es herunterzuladen, um Ihre verschiedenen Klonanforderungen zu erfüllen.
Umzug der HDD auf SSD ohne Neuinstallation von Windows
Wie bereits erwähnt, kann Ihnen EaseUS Disk Copy dank seiner benutzerfreundlichen Oberfläche helfen, Ihre Festplatte schnell und problemlos auf eine SSD zu klonen. Nachdem Sie das Programm auf Ihren Computer heruntergeladen haben, starten Sie es einfach und folgen Sie dem schrittweisen Verfahren unten, um eine Festplatte zu klonen.
Vorankündigung:
- Die Funktion "Sektor für Sektor kopieren" verlangt, dass die Größe der Zielfestplatte mindestens gleich oder größer als die der Quellfestplatte ist. Lassen Sie diese Funktion deaktiviert, wenn Sie eine größere Festplatte auf eine kleinere Festplatte klonen möchten.
- Alle Daten auf dem Zieldatenträger werden vollständig gelöscht, seien Sie also vorsichtig.
Schritt 1. Um mit dem Kopieren/Klonen eines ganzen Datenträgers auf einen anderen zu beginnen, wählen Sie diesen Datenträger als Quelldatenträger unter "Festplatte Modus" aus und klicken Sie auf "Nächstes".
Schritt 2. Wählen Sie das andere Laufwerk als Ziellaufwerk.
Es erscheint nun eine Meldung, die Sie darauf hinweist, dass die Daten verloren gehen. Bitte bestätigen Sie diese Meldung mit "OK" und klicken Sie anschließend auf "Weiter".
Schritt 3. Überprüfen Sie das Festplattenlayout der beiden Festplatten. Sie können das Diskettenlayout der Zieldiskette verwalten, indem Sie "Die Festplatte automatisch anpassen", "Als die Quelle kopieren" oder "Festplatten-Layout bearbeiten" wählen.
- Die Funktion "Die Festplatte automatisch anpassen" nimmt standardmäßig einige Änderungen am Layout der Zielfestplatte vor, damit diese optimal funktionieren kann.
- "Als die Quelle kopieren" ändert nichts an der Zielplatte und das Layout ist dasselbe wie das der Quellplatte.
- Mit "Festplatten-Layout bearbeiten" können Sie die Größe der Partition auf der Zielfestplatte manuell ändern/verschieben.
Aktivieren Sie die Option "Aktivieren Sie die Option, wenn die Zielplatte eine SSD ist", um Ihre SSD auf die beste Leistung zu bringen.
Schritt 4. Klicken Sie auf "Fortfahren", um die Aufgabe offiziell auszuführen.
Wenn Ihnen dieser Artikel gefällt und Sie ihn nützlich finden, können Sie ihn auf Ihren sozialen Plattformen teilen.
Bonus-Tipp: Umzug des Windows von einer HDD auf SSD auf einem Laptop
Nachdem der Klonvorgang abgeschlossen ist, können Sie die alte Festplatte gegen die neue SSD austauschen, ohne Windows neu zu installieren. Hier ist, wie man es macht.
Schritt 1. Entfernen Sie alle Schrauben, um die Rückseite Ihres Laptops mit dem Schraubenzieher zu öffnen.
Schritt 2. Suchen Sie die Festplatte und entfernen Sie die Stromkabel und andere Datenkabel der Festplatte.
Schritt 3. Ziehen Sie die alte Festplatte aus dem Laufwerkskasten, nachdem Sie die Schrauben entfernt haben.
Schritt 4. Führen Sie die Schritte zum Einbau der neuen SSD in umgekehrter Reihenfolge aus. Bauen Sie die SSD an ihrem ursprünglichen Platz ein, schließen Sie alle Daten- und Stromkabel an, schrauben Sie das neue Laufwerk fest und schließen Sie das Notebook-Gehäuse.
Schritt 5. Starten Sie Ihren PC neu und drücken Sie die BIOS-Taste auf dem ersten Bildschirm, normalerweise ESC, Entf, F1, F2, F12, usw.
Schritt 6. Navigieren Sie im BIOS-Einstellungsfenster zur Registerkarte Boot und wählen Sie die geklonte SSD als erste Boot-Option.
Schritt 7. Speichern Sie die Änderungen und starten Sie Windows von der neuen SSD.
Das war's! Jetzt kann Ihr Computer wie gewohnt mit besserer Leistung arbeiten.
Zusammenfassend
Hier erfahren Sie, wie Sie das Windows von HDD auf SSD ohne Neuinstallation umziehen können. Zu diesem Zweck können Sie Ihre HDD auf eine SSD klonen und dann die geklonte SSD auf Ihrem Computer installieren. Dies kann einen erfolgreichen Festplattentausch mit SSD ohne Neuinstallation von Windows gewährleisten.
EaseUS Disk Copy ist eine hervorragende Hilfe, um eine Laptop-HDD mit einer SSD zu aktualisieren, ohne das Windows-Betriebssystem neu zu installieren. Es kann Ihnen auch dabei helfen, viele andere Klonaufgaben durchzuführen und den Fehler zu lösen, dass die geklonte Festplatte zeigt falsche Größe an zeigt. Weitere praktische Funktionen warten darauf, von Ihnen entdeckt zu werden. Laden Sie es herunter und probieren Sie es aus!
FAQs zum Umzug von HDD auf SSD ohne Neuinstallation von Windows
1. Kann ich meine Festplatte gegen eine SSD austauschen, ohne Daten zu verlieren?
Ja, Sie können eine HDD durch eine SSD ersetzen, ohne Daten zu verlieren. Alles, was Sie brauchen, ist ein professionelles Klon-Tool wie EaseUS Disk Copy, das Ihnen beim Klonen einer Festplatte auf eine SSD hilft und sicherstellt, dass nach dem Klonen alles auf der SSD mit der Festplatte identisch ist.
2. Was passiert, wenn ich die HDD durch eine SSD ersetze?
Sie werden eine deutlich verbesserte Computerleistung erleben. Die Leistung ist einer der Hauptfaktoren, die Menschen dazu bewegen, von einer Festplatte auf eine SSD umzusteigen. SSDs können bis zu zehnmal schneller sein als HDDs, je nach den anstehenden Aufgaben. Eines der besten Dinge, die Sie tun können, um die Leistung Ihres älteren Computers erheblich zu steigern, ist der Austausch der Festplatte gegen eine SSD.
3. Was ist vor dem Austausch von HDD gegen SSD zu tun?
Um eine Festplatte durch eine SSD zu ersetzen, müssen Sie Folgendes vorbereiten:
- Ein Computer mit Windows 7/8/10/11.
- Eine neue SSD mit einer größeren Kapazität, um die Daten auf dem alten Laufwerk unterzubringen.
- Formatieren Sie die neue SSD, damit sie nach dem Klonen ordnungsgemäß funktioniert.
- SSD-Anschlusskabel.
- Ein Schraubenzieher.
War diese Seite hilfreich? Ihr Support ist uns wirklich wichtig!

EaseUS Disk Copy
EaseUS Disk Copy ist leistungsstarkes aber sehr einfach zu bedienendes Tool zum Klonen und Migrieren von HDDs/SSDs. Das Tool ermöglicht Ihnen, ein Systemlaufwerk schnell und einfach auf eine neue Festplatte (oder eine neu installierte SSD) zu migrieren, wobei nur ein Minimum an Konfiguration erforderlich ist.
-
Aktualisiert von
Technik-Freund und App-Fan. Mako schreibe seit März 2016 für die Leser von EaseUS. Er begeistert über Datenrettung, Festplattenverwaltung, Datensicherung, Datenspeicher-Optimierung. Er interssiert sich auch für Windows und andere Geräte. …Vollständige Bio lesen -
Geschrieben von
Jahrgang 1992; Studierte Mathematik an SISU, China; Seit 2015 zum festen Team der EaseUS-Redaktion. Seitdem schreibte sie Ratgeber und Tipps. Zudem berichtete sie über Neues und Aufregendes aus der digitalen Technikwelt. …Vollständige Bio lesen
EaseUS Disk Copy

Professionelles Tool zum Klonen der Festplatten, der Partitionen und anderer Datenträger.
Hot-Artikel
-
29 Dezember 2023
![]()
-
01 Januar 2024
![]()
-
19 Oktorber 2023
![]()
-
19 Oktorber 2023
![]()
-
23 Januar 2024
![]()
-
29 Dezember, 2023
![]()
-
29 Dezember, 2023
![]()
-
29 Dezember, 2023
![]()
Interessante Themen