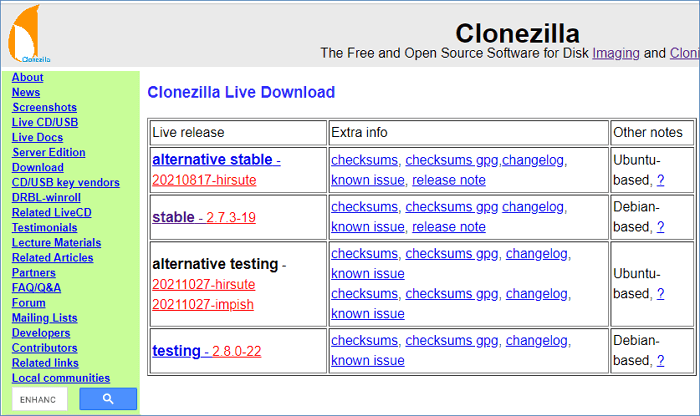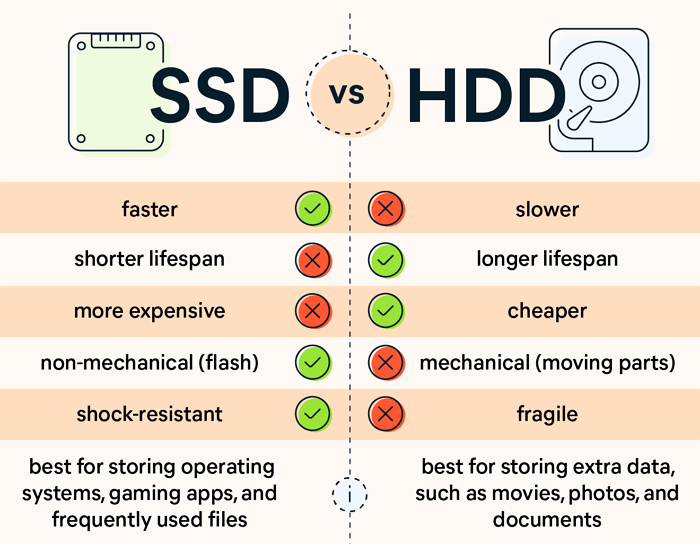Hauptinhalt
Hauptinhalt
Beim Klonen von Festplatten werden Daten von einer Festplatte auf eine andere kopiert, um einen bestimmten Bedarf zu decken. Es erstellt im Wesentlichen eine Boot-Kopie des gesamten Systems. Disk Image wird zum Speichern von Inhalten verwendet. Es ist nicht dasselbe wie die standardmäßige Kopierfunktion, die wir in unseren Systemen haben. Klonen kopiert nicht nur die Dateien selbst, sondern auch die versteckten Dateien. Das Klonen von Festplatten ist sowohl für den persönlichen als auch für den professionellen Gebrauch nützlich. Es ist eine sichere Methode zum Kopieren und Übertragen von Daten. Es kann auf folgende Weise helfen:
- Stellt die Festplatte mit einer geklonten Kopie auf ihre ursprüngliche Konfiguration wieder her
- Dupliziert die identischen Einstellungen auf mehreren Computern
- Es hilft bei der Installation einer großen Einstellung
- Verhindert Datenverlust beim Upgrade von HDD auf SSD
- Hilft bei der sicheren Übertragung von Daten
Was vor dem Klonen von Festplatten zu tun ist
Jetzt kennen Sie das Klonen. Schauen wir uns die notwendigen Vorbereitungen an, die vor dem Initialisieren des Klonvorgangs erforderlich sind. Nachfolgend finden Sie die detaillierte Anleitung, die Sie befolgen müssen:
1. Ein ausreichendes zweites Laufwerk
Sie benötigen zwei Festplatten, um mit dem Klonen zu beginnen. Stellen Sie sicher, dass das zweite Gerät über ausreichend Speicherplatz verfügt, um Ihre Daten zu klonen. Das bedeutet, dass Sie sie klonen können, solange die Zielfestplatte größer ist als der verwendete Speicherplatz der Quellfestplatte, selbst wenn ihr Gesamtspeicherplatz kleiner als die Quellfestplatte ist.
2. Tools zum Verbinden von Treibern
Sie müssen auch Werkzeuge vorbereiten, um die Laufwerke an Ihren Computer anzuschließen. Zum Anschließen einer Festplatte an Ihr System sind ein SATA-Kabel, ein USB-zu-SATA-Adapter und ein Schraubendreher erforderlich. SATA ist der Anschluss zwischen der Festplatte und dem Host-Computer. Ein USB-zu-SATA-Adapter dient zum Anschluss der zweiten Festplatte an Ihren Laptop. Zum Öffnen der PC-Abdeckung benötigen Sie einen Schraubendreher.
3. Stromversorgung
Das Klonen kann lange dauern, wenn Sie viele Daten haben. Stellen Sie sicher, dass Sie Ihr System mit der Stromversorgung verbinden, um Unterbrechungen und Datenverluste während der Übertragung zu vermeiden.
4. Initialisieren Sie die Ziel-SSD – muss ich die neue SSD formatieren?
Dies ist ein entscheidender Schritt, der vor dem Klonen durchgeführt werden muss. Wenn Sie es nicht initialisieren, funktioniert die SSD möglicherweise nicht.
Wenn Sie eine neue SSD verwenden, müssen Sie diese initialisieren, bevor Sie mit dem Klonvorgang beginnen, was bedeutet, dass Sie die neue SSD formatieren müssen. Es wird überprüft, ob der Partitionsstil mit dem auf der Quell-SSD identisch ist.
Wenn die Ziel-SSD nicht brandneu ist, müssen Sie sie vor dem Klonen nicht formatieren, da die Daten, einschließlich der Einstellungen, während des Vorgangs formatiert werden.
5. Verwenden Sie eine Disk Clone-Software
Um Ihre Festplatte zu aktualisieren, empfehlen wir Ihnen, EaseUS Disk Copy zu verwenden. Dieses Tool rüstet ganz einfach von der alten Festplatte auf eine neue auf. Es ermöglicht Ihnen, HDD auf SSD zu klonen, um eine bessere Leistung zu erzielen. Es ist mit den meisten Windows-Systemen kompatibel. Die nützlichen Funktionen sind unten aufgeführt.
- Bieten Sie Disk Cloning an, um Daten, Betriebssystem und Anwendung auf eine andere Festplatte zu migrieren
- Hält eine vollständige Datensicherung
- Unterstützt Windows 7, 8,11,10
- Schnelles Upgrade der Festplatte
- Ersetzt HDD zu SDD reibungslos für eine bessere Leistung
So klonen Sie eine SSD ohne Datenverlust
Datenverlust ist eine Möglichkeit beim Scannen eines Laufwerks. Verwenden Sie EaseUS Disk Copy, um eine SSD zu klonen, ohne Daten zu verlieren. Mit dieser Software können Sie Ihre Daten klonen, ohne Datenverlust zu riskieren. Sie müssen zuerst die Software auf Ihrem Computer installieren. Es ist zunächst für eine kostenlose Testversion zugänglich, danach müssen Sie es kaufen. Verbinden Sie Ihre SSD mit Ihrem PC, um den Vorgang zu starten. Bereiten Sie Ihre SSD vor und installieren Sie sie auf Ihrem Computer. Starten Sie den Vorgang, indem Sie die Quell- und Zielfestplatte auswählen. Es wird in wenigen Minuten auf SSD geklont.
Vorankündigung:
- Beim „Sektor-für-Sektor-Kopie“ muss die Größe Ihrer Zielfestplatte mindestens gleich oder größer als die der Quellfestplatte sein. Lassen Sie diese Funktion deaktiviert, wenn Sie eine größere Festplatte auf eine kleinere Festplatte klonen möchten.
- Alle Daten auf der Zielfestplatte werden vollständig gelöscht, seien Sie also vorsichtig.
Schritt 1. Um mit dem Kopieren/Klonen einer ganzen Festplatte auf eine andere zu beginnen, wählen Sie diese Festplatte als Quellfestplatte unter „Festplattenmodus“ aus und klicken Sie auf „Weiter“.
Schritt 2. Wählen Sie die andere Festplatte als Zielfestplatte.
Es erscheint nun eine Meldung, die Sie warnt, dass Daten verloren gehen. Bitte bestätigen Sie diese Meldung mit „OK“ und klicken Sie anschließend auf „Weiter“.
Schritt 3. Überprüfen Sie das Festplattenlayout der beiden Festplatten. Sie können das Festplattenlayout der Zielfestplatte verwalten, indem Sie „Die Festplatte automatisch anpassen“, „Als die Quelle kopieren“ oder „Festplatten-Layout bearbeiten“ auswählen.
- "Die Festplatte automatisch anpassen" nimmt standardmäßig einige Änderungen am Layout der Zielfestplatte vor, damit es in seinem besten Zustand arbeiten kann.
- "Als die Quelle kopieren" ändert nichts auf der Zielfestplatte und das Layout ist das gleiche wie auf der Quellfestplatte.
- „Festplatten-Layout bearbeiten“ ermöglicht es Ihnen, das Partitionslayout auf dieser Zielfestplatte manuell zu ändern/zu verschieben.
Aktivieren Sie die Option „Option aktivieren, wenn das Ziel SSD ist“, um Ihre SSD optimal zu nutzen.
Schritt 4. Klicken Sie auf „Fortfahren“, um die Aufgabe offiziell auszuführen.
Fazit
Zusammenfassend lässt sich sagen, dass Sie Ihre Festplatte formatieren müssen, wenn Sie sie zum ersten Mal verwenden. Es braucht Zeit und kann manchmal kompliziert sein. Verwenden Sie EaseUS Disk Copy, um diesen Vorgang einfach, schnell und sicher zu gestalten. Dieses sichere Tool schützt Ihre Daten und erstellt ein umfassendes Backup. Probieren Sie diese Software aus und überzeugen Sie sich selbst!
War diese Seite hilfreich? Ihr Support ist uns wirklich wichtig!

EaseUS Disk Copy
EaseUS Disk Copy ist leistungsstarkes aber sehr einfach zu bedienendes Tool zum Klonen und Migrieren von HDDs/SSDs. Das Tool ermöglicht Ihnen, ein Systemlaufwerk schnell und einfach auf eine neue Festplatte (oder eine neu installierte SSD) zu migrieren, wobei nur ein Minimum an Konfiguration erforderlich ist.
-
Aktualisiert von
Technik-Freund und App-Fan. Mako schreibe seit März 2016 für die Leser von EaseUS. Er begeistert über Datenrettung, Festplattenverwaltung, Datensicherung, Datenspeicher-Optimierung. Er interssiert sich auch für Windows und andere Geräte. …Vollständige Bio lesen -
Geschrieben von
Maria ist begeistert über fast allen IT-Themen. Ihr Fokus liegt auf der Datenrettung, der Festplattenverwaltung, Backup & Wiederherstellen und den Multimedien. Diese Artikel umfassen die professionellen Testberichte und Lösungen. …Vollständige Bio lesen
EaseUS Disk Copy

Professionelles Tool zum Klonen der Festplatten, der Partitionen und anderer Datenträger.
Hot-Artikel
-
29 Dezember 2023
![]()
-
01 Januar 2024
![]()
-
19 Oktorber 2023
![]()
-
19 Oktorber 2023
![]()
-
23 Januar 2024
![]()
-
29 Dezember, 2023
![]()
-
29 Dezember, 2023
![]()
-
29 Dezember, 2023
![]()
Interessante Themen