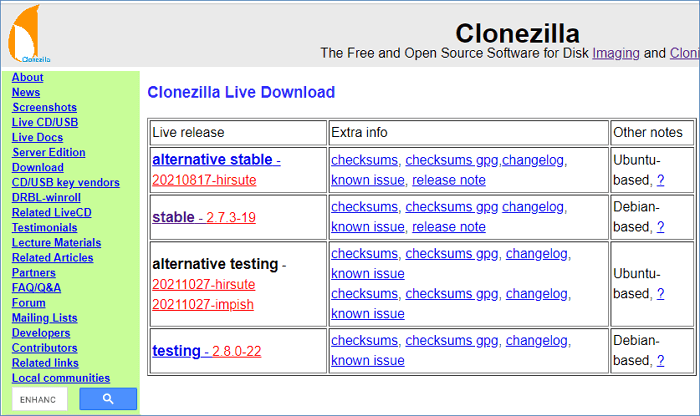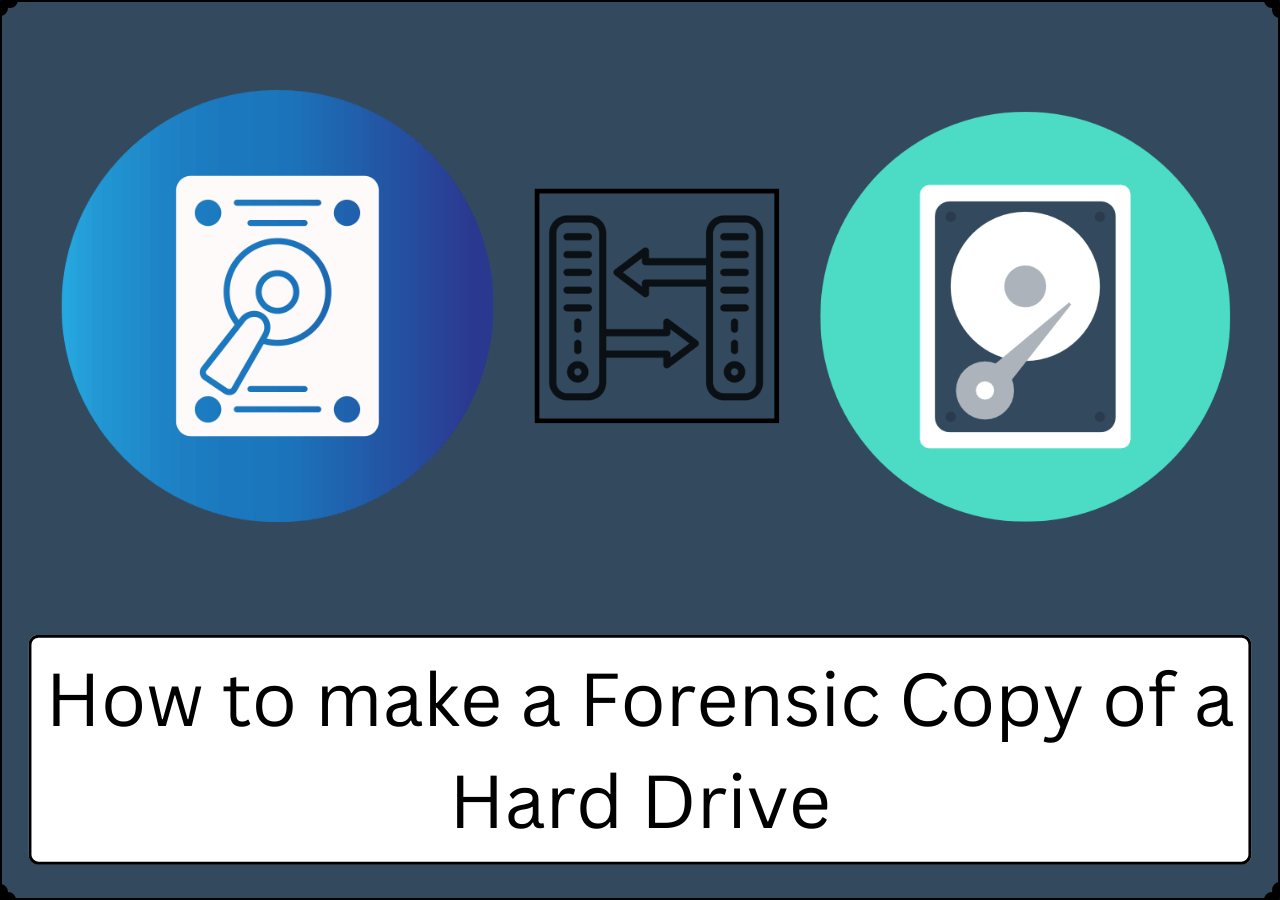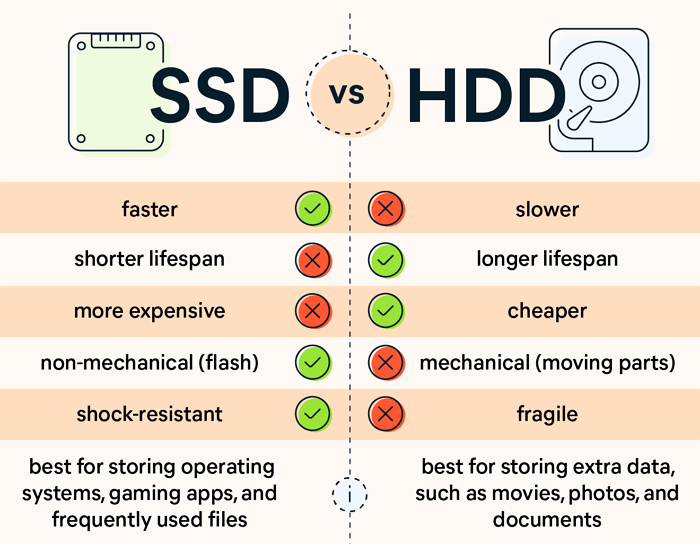Hauptinhalt
Hauptinhalt
Wenn Ihr Laufwerk C voll ist, läuft Ihr Computer langsamer, was Ihre Arbeitseffizienz erheblich beeinträchtigt. In diesem Fall ist es eine effektive Lösung, das alte Laufwerk C durch eine größere Festplatte/SSD zu ersetzen, aber Sie müssen das Windows neu installieren und können auch viele wichtige Daten verlieren, wenn Sie die alte Festplatte direkt durch die neue ersetzt haben. Machen Sie sich keine Sorgen. In diesem Artikel haben wir erklärt, wie man ein neues SSD Laufwerk C ohne Neuinstallation von Windows erstellt. Beeilen Sie sich und lernen Sie!
Warum wählen Sie die neue SSD als Ihr C-Laufwerk?
Dies ist ein Thema auf Reddit, und die Antwort auf diese Frage ist sehr einfach: Klonen ist die beste und einfachste Methode, um eine neue SSD als das Laufwerk C zu benutzen.
Wie kann ich SSD zu meinem C-Laufwerk machen?
byu/BlastedUnknown inpcmasterrace
Das Laufwerk C bezieht sich in der Regel auf das Boot- oder Systemlaufwerk, welches das Betriebssystem oder systembezogene Dateien enthält. Die meisten Benutzer sind auf ein Problem gestoßen, es gibt auf dem Laufwerk C zu wenig Platz, da die Windows-Updates oder Installations-Caches, temporäre Dateien und einige Anwendungen standardmäßig auf dieser Systempartition gespeichert werden. Dies führt dazu, dass Windows immer langsamer läuft oder unerwartet neu startet. Daher können Sie möglicherweise eine größere HDD oder SSD als die Systemfestplatte einrichten.
In Bezug auf Lese- und Schreibgeschwindigkeiten, Haltbarkeit, Stromverbrauch usw. sind SSDs besser abschneidet als HDD. Daher wählen die meisten Benutzer die SSDs gegenüber HDDs und C-Laufwerk C durch SSD zu ersetzen wird immer empfohlen. Im folgenden Teil erfahren Sie Schritt für Schritt, wie Sie ein neues SSD C Laufwerk auf Ihrem Computer erstellen können.
Durch das Klonen ein neues SSD C Laufwerk erstellen
Um ein neues Windows Laufwerk C einzurichten, können Sie Windows neu auf der neuen SSD installieren, aber das kostet viel Zeit und Mühe, weil Sie Windows und Programme neu installieren müssen. Zum Glück gibt es einen besseren Ausweg. Er heißt Klonen und kann Ihnen helfen, Daten von einer Festplatte auf eine andere zu übertragen, ohne das Betriebssystem neu zu installieren oder Daten zu verlieren.
Zu diesem Zweck müssen Sie ein zuverlässiges Dienstprogramm zum Klonen von Festplatten finden, da Windows über keine vorinstallierten Klonfunktionen verfügt. EaseUS Disk Copy, ein bekannter Name auf dem Gebiet des Klonens, kann Ihnen dabei helfen.
Es ist ein spezielles Klonprogramm für Windows-Benutzer zum Klonen einer Festplatte von verschiedenen Herstellern. Damit können Sie Ihr Boot-Laufwerk auf eine neue SSD klonen und die SSD-Festplatte bootfähig machen. Außerdem kann es dank seiner Sektor-für-Sektor-Klonfunktionen eine Festplatte mit einem fehlerhaften Sektor klonen und Windows von einer HDD auf eine SSD oder von einer SSD auf eine SSD migrieren.
EaseUS Disk Copy
- Ihr Laufwerk C auf eine neue SSD übertragen
- Windows-Installation auf eine SSD kopieren
- Die Partitionsgröße einer Festplatte während des Klonens ändern
- Eine alte SSD durch eine neue ersetzen
- Upgrade der aktuellen Festplatte auf ein größeres Laufwerk
- Einen bootfähigen USB-Stick klonen
Die EaseUS SSD Klonen-Software kann dabei helfen, das Betriebssystem auf eine neue SSD zu migrieren und die Zielfestplatte bootfähig zu machen. Ob Sie eine Festplatte übertragen, klonen, sichern, migrieren oder aufrüsten möchten, die EaseUS Klon-Software kann Ihnen dabei helfen. Laden Sie sie auf Ihren Computer herunter und folgen Sie der schrittweisen Anleitung unten, um ein neues HDD/SSD C-Laufwerk zu erstellen.
- Hinweis:
- 1️⃣ Sie müssen eine neue SSD mit einer Kapazität von 500 GB für die Betriebssystem-Updates und die Installation von Anwendungen vorbereiten.
- 2️⃣ Stellen Sie sicher, dass Sie alle wichtigen Daten auf der Quellfestplatte mit einem kostenlosen Sicherungsprogramm - EaseUS Todo Backup - gesichert haben, um das Risiko eines Datenverlusts zu vermeiden.
- 3️⃣ Sie benötigen ein USB-zu-SATA-Kabel, um die neue SSD beim Klonen mit Ihrem Computer zu verbinden.
- 4️⃣ Sie brauchen nicht, die neue SSD nicht zu initialisieren, da die EaseUS Festplatten-Klonen-Software ein nicht initialisiertes Laufwerk erkennen kann.
Hinweis:
- Die Funktion "Sektor für Sektor kopieren" verlangt, dass die Größe der Zielfestplatte mindestens gleich oder größer als die der Quellfestplatte ist. Lassen Sie diese Funktion deaktiviert, wenn Sie eine größere Festplatte auf eine kleinere Festplatte klonen möchten.
- Alle Daten auf dem Zieldatenträger werden vollständig gelöscht, seien Sie also vorsichtig.
Schritt 1. Um mit dem Kopieren/Klonen eines ganzen Datenträgers auf einen anderen zu beginnen, wählen Sie diesen Datenträger als Quelldatenträger unter "Festplatte Modus" aus und klicken Sie auf "Nächstes".
Schritt 2. Wählen Sie das andere Laufwerk als Ziellaufwerk.
Schritt 3. Überprüfen Sie das Festplattenlayout der beiden Festplatten. Sie können das Diskettenlayout der Zieldiskette verwalten, indem Sie "Die Festplatte automatisch anpassen", "Als die Quelle kopieren" oder "Festplatten-Layout bearbeiten" wählen.
- Die Funktion "Die Festplatte automatisch anpassen" nimmt standardmäßig einige Änderungen am Layout der Zielfestplatte vor, damit diese optimal funktionieren kann.
- "Als die Quelle kopieren" ändert nichts an der Zielplatte und das Layout ist dasselbe wie das der Quellplatte.
- Mit "Festplatten-Layout bearbeiten" können Sie die Größe der Partition auf der Zielfestplatte manuell ändern/verschieben.
Aktivieren Sie die Option "Aktivieren Sie die Option, wenn das Ziel eine SSD ist", um Ihre SSD auf die beste Leistung zu bringen.
Es erscheint nun eine Meldung, die Sie darauf hinweist, dass die Daten verloren gehen. Bitte bestätigen Sie diese Meldung mit "OK" und klicken Sie anschließend auf "Weiter".
Schritt 4. Klicken Sie auf "Fortfahren", um die Aufgabe offiziell auszuführen.
Ist dieser Artikel hilfreich? Teilen Sie ihn in Ihren sozialen Medien, um mehr Menschen zu helfen.
Bonus-Tipp: Den Computer von der neuen SSD aus starten
Nach dem Klonen ist Ihr neues SSD-Laufwerk bootfähig, und Sie müssen die Bootreihenfolge in den BIOS-Einstellungen ändern, um das SSD als Boot-Laufwerk festzulegen. Wenn Sie die neue SSD in Ihrem Computer behalten möchten, können Sie die alte Systemfestplatte entfernen und die neue installieren. Wenn Sie die ursprüngliche Systemfestplatte und das neue SSD-Laufwerk in Ihrem Computer behalten wollen, müssen Sie noch Folgendes tun.
Im Folgenden wird beschrieben, wie Sie von dem neuen Laufwerk C booten:
Schritt 1. Starten Sie Ihren Computer neu und drücken Sie eine Taste, um den BIOS-Setup-Bildschirm aufzurufen. Diese BIOS-Taste variiert je nach PC-Hersteller, ist aber normalerweise F2, F12, Entf oder Esc.
Schritt 2. Navigieren Sie im BIOS-Setup-Bildschirm mit der Pfeiltaste zur Registerkarte Boot.

Schritt 3. Suchen Sie die Option Bootpriorität oder Bootreihenfolge und wählen Sie sie aus.

Schritt 4. Setzen Sie die SSD in der Boot-Reihenfolge-Liste mit der Pfeiltaste nach oben und speichern Sie die Änderungen, bevor Sie den BIOS-Setup-Bildschirm verlassen.

Schritt 5. Starten Sie den PC neu, und er wird von der neuen SSD C starten.
Das Fazit
Wie kann ich ein neues SSD-Laufwerk C erstellen? Oder wie kann ich das Laufwerk C in eine neue SSD ändern? Sind Sie jetzt sicher? Dieser Artikel bietet eine vollständige Anleitung, wie man ein neues C-Laufwerk auf einer SSD oder HDD erstellt. Wenn Sie die Schritte akribisch befolgen, ist das Klonen eines SSD-C-Laufwerks ein Kinderspiel. Um es noch einmal deutlich zu machen: Klonen ist der effektivste und einfachste Weg, eine SSD in ein C-Laufwerk umzuwandeln und die SSD mit ein paar einfachen Klicks bootfähig zu machen.
Dazu benötigen Sie ein Tool zum Klonen von Festplatten wie EaseUS Disk Copy. Ein solches Tool kann Ihnen helfen, Ihr Betriebssystem einfach auf eine SSD zu migrieren oder ein C-Laufwerk durch ein größeres Laufwerk zu ersetzen, ohne dass das Betriebssystem neu installiert werden muss oder Daten verloren gehen. Es hat viele wertvolle Funktionen, die darauf warten, von Ihnen ergründet zu werden. Laden Sie es einfach herunter und probieren Sie es aus, um das C-Laufwerk durch eine neue SSD zu ersetzen!
FAQs
1. Wie kann ich mein Laufwerk C auf eine neue SSD verschieben?
Um das Laufwerk C auf eine neue SSD zu kopieren, kann das Klonen eine gute Hilfe sein. Mit der professionellen Software zum Klonen von Festplatten - EaseUS Disk Copy - können Sie Ihr Laufwerk C auf eine neue SSD übertragen, ohne Daten zu verlieren oder Windows neu zu installieren.
2. Wie kann ich meine neue SSD in das Laufwerk C einbauen?
Das Klonen ist der beste Weg, um Ihre SSD in das Laufwerk C zu verwandeln, was Ihnen helfen kann, Ihre Windows-Installation auf die neue SSD zu migrieren und die SSD bootfähig zu machen. Sie müssen die Boot-Reihenfolge in den BIOS-Einstellungen ändern und dann kann Ihr Computer von dem geklonten SSD-Laufwerk booten.
3. Kann ich mein Laufwerk C von meiner SSD zu meiner HDD wechseln?
Ja, Sie können Ihr Laufwerk C von einer SSD zu einer HDD wechseln. Bereiten Sie dazu ein Tool zum Klonen von Festplatten vor, z.B. Clonezilla oder EaseUS Disk Copy, und bereiten Sie eine neue Festplatte vor, die Ihr Betriebssystem und die Daten auf Ihrer alten SSD aufnehmen kann.
War diese Seite hilfreich? Ihr Support ist uns wirklich wichtig!

EaseUS Disk Copy
EaseUS Disk Copy ist leistungsstarkes aber sehr einfach zu bedienendes Tool zum Klonen und Migrieren von HDDs/SSDs. Das Tool ermöglicht Ihnen, ein Systemlaufwerk schnell und einfach auf eine neue Festplatte (oder eine neu installierte SSD) zu migrieren, wobei nur ein Minimum an Konfiguration erforderlich ist.
-
Aktualisiert von
Nach seinem Medientechnik-Studium entschloss sich Markus dazu, als ein Software-Redakteur zu arbeiten. Seit März 2015 bei EaseUS Tech Team. Er hat sich auf Datenrettung, Partitionierung und Datensicherung spezialisiert. …Vollständige Bio lesen -
Geschrieben von
Technik-Freund und App-Fan. Mako schreibe seit März 2016 für die Leser von EaseUS. Er begeistert über Datenrettung, Festplattenverwaltung, Datensicherung, Datenspeicher-Optimierung. Er interssiert sich auch für Windows und andere Geräte. …Vollständige Bio lesen
EaseUS Disk Copy

Professionelles Tool zum Klonen der Festplatten, der Partitionen und anderer Datenträger.
Hot-Artikel
-
29 Dezember 2023
![]()
-
01 Januar 2024
![]()
-
19 Oktorber 2023
![]()
-
19 Oktorber 2023
![]()
-
23 Januar 2024
![]()
-
29 Dezember, 2023
![]()
-
29 Dezember, 2023
![]()
-
29 Dezember, 2023
![]()
Interessante Themen