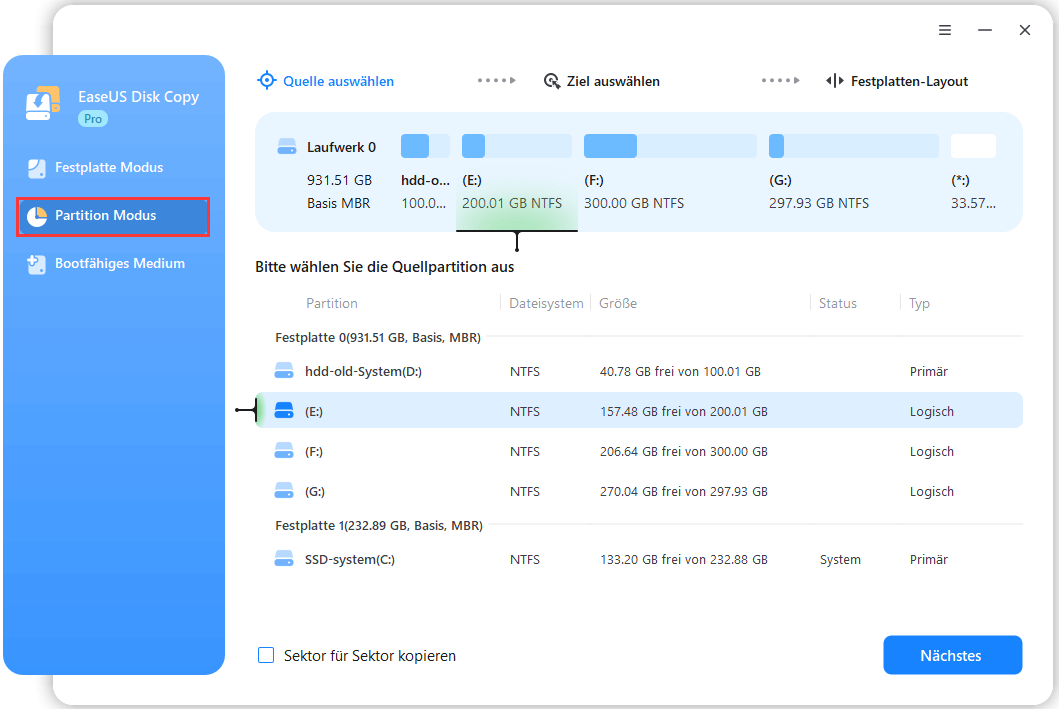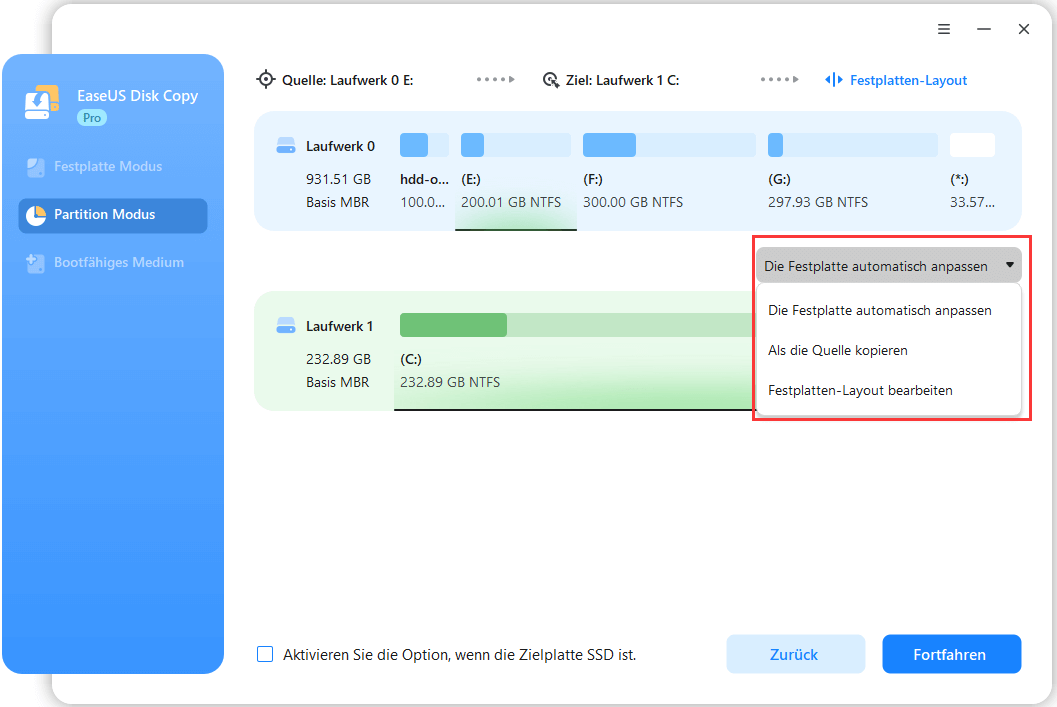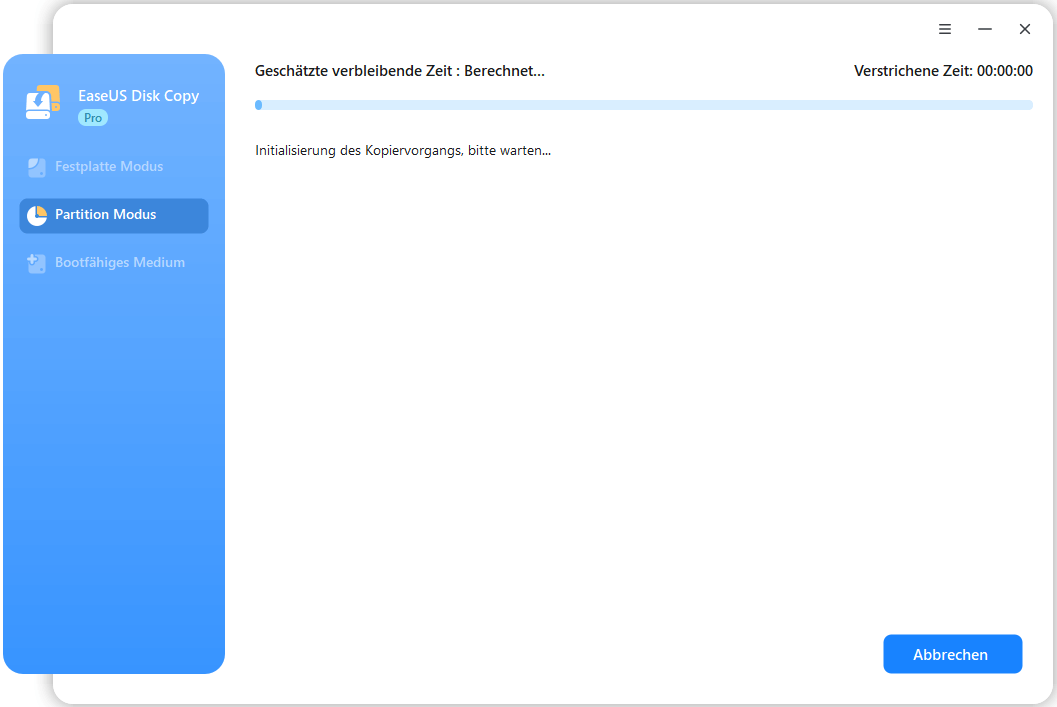Hauptinhalt
Hauptinhalt
Die bereitgestellten Methoden können zum Kopieren und Übertragen von Daten von einer internen Festplatte auf eine andere Festplatte unter allen Windows-Betriebssystemen angewendet werden.
Dieser Beitrag bietet die erprobten und wahren Möglichkeiten, alle Ihre internen Festplattendaten einfach auf ein anderes Laufwerk zu migrieren. Drei effiziente Methoden können Ihnen helfen, Daten sofort von einer internen Festplatte auf eine andere zu übertragen:
1. Klonen Sie Daten und übertragen Sie sie mit Disk Copy von einer internen Festplatte auf eine andere
2. Manuelles Kopieren und Einfügen von Daten von einem Laufwerk auf ein anderes Laufwerk
3. Übertragen Sie Daten von einer internen Festplatte auf eine andere mit Windows Easy Transfer
So kopieren Sie alles von einer Festplatte auf eine andere
„Hey, weiß jemand, wie man alles von einer internen Festplatte auf eine andere kopiert oder überträgt? Mein Datenlaufwerk wird voll und ich habe ein größeres gekauft, wie verschiebe ich alle Daten auf das neue Laufwerk? Und ich bin es Ich habe Angst, dass das Kopieren und Einfügen die Datenübertragung durcheinander bringen würde, da meine ursprüngliche Festplatte mit 200 GB gespeicherten Daten nur voll ist. Ich brauche einen effizienteren und sichereren Weg. Helfen Sie mir bitte, wenn Sie eine bessere Auflösung kennen.
Eine interne Festplatte mit großem Speicherplatz kann Ihrem PC neues Leben einhauchen und die Systemleistung verbessern. Manchmal geht der kleineren Festplatte leicht der Speicherplatz aus! Eine gute Wahl ist es, die gespeicherten Daten oder Dateien auf die größere interne Festplatte zu übertragen.
Wie übertrage oder kopiere ich große Dateien mit hoher Geschwindigkeit? Suchen Sie nach einer effizienten Methode zum Kopieren und Übertragen von Daten, einschließlich großer Dateien, auf eine andere Festplatte? Wenn Sie das gleiche Bedürfnis haben, sind Sie hier genau richtig! Im Folgenden entdecken Sie drei praktische Lösungen für die Datenübertragung zwischen zwei Festplatten.
Beachten Sie, dass je früher die empfohlene Methode aufgeführt ist, desto einfacher und sicherer wäre die Datenübertragung von einer Festplatte auf eine andere. Lassen Sie uns jetzt die Details überprüfen.
Methode 1. Interne Festplattendaten mit Disk Copy auf eine andere klonen
Funktioniert, um Partitionsdaten zu kopieren oder eine ganze interne Festplatte auf eine andere Festplatte unter Windows 10/8/7 zu klonen.
Der effizienteste und sicherste Weg, um Ihre auf der internen Festplatte gespeicherten Daten auf eine andere Festplatte zu übertragen, ist die Verwendung einer Software zum schnellen Klonen von Festplatten. EaseUS Disk Copy unterstützt Sie bei der Durchführung der folgenden Vorgänge neben dem Klonen von Festplattendaten auf ein anderes Laufwerk:
- Kopieren Sie die Festplatte auf einen neuen Computer.
- Erstellen Sie eine bootfähige CD/DVD oder USB-Festplatte, um die gesamte Festplatte für das Festplatten-Upgrade auf eine neue oder größere Festplatte zu klonen.
- Vollständige Sektor-für-Sektor-Kopie der Festplattenkopie, die sicherstellt, dass die Zielfestplatte/-partition zu 100 % mit dem Original identisch ist.
Befolgen Sie einfach das bereitgestellte Tool und die Tipps unten, um die interne Festplatte jetzt auf eine andere zu kopieren.
Tipps: Bitte aktivieren Sie EaseUS Disk Copy für einen reibungslosen Kopier- oder Klonvorgang.
Fall 1 – Klonen Sie die gesamten internen Festplattendaten auf ein anderes Laufwerk
Wenn Sie die interne Festplatte aktualisieren müssen, indem Sie die gesamten Festplattendaten auf eine andere größere klonen, sollten Sie die Funktion „Festplatte kopieren“ anwenden.
Schritt 1: Laden Sie EaseUS Disk Copy herunter, installieren Sie es und führen Sie es auf Ihrem PC aus.
Klicken Sie auf „Festplattenmodus“ und wählen Sie die Festplatte aus, die Sie kopieren oder klonen möchten. Klicke weiter um fortzufahren.
Schritt 2: Wählen Sie die Zielfestplatte aus.
Hinweis: Die Zielfestplatte sollte mindestens genauso groß oder sogar größer sein als die Quellfestplatte, wenn Sie die Quellfestplatte kopieren oder klonen möchten.
Schritt 3: Klicken Sie auf „OK“, um zu bestätigen, ob das Programm Sie auffordert, Daten auf der Zielfestplatte zu löschen.
Schritt 4: Überprüfen und bearbeiten Sie das Festplattenlayout.
Wenn Ihre Zielfestplatte ein SSD-Laufwerk ist, denken Sie daran, die Option zu aktivieren, wenn das Ziel eine SSD ist.
Schritt 5: Klicken Sie auf „Fortfahren“, um den Klonvorgang der Festplatte zu starten.
Fall 2 – Partitionsdaten auf ein anderes Laufwerk kopieren
Wenn Sie die aktuelle interne Festplatte freigeben und Partitionsdaten auf eine andere Festplatte kopieren müssen, können Sie die Funktion „Partition kopieren“ verwenden.
1. Laden Sie EaseUS Disk Copy herunter, installieren Sie es und führen Sie es auf Ihrem PC aus.
Klicken Sie auf Partitionsmodus und wählen Sie die Quellpartitionen aus, die Sie kopieren oder klonen möchten. Klicke weiter um fortzufahren.
2. Wählen Sie die Zielpartition aus, auf die Sie die Quellpartition klonen/kopieren möchten, und klicken Sie auf Weiter, um fortzufahren.
Klicken Sie auf OK, wenn das Programm Sie auffordert, Daten auf der Zielpartition zu löschen.
3. Prüfen und bearbeiten Sie das Partitionslayout: Die Festplatte automatisch anpassen, Als die Quelle kopieren oder Festplatten-Layout bearbeiten.
Autofit der Festplatte wird empfohlen.
- Als Quelle kopieren kopiert/klont dasselbe Partitionslayout von Ihrer Quellfestplatte auf die Zielfestplatte.
- Datenträgerlayout bearbeiten ermöglicht Ihnen, das Partitionslayout auf dem Zieldatenträger manuell in der Größe zu ändern oder zu verschieben.
Klicken Sie auf „Fortfahren“, um jetzt mit dem Klonen oder Kopieren der Partition zu beginnen.
Nach dem Klonen können Sie Daten auf der alten internen Festplatte löschen, um Speicherplatz freizugeben und die Festplattenleistung zu optimieren.
Methode 2. Manuelles Kopieren und Einfügen von Daten von einem Laufwerk auf ein anderes
Funktioniert, um kleine Dateien einzeln zu kopieren. Jede Unterbrechung kann zu Datenverlust führen.
Bei der Migration großer Dateien verschwenden Kopieren und Einfügen viel Zeit und Energie. Außerdem können durch einfaches Kopieren und Einfügen einige Daten fehlen. Wenn Sie weniger als 30 GB Dateien oder Daten haben, die von einer internen Festplatte auf eine andere übertragen werden müssen, können Sie einfach die Option Kopieren & Einfügen wählen. Es ist kostenlos und einfach.
Schritt 1. Navigieren Sie und wählen Sie eine leere Partition aus oder erstellen Sie eine neue Partition auf dem neuen Laufwerk, um Daten zu speichern.
Schritt 2. Öffnen Sie die alte interne Festplatte, drücken Sie Strg + A, um alle vorhandenen Daten auszuwählen, oder wählen Sie eine einzelne Datei aus, klicken Sie mit der rechten Maustaste, um sie zu kopieren.
Schritt 3. Fügen Sie ausgewählte Dateien in das andere neue Laufwerk ein.
Warten Sie, bis der Kopier- und Einfügevorgang abgeschlossen ist. Wie stellen Sie sicher, dass Sie alles auf Ihre Festplatte übertragen haben? Die einzige Möglichkeit besteht darin, sie einzeln zu identifizieren, was Zeit verschwendet.
Methode 3. Übertragen Sie Daten von der internen Festplatte auf eine externe Festplatte mit Windows Easy Transfer
Funktioniert zum Übertragen von Daten von der internen Festplatte auf die externe Festplatte unter Windows 8/7. Windows 10 wird nicht unterstützt.
Wenn Sie es vorziehen, interne Festplattendaten freizugeben, indem Sie Daten auf eine externe Festplatte unter Windows 8/7 übertragen, können Sie Windows Easy Transfer ausprobieren:
Schritt 1. Klicken Sie auf Start, geben Sie Windows Easy Transfer in die Suche ein. Klicken Sie hier, um Windows Easy Transfer zu öffnen.
Schritt 2. Wählen Sie eine externe Festplatte als Ziellaufwerk aus.
Schritt 3. Wählen Sie „Nein“ für „This Is My Computer“, um die externe Festplatte zu installieren.
Windows kopiert Ihre Daten und Einstellungen sofort auf die externe Festplatte.
Das Endergebnis
Dieser Tutorial-Artikel enthält drei praktische Methoden, die Ihnen helfen, Daten unter Windows 10/8.7 effizient von einer internen Festplatte auf eine andere zu übertragen.
1. EaseUS Disk Copy – Damit können Sie entweder eine ganze Festplatte oder eine einzelne Partition auf ein anderes Laufwerk klonen. Es wird kein Datenverlust auftreten.
2. Manuelles Kopieren und Einfügen - Es ist ein kostenloser Zugriff für Sie, um Dateien zu kopieren. Beim Kopieren großer Dateien führt jede Unterbrechung oder Fehlbedienung zu Dateiverlusten.
3. Windows Easy Transfer – Ein effizientes, in Windows integriertes Dateiübertragungstool, das nur unter Windows 7/8 verfügbar ist. Es funktioniert nur für die Dateiübertragung von PC zu PC oder von internem Laufwerk zu externer Festplatte.
Für eine All-in-One-Lösung ist EaseUS Disk Copy sicherlich die beste Lösung.
War diese Seite hilfreich? Ihr Support ist uns wirklich wichtig!

EaseUS Disk Copy
EaseUS Disk Copy ist leistungsstarkes aber sehr einfach zu bedienendes Tool zum Klonen und Migrieren von HDDs/SSDs. Das Tool ermöglicht Ihnen, ein Systemlaufwerk schnell und einfach auf eine neue Festplatte (oder eine neu installierte SSD) zu migrieren, wobei nur ein Minimum an Konfiguration erforderlich ist.
-
Aktualisiert von
Technik-Freund und App-Fan. Mako schreibe seit März 2016 für die Leser von EaseUS. Er begeistert über Datenrettung, Festplattenverwaltung, Datensicherung, Datenspeicher-Optimierung. Er interssiert sich auch für Windows und andere Geräte. …Vollständige Bio lesen -
Geschrieben von
Maria ist begeistert über fast allen IT-Themen. Ihr Fokus liegt auf der Datenrettung, der Festplattenverwaltung, Backup & Wiederherstellen und den Multimedien. Diese Artikel umfassen die professionellen Testberichte und Lösungen. …Vollständige Bio lesen
EaseUS Disk Copy

Professionelles Tool zum Klonen der Festplatten, der Partitionen und anderer Datenträger.
Hot-Artikel
-
29 Dezember 2023
![]()
-
01 Januar 2024
![]()
-
19 Oktorber 2023
![]()
-
19 Oktorber 2023
![]()
-
23 Januar 2024
![]()
-
29 Dezember, 2023
![]()
-
29 Dezember, 2023
![]()
-
29 Dezember, 2023
![]()
Interessante Themen