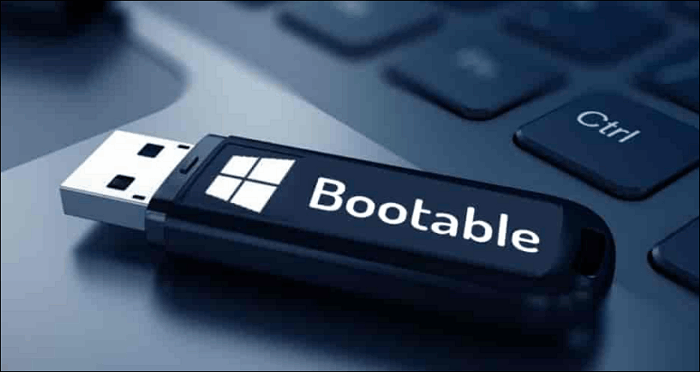Hauptinhalt
Hauptinhalt
Die EFI-Systempartition ist wichtig für Ihr Windows-Betriebssystem, da sie Bootloader, Treiber und Anwendungen speichert, die während des UEFI-Starts erforderlich sind. Ohne diese Partition startet Ihr Windows-Betriebssystem nicht ordnungsgemäß. Möglicherweise möchten Sie die EFI-Partition zu Sicherungszwecken oder zur Installation von Windows auf ein anderes Laufwerk klonen .
Machen Sie sich keine Sorgen, wenn Ihr Computer unter Windows 11/10/8/7 läuft und Sie sich fragen, wie Sie eine EFI-Partition auf ein anderes Laufwerk klonen können. In diesem Artikel von EaseUS wird beschrieben, wie Sie dies mithilfe einer zuverlässigen Software zum Klonen von Datenträgern ganz einfach tun können. Wir informieren Sie auch über die erforderlichen Vorbereitungen, bevor Sie die EFI-Partition auf andere Festplatte klonen.
Reale Szenarien, die das Klonen einer EFI-Partition erfordern
Nachdem Sie nun wissen, welche Vorbereitungen Sie treffen müssen, finden Sie hier einige gängige Szenarien aus der Praxis und unsere empfohlenen Lösungen zur Behebung der beschriebenen Probleme.
| Szenario | Lösung |
| 1️⃣"Während der Windows-Installation habe ich die Hauptinstallation auf Laufwerk C gespeichert, während sich auf Laufwerk D die EFI- Windows-Startpartition befindet. Ich möchte jedoch die EFI-Partition auf Laufwerk C verschieben und die anderen Laufwerke löschen. Wie kann ich das tun? Das?" – Aus der Microsoft-Community . | Das geht ganz einfach mit einer Klonsoftware. Eine Software, die sich als effizient erwiesen hat und die Sie meiner Meinung nach ausprobieren sollten, ist EaseUS Disk Copy. |
| 2️⃣ „Ich habe zunächst die UEFI- Bootpartition für mein Windows 8 auf der Festplatte installiert. Aufgrund von Geschwindigkeits- und Effizienzproblemen möchte ich jedoch auf SSD umsteigen. Ist es möglich, mit der EFI-Systempartition mitzumachen?“ Von Superuser . | Ja, das ist möglich. Wir empfehlen Ihnen, zum Klonen die EaseUS-Software zum Klonen von Datenträgern zu verwenden. Sie können Ihre Daten auch mit Clonezilla migrieren. |
Im nächsten Abschnitt wird erläutert, wie Sie eine EFI-Partition auf ein neues Laufwerk kopieren. Weiter lesen.
EFI Partition klonen? Was brauchen Sie?
Da das Klonen einer EFI-Partition auf ein anderes Laufwerk das Verschieben wichtiger Daten mit sich bringt, ist es wichtig, dass alles an seinem Platz bleibt, um eine sichere Übertragung zu gewährleisten. Zu den Schlüsselfaktoren, die Sie berücksichtigen müssen, bevor Sie über das Klonen der EFI-Partition nachdenken, gehören die folgenden:
- Bereiten Sie eine Festplatte/SSD vor: Um eine erfolgreiche Übertragung sicherzustellen, muss das Ziellaufwerk (ob Festplatte oder SSD ) in der Lage sein, die EFI-Partition zu speichern. Daher müssen Sie sicherstellen, dass genügend Speicherplatz vorhanden ist. Wenn nicht, können Sie versuchen, Speicherplatz freizugeben oder ein größeres Laufwerk zu verwenden.
- Daten auf dem alten Laufwerk sichern: Es ist wichtig, die Daten auf Ihrem alten Laufwerk zu sichern, um Datenverluste zu minimieren, wenn Sie Ihre EFI-Partition auf ein anderes Laufwerk verschieben möchten. Dies stellt sicher, dass Sie einen Ort haben, an den Sie zurückkehren können, wenn die Dinge nicht nach Ihren Wünschen laufen. Eine effiziente kostenlose Backup-Software, die Sie für diese Aktivität verwenden können, ist EaseUS Todo Backup .
- Bereiten Sie ein USB-zu-SATA-Kabel vor: Da der Klonvorgang das Verschieben von Startdateien und Einstellungen von einem Laufwerk auf ein anderes erfordert, benötigen Sie einen Anschluss. Eines der besten Werkzeuge, die Sie für diesen Vorgang benötigen, ist ein SATA-zu-USB-Kabel. Stellen Sie sicher, dass Sie über ein funktionsfähiges Kabel verfügen, oder kaufen Sie eines, wenn Sie noch keines haben.
- Laden Sie eine beste Software zum Klonen von Festplatten herunter: Schließlich kann der Klonvorgang nicht fortgesetzt werden, wenn Sie keine Klonsoftware haben. Mit dieser Software können Sie die EFI-Systempartition von Ihrem alten Laufwerk auf ein neues verschieben . Eine von uns empfohlene (und in diesem Handbuch verwendete) Klonsoftware ist EaseUS Disk Copy . Stellen Sie sicher, dass Sie es auf Ihren Computer herunterladen.
Veröffentlichen Sie es in Ihren sozialen Medien, wenn Sie diesen Artikel nützlich finden.
EFI-Partition kopieren mit EaseUS Disk Copy
EaseUS Disk Copy bietet eine schnelle und zuverlässige Möglichkeit, Ihre EFI-Partition von einem Laufwerk auf ein anderes zu klonen, egal ob HDD oder SSD. Ganz gleich, wo sich Ihre EFI-Partition befindet, mit dieser Software können Sie Daten von einer Festplatte auf die andere kopieren . Dieses Tool ist nützlich, wenn auf Ihrem aktuellen Laufwerk nicht mehr genügend Speicherplatz vorhanden ist oder die Systemleistung beeinträchtigt ist.
Neben dem Klonen von Laufwerken können Sie mit der EaseUS-Software zum Klonen von Datenträgern auch Ihr Betriebssystem aktualisieren, dynamische Datenträger auf eine SSD klonen , Ihre Dateien und Daten migrieren oder ein bootfähiges WinPE-Laufwerk erstellen. Wenn Ihre Festplatte ausfällt, ermöglicht Ihnen EaseUS außerdem, die Daten sicher zu kopieren und auf eine fehlerfreie Festplatte zu übertragen.
Zu den Hauptfunktionen von EaseUS Disk Copy gehören die folgenden:
- Klonen Sie Ihr EFI-Boot-Laufwerk an einen neuen Speicherort
- Betriebssystem von SSD auf SSD übertragen
- Ändern Sie die Größe der Festplattenpartition während des Klonvorgangs
- Mehrere Partitionen auf eine neue Festplatte klonen
- Daten einfach zwischen Computern migrieren
Um mit EaseUS Disk Copy zu beginnen, können Sie die Software noch heute herunterladen und auf Ihrem Computer installieren. Als Nächstes können Sie die folgenden Schritte ausführen, um es für das Klonen von EFI-Partitionen zu verwenden.
Führen Sie die folgenden Schritte aus, um EaseUS Disk Copy zu verwenden:
Vorankündigung:
- Die Funktion "Sektor für Sektor kopieren" verlangt, dass die Größe der Zielfestplatte mindestens gleich oder größer als die der Quellfestplatte ist. Lassen Sie diese Funktion deaktiviert, wenn Sie eine größere Festplatte auf eine kleinere Festplatte klonen möchten.
- Alle Daten auf dem Zieldatenträger werden vollständig gelöscht, seien Sie also vorsichtig.
Schritt 1. Um mit dem Kopieren/Klonen eines ganzen Datenträgers auf einen anderen zu beginnen, wählen Sie diesen Datenträger als Quelldatenträger unter "Festplatte Modus" aus und klicken Sie auf "Nächstes".
Schritt 2. Wählen Sie das andere Laufwerk als Ziellaufwerk.
Es erscheint nun eine Meldung, die Sie darauf hinweist, dass die Daten verloren gehen. Bitte bestätigen Sie diese Meldung mit "OK" und klicken Sie anschließend auf "Weiter".
Schritt 3. Überprüfen Sie das Festplattenlayout der beiden Festplatten. Sie können das Diskettenlayout der Zieldiskette verwalten, indem Sie "Die Festplatte automatisch anpassen", "Als die Quelle kopieren" oder "Festplatten-Layout bearbeiten" wählen.
- Die Funktion "Die Festplatte automatisch anpassen" nimmt standardmäßig einige Änderungen am Layout der Zielfestplatte vor, damit diese optimal funktionieren kann.
- "Als die Quelle kopieren" ändert nichts an der Zielplatte und das Layout ist dasselbe wie das der Quellplatte.
- Mit "Festplatten-Layout bearbeiten" können Sie die Größe der Partition auf der Zielfestplatte manuell ändern/verschieben.
Aktivieren Sie die Option "Aktivieren Sie die Option, wenn die Zielplatte eine SSD ist", um Ihre SSD auf die beste Leistung zu bringen.
Schritt 4. Klicken Sie auf "Fortfahren", um die Aufgabe offiziell auszuführen.
Das Fazit
Wenn Sie nicht wissen, wie Sie eine EFI-Partition auf andere Festplatte klonen , finden Sie in diesem Artikel alles, was Sie wissen müssen. Zusammenfassend lässt sich sagen, dass Sie vor dem Klonen Ihrer EFI-Partition sicherstellen müssen, dass Sie über eine zuverlässige Festplatte/SSD verfügen. Sicherungsdaten auf dem alten Laufwerk; Bereiten Sie ein SATA-Kabel vor; und laden Sie das entsprechende Tool zum Klonen von Datenträgern herunter.
Wie in diesem Artikel beschrieben, ist EaseUS Disk Copy das beste Tool zum Klonen von Datenträgern zum Klonen einer EFI-Partition auf ein anderes Laufwerk. Dieses Tool ist schnell, praktisch und vor allem dann anwendbar, wenn auf Ihrem aktuellen Laufwerk nicht mehr genügend Speicherplatz vorhanden ist. Stellen Sie sicher, dass Sie EaseUS Disk Copy noch heute herunterladen, um mit dem Klonen Ihrer EFI-Systempartition zu beginnen.
FAQs zum Thema EFI-Partition auf andere Festplatte klonen
Nachfolgend finden Sie einige häufig gestellte Fragen zum Klonen einer EFI-Partition auf ein anderes Laufwerk.
1. Kann ich die EFI-Partition auf ein anderes Laufwerk kopieren?
Dies können Sie ganz einfach mit Software von Drittanbietern wie EaseUS Disk Copy erreichen. Stellen Sie einfach sicher, dass auf dem Ziellaufwerk genügend Speicherplatz vorhanden ist, damit der Klon-/Kopiervorgang nicht unterbrochen wird.
2. Warum kann ich die EFI-Partition meines NVMe-Laufwerks nicht auf ein neues NVMe-Laufwerk klonen?
Überprüfen Sie, ob auf Ihrem neuen Laufwerk genügend Speicherplatz vorhanden ist. Das Ziellaufwerk muss immer über einen größeren Speicher verfügen als die Quelle. Etwas anderes, das Sie sich ansehen sollten, ist die USB-zu-SATA-Kabelverbindung. Wenn es ein offenes Ende gibt, findet keine Datenübertragung statt.
3. Muss ich die EFI-Systempartition klonen?
Es ist wichtig, eine EFI-Systempartition zu klonen, damit Sie ein Backup erstellen können. Diese Partition ist für das Booten von Windows sehr wichtig; Daher ist es wichtig, eine Kopie zu haben, auf die man sich verlassen kann, wenn etwas mit der Originalkopie passiert.
4. Wie lösche ich die EFI-Systempartition auf meiner Festplatte?
Unter normalen Umständen können Sie eine EFI-Systempartition auf Ihrer Festplatte nicht löschen. Mit einem Drittanbieter-Tool wie EaseUS Partition Master können Sie dies jedoch problemlos tun. Folgen Sie den unteren Schritten:
- Schritt 1. Laden Sie EaseUS Partition Master herunter, installieren Sie es und starten Sie es auf Ihrem PC.
- Schritt 2. Navigieren Sie zum Abschnitt „Partitionsmanager“ und klicken Sie darauf.
- Schritt 3. Klicken Sie anschließend mit der rechten Maustaste auf die EFI-Systempartition und wählen Sie im Dropdown-Menü Löschen aus. Anschließend können Sie den Anweisungen auf dem Bildschirm folgen, um das Löschen der Partition von Ihrem PC abzuschließen.
War diese Seite hilfreich? Ihr Support ist uns wirklich wichtig!

EaseUS Disk Copy
EaseUS Disk Copy ist leistungsstarkes aber sehr einfach zu bedienendes Tool zum Klonen und Migrieren von HDDs/SSDs. Das Tool ermöglicht Ihnen, ein Systemlaufwerk schnell und einfach auf eine neue Festplatte (oder eine neu installierte SSD) zu migrieren, wobei nur ein Minimum an Konfiguration erforderlich ist.
-
Aktualisiert von
Nach seinem Medientechnik-Studium entschloss sich Markus dazu, als ein Software-Redakteur zu arbeiten. Seit März 2015 bei EaseUS Tech Team. Er hat sich auf Datenrettung, Partitionierung und Datensicherung spezialisiert. …Vollständige Bio lesen
EaseUS Disk Copy

Professionelles Tool zum Klonen der Festplatten, der Partitionen und anderer Datenträger.
Hot-Artikel
-
29 Dezember 2023
![]()
-
01 Januar 2024
![]()
-
19 Oktorber 2023
![]()
-
19 Oktorber 2023
![]()
-
23 Januar 2024
![]()
-
29 Dezember, 2023
![]()
-
29 Dezember, 2023
![]()
-
29 Dezember, 2023
![]()
Interessante Themen