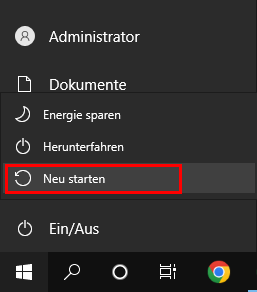Hauptinhalt
Hauptinhalt
Das Dell XPS 16 (9640) ist ein leistungsstarker Laptop für Profis, Kreative und Gamer. Wenn Sie jedoch Leistung und Speicherkapazität steigern möchten, ist das Klonen der Dell XPS SSD eine der besten Möglichkeiten, um sie aufzurüsten.
In diesem Handbuch behandeln wir die beste SSD für Dell XPS 16, Faktoren, die vor dem Kauf zu berücksichtigen sind, und eine Schritt-für-Schritt-Upgradeanleitung, die Ihnen dabei hilft, eine neue SSD reibungslos zu installieren.
Dell XPS 16 9640 SSD-Spezifikationen und Kompatibilität
Vor dem Kauf einer SSD ist es wichtig, die Spezifikationen und Kompatibilitätsanforderungen des Dell XPS 16 (9640) zu kennen:
- SSD-Typ: PCIe NVMe M.2 2280 SSD
- Schnittstelle: PCIe Gen4 x4
- Kapazität: 512 GB/1 TB/2 TB/4 TB
- Steckplätze: 1 Steckplatz

Laut Benutzerhandbuch des Dell XPS 16 9640 gibt es folgende Speicheroptionen:
|
Speichertyp |
Schnittstellentyp |
Kapazität |
|
M.2 2230, Klasse 35 SSD |
PCIe NVMe Gen4 x 4 |
512 GB |
|
M.2 2230, Klasse 35 SSD |
PCIe NVMe Gen4 x 4 |
1 TB |
|
M.2 2280, Klasse 40 SSD |
PCIe NVMe Gen4 x 4 |
1 TB |
|
M.2 2280, Klasse 40 SSD |
PCIe NVMe Gen4 x 4 |
2 TB |
|
M.2 2280, Klasse 40 SSD |
PCIe NVMe Gen4 x 4 |
4 TB |
Da das Dell XPS 16 PCIe Gen4 SSDs unterstützt, maximiert die Wahl einer SSD mit hohen Lese-/Schreibgeschwindigkeiten (über 5.000 MB/s) die Leistung. Wenn Sie die genauen SSD-Spezifikationen und die Kompatibilität Ihres Dell-Laptops nicht kennen, lesen Sie im Benutzerhandbuch oder auf der offiziellen Dell-Website nach.
Teilen Sie diesen Beitrag, um mehr Dell-Benutzern bei der Auswahl der besten SSD zu helfen!
Zu berücksichtigende Faktoren bei der Auswahl einer SSD für Dell XPS 16
Beachten Sie bei der Auswahl der besten SSD für Nitro 5 oder Ihr Dell XPS 16 diese Faktoren:
- Leistung: Suchen Sie nach PCIe Gen4 NVMe-SSDs mit Lesegeschwindigkeiten von mindestens 5.000 MB/s für eine reibungslose Leistung.
- Speicherkapazität: Wählen Sie je nach Bedarf zwischen 1 TB, 2 TB oder 4 TB.
- Energieeffizienz: Einige SSDs verbrauchen weniger Strom und tragen so zu einer längeren Akkulaufzeit bei.
- Zuverlässigkeit und Garantie: Bleiben Sie bei vertrauenswürdigen Marken wie Samsung, WD, Crucial oder Sabrent, die Garantien von 5 Jahren oder mehr bieten.
Bestes Solid-State-Laufwerk (SSD) für Dell XPS 16
Basierend auf Leistung, Zuverlässigkeit und Preis sind hier die besten SSDs für das Dell XPS 16:
Samsung 990 Pro – Insgesamt am besten
Samsung ist ein führender SSD-Hersteller und bekannt für leistungsstarke und zuverlässige Speicherlösungen. Die Serien Samsung 990 Pro und 970 Evo Plus zählen zu den besten in puncto Geschwindigkeit, Haltbarkeit und Effizienz.
- Schnittstelle: PCIe Gen4 x4
- Lesegeschwindigkeit: Bis zu 7.450 MB/s
- Schreibgeschwindigkeit: Bis zu 6.900 MB/s
- Kapazität: 1 TB, 2 TB, 4 TB
- Preis (Amazon): 159,99 $/249,99 $/464,99 $
- Vorteile: Höchste Geschwindigkeit und Zuverlässigkeit für den professionellen Einsatz

✅Vorteile:
- Erstklassige Leistung: Sequentielle Lese- und Schreibgeschwindigkeiten von bis zu 7.450 MB/s bzw. 6.900 MB/s maximieren die PCIe 4.0-Funktionen.
- Geringe Latenz: beeindruckende Reaktionsfähigkeit, vorteilhaft für Spiele und intensive Anwendungen.
❌Nachteile:
- Bedenken hinsichtlich der Firmware: Es besteht die Möglichkeit, dass Firmware-Probleme zu Laufwerksausfällen führen.
WD Black SN850X – Am besten für Gamer
Western Digital (WD) ist eine etablierte Marke, die eine Mischung aus schnellen und preisgünstigen SSDs anbietet. Die WD Black SN850X ist eine der besten Optionen für Gaming und anspruchsvolle Aufgaben, während die WD Blue SN570 eine solide Budgetoption darstellt.
- Schnittstelle: PCIe Gen4 x4
- Lesegeschwindigkeit: Bis zu 7.300 MB/s
- Schreibgeschwindigkeit: Bis zu 6.300 MB/s
- Kapazität: 1 TB, 2 TB, 4 TB, 8 TB
- Preis (Amazon): 93,99 $/189,99 $/279,00 $/879,99 $
- Vorteile: ideal für Spiele und hohe Arbeitslasten

✅Vorteile:
- Hohe Leistung: sequentielle Lesegeschwindigkeiten von bis zu 7.300 MB/s und Schreibgeschwindigkeiten von bis zu 6.600 MB/s, geeignet für Gaming und professionelle Workloads.
- Zuverlässige Firmware: Im Allgemeinen positives Feedback hinsichtlich Stabilität und Langlebigkeit.
❌Nachteile:
- Preisschwankungen: Die Preise schwanken, was sich auf Kaufentscheidungen auswirken kann.
Crucial P5 Plus – Beste Budgetoption
Crucial ist eine Marke von Micron und bietet erschwingliche und dennoch hochwertige SSDs. Die Crucial P5 Plus ist eine hervorragende PCIe-Gen4-Option, und die Crucial MX500 ist weiterhin eine zuverlässige SATA-SSD für ältere Systeme.
- Schnittstelle: PCIe Gen4 x4
- Lesegeschwindigkeit: Bis zu 6.600 MB/s
- Schreibgeschwindigkeit: Bis zu 5.000 MB/s
- Kapazität: 500 GB, 1 TB, 2 TB
- Preis (Amazon): 50,48 $/97,99 $/125,00 $
- Vorteile: günstig und zuverlässig für den täglichen Gebrauch

✅Vorteile:
- Ausgewogene Leistung: Bietet solide Lese-/Schreibgeschwindigkeiten und ist damit eine zuverlässige Wahl für den alltäglichen Computer- und Gaming-Einsatz.
- Erschwinglichkeit: Im Vergleich zu anderen High-End-NVMe-SSDs oft preislich konkurrenzfähig.
❌Nachteile:
- Wärmemanagement: Höhere Betriebstemperaturen bei hoher Belastung, was auf den potenziellen Bedarf an zusätzlichen Kühllösungen hindeutet.
Sabrent Rocket 4 Plus – Beste Option mit hoher Kapazität
Sabrent ist eine leistungsorientierte Marke, die für ihre Hochgeschwindigkeits-SSDs zu wettbewerbsfähigen Preisen bekannt ist. Die Sabrent Rocket 4 Plus bietet erstklassige Gen4-Geschwindigkeiten und ist damit eine ausgezeichnete Wahl für Gaming und Content-Erstellung.
- Schnittstelle: PCIe Gen4 x4
- Lesegeschwindigkeit: Bis zu 7.100 MB/s
- Schreibgeschwindigkeit: Bis zu 6.600 MB/s
- Kapazität: 1 TB, 2 TB, 4 TB, 8 TB
- Preis (Amazon): 111,99 $/219,99 $/499,99 $/979,99 $
- Vorteile: großer Speicher und starke Leistung

✅Vorteile:
- Optionen mit hoher Kapazität: verfügbar in Kapazitäten von bis zu 8 TB, für Benutzer mit großem Speicherbedarf.
- Wettbewerbsfähige Preise: ein gutes Gleichgewicht zwischen Leistung und Kosten, insbesondere bei höheren Kapazitäten.
❌Nachteile:
- Variable Leistung: Inkonsistenzen bei anhaltenden Schreibgeschwindigkeiten während längerer Vorgänge.
Teilen Sie diesen Beitrag, um mehr Dell-Benutzern bei der Auswahl der richtigen SSD zu helfen!
Dell XPS 16 SSD-Upgrade
Es ist eine hervorragende Möglichkeit, Ihr Dell XPS 16-Zoll-Solid-State-Laufwerk zu aktualisieren, um die Leistung zu steigern, Ladezeiten zu verkürzen und den Speicher zu erweitern. Das Klonen von SSD auf SSD kann knifflig sein. Befolgen Sie daher die Anleitung sorgfältig.
Teil 1. SSD für Dell XPS 16 mit EaseUS Disk Copy klonen
Da Ihr Dell XPS 16-Computer nur über einen Steckplatz verfügt, müssen Sie zum Aufrüsten der SSD Ihr System, Ihre Dateien und Ihre Anwendungen vom alten Laufwerk auf das neue übertragen.
Anstatt Windows neu zu installieren und alles von Grund auf neu einzurichten, vereinfacht professionelle Festplattenklonsoftware wie EaseUS Disk Copy den Vorgang, indem sie Ihre vorhandene SSD auf die neue klont.
Nachdem Sie die Software auf Ihren Laptop heruntergeladen und installiert haben, sehen wir uns jetzt an, wie Sie die Dell XPS 16 9640 SSD aktualisieren:
Bevor Sie beginnen, verwenden Sie ein M.2-SSD-Gehäuse oder einen USB-zu-NVMe-Adapter, um die neue SSD an Ihr Dell XPS 16 anzuschließen und sehen Sie sich an, wie Sie eine NVMe-SSD mit nur einem Steckplatz klonen.
Vorankündigung:
- Die Funktion "Sektor für Sektor kopieren" verlangt, dass die Größe der Zielfestplatte mindestens gleich oder größer als die der Quellfestplatte ist. Lassen Sie diese Funktion deaktiviert, wenn Sie eine größere Festplatte auf eine kleinere Festplatte klonen möchten.
- Alle Daten auf dem Zieldatenträger werden vollständig gelöscht, seien Sie also vorsichtig.
Schritt 1. Um mit dem Kopieren/Klonen eines ganzen Datenträgers auf einen anderen zu beginnen, wählen Sie diesen Datenträger als Quelldatenträger unter "Festplatte Modus" aus und klicken Sie auf "Nächstes".
Schritt 2. Wählen Sie das andere Laufwerk als Ziellaufwerk.
Es erscheint nun eine Meldung, die Sie darauf hinweist, dass die Daten verloren gehen. Bitte bestätigen Sie diese Meldung mit "OK" und klicken Sie anschließend auf "Weiter".
Schritt 3. Überprüfen Sie das Festplattenlayout der beiden Festplatten. Sie können das Diskettenlayout der Zieldiskette verwalten, indem Sie "Die Festplatte automatisch anpassen", "Als die Quelle kopieren" oder "Festplatten-Layout bearbeiten" wählen.
- Die Funktion "Die Festplatte automatisch anpassen" nimmt standardmäßig einige Änderungen am Layout der Zielfestplatte vor, damit diese optimal funktionieren kann.
- "Als die Quelle kopieren" ändert nichts an der Zielplatte und das Layout ist dasselbe wie das der Quellplatte.
- Mit "Festplatten-Layout bearbeiten" können Sie die Größe der Partition auf der Zielfestplatte manuell ändern/verschieben.
Aktivieren Sie die Option "Aktivieren Sie die Option, wenn die Zielplatte eine SSD ist", um Ihre SSD auf die beste Leistung zu bringen.
Schritt 4. Klicken Sie auf "Fortfahren", um die Aufgabe offiziell auszuführen.
Teil 2. Entfernen Sie die neue SSD
Schritt 1. Schalten Sie Ihren Laptop aus und ziehen Sie den Stecker.
Fahren Sie Ihr Dell XPS 16 vollständig herunter.
Trennen Sie das Netzteil und alle Peripheriegeräte (USB-Laufwerke, externe Monitore usw.).
Schritt 2. Schrauben Sie die Bodenplatte ab.
Um Kratzer zu vermeiden, legen Sie den Laptop mit der Oberseite nach unten auf eine weiche Oberfläche.
Entfernen Sie mit einem T5-Torx-Schraubendreher alle Schrauben, mit denen die Bodenplatte befestigt ist.
Hebeln Sie die Abdeckung vorsichtig mit einem Öffnungswerkzeug aus Kunststoff oder einem Gitarrenplektrum auf, um eine Beschädigung des Gehäuses zu vermeiden.

Schritt 3. Trennen Sie das Batteriekabel.
Trennen Sie das Batteriekabel vom Anschluss auf der Systemplatine.

Schritt 4. Suchen Sie den SSD-Steckplatz.
Suchen Sie den M.2-SSD-Steckplatz, der normalerweise von einem kleinen Kühlkörper oder einer Halterung abgedeckt ist.

Schritt 5. Schrauben Sie die SSD ab und entfernen Sie sie.
Lösen Sie die SSD-Halteschraube mit einem Kreuzschlitzschraubendreher.
Schieben Sie die SSD vorsichtig in einem leichten Winkel (ca. 30 Grad) heraus, um eine Beschädigung des Steckplatzes zu vermeiden.
Teil 3. Installieren Sie die neue SSD
Schritt 1. Setzen Sie die neue SSD in den Steckplatz ein.
Richten Sie die goldenen Anschlussstifte der neuen SSD am Steckplatz aus.
Setzen Sie es in einem 30-Grad-Winkel ein und drücken Sie es vorsichtig hinein, bis es vollständig sitzt.
Schritt 2. Sichern Sie die SSD
Verwenden Sie dieselbe Halteschraube, die Sie zuvor entfernt haben, um die SSD an ihrem Platz zu befestigen.
Wenn Ihr Dell XPS 16 über einen Kühlkörper oder ein Wärmeleitpad verfügt, installieren Sie es zur besseren Kühlung über der SSD.
- Zusätzlicher Tipp: Das Dell XPS 16 512GB Modell verfügt über einen Kühlkörper für kleinere 2230 SSDs, in den jedoch keine 2280 SSD passt. Der Kauf eines Kühlkörpers vom Alienware m16/m18 R1 kann Abhilfe schaffen.
Schritt 3. Den Laptop wieder zusammenbauen
Bringen Sie die Bodenplatte wieder an und befestigen Sie sie mit den T5-Schrauben.
Stellen Sie sicher, dass alles richtig geschlossen ist, bevor Sie den Laptop wieder umklappen.
Teil 4. Einrichten der neuen SSD im Dell XPS 16
Wenn Sie Ihre alte SSD mit EaseUS Disk Copy geklont haben:
- Starten Sie Ihren Laptop normal.
- Öffnen Sie den Datei-Explorer (Win + E) und prüfen Sie, ob alle Dateien und Programme intakt sind.
- Wenn der Laptop nicht bootet, rufen Sie das BIOS auf (drücken Sie beim Start F2) und legen Sie die neue SSD als primäres Bootgerät fest.
Wenn Sie eine Neuinstallation von Windows durchführen:
- Schalten Sie den Laptop ein und drücken Sie beim Start wiederholt F2.
- Überprüfen Sie unter „Boot-Konfiguration“, ob die SSD angezeigt wird.
- Erstellen Sie mit EaseUS Disk Copy oder dem Media Creation Tool von Microsoft einen bootfähigen USB-Stick für Windows 11.
- Stecken Sie den USB-Stick ein, starten Sie neu und drücken Sie F12, um davon zu booten.
- Befolgen Sie die Schritte auf dem Bildschirm, um Windows auf der neuen SSD zu installieren.
Teilen Sie diesen Beitrag, um mehr Acer-Benutzern bei der Auswahl der richtigen SSD zu helfen!
Abschluss
Ein Upgrade Ihrer Dell XPS 16 (9640) SSD kann Geschwindigkeit und Speicherkapazität deutlich steigern. Hier ist eine Auswahl der besten SSDs für das Dell XPS 16 9640 Notebook:
|
Solid-State-SSD |
Lese- und Schreibgeschwindigkeit |
Werte |
Kapazität |
|
Samsung 990 Pro |
R: Bis zu 7.450 MB/s W: Bis zu 6.900 MB/s |
M.2 NVMe PCIe Gen4 x4 |
1 TB, 2 TB, 4 TB |
|
WD Black SN850X |
R: Bis zu 7.300 MB/s W: Bis zu 6.300 MB/s |
M.2 NVMe PCIe Gen4 x4 |
1 TB, 2 TB, 4 TB, 8 TB |
|
Crucial P5 Plus |
R: Bis zu 6.600 MB/s W: Bis zu 5.000 MB/s |
M.2 NVMe PCIe Gen4 x4 |
500 GB, 1 TB, 2 TB |
|
Sabrent Rocket 4 Plus |
R: Bis zu 7.100 MB/s W: Bis zu 6.600 MB/s |
M.2 NVMe PCIe Gen4 x4 |
1 TB, 2 TB, 4 TB, 8 TB |
Die Samsung 990 Pro ist die beste Wahl, während die WD Black SN850X ideal für Gaming ist. Egal, ob Sie Spitzenleistung oder eine kostengünstige Option benötigen, wir haben die passende SSD für Sie. Folgen Sie der Schritt-für-Schritt-Anleitung, und Ihr Dell XPS 16 läuft im Handumdrehen schneller.
Häufig gestellte Fragen zur besten SSD für Acer Nitro 5 Gaming
Hier finden Sie Antworten auf einige häufig gestellte Fragen zum Upgrade der SSD Ihres Nitro 5.
1. Kann ich eine PCIe Gen5-SSD in Dell XPS 16 installieren?
Nein, das Dell XPS 16 (9640) unterstützt nur PCIe Gen4-SSDs. Eine Gen5-SSD arbeitet nicht mit voller Geschwindigkeit.
2. Verliert man durch ein Upgrade der SSD die Garantie?
Nein, Dell erlaubt SSD-Upgrades, aber wenn Sie während des Vorgangs Komponenten beschädigen, kann dies zum Erlöschen der Garantie führen.
3. Welche maximale SSD-Kapazität wird unterstützt?
Das Dell XPS 16 unterstützt bis zu 4 TB SSD-Speicher in einem einzigen Steckplatz.
4. Soll ich meine alte SSD klonen oder eine Neuinstallation durchführen?
Wenn Sie Ihre Dateien und Einstellungen behalten möchten, ist das Klonen einfacher. Eine Neuinstallation ist besser für ein sauberes, optimiertes System.
War diese Seite hilfreich? Ihr Support ist uns wirklich wichtig!

EaseUS Disk Copy
EaseUS Disk Copy ist leistungsstarkes aber sehr einfach zu bedienendes Tool zum Klonen und Migrieren von HDDs/SSDs. Das Tool ermöglicht Ihnen, ein Systemlaufwerk schnell und einfach auf eine neue Festplatte (oder eine neu installierte SSD) zu migrieren, wobei nur ein Minimum an Konfiguration erforderlich ist.
-
Aktualisiert von
Nach seinem Medientechnik-Studium entschloss sich Markus dazu, als ein Software-Redakteur zu arbeiten. Seit März 2015 bei EaseUS Tech Team. Er hat sich auf Datenrettung, Partitionierung und Datensicherung spezialisiert. …Vollständige Bio lesen -
Geschrieben von
Maria ist begeistert über fast allen IT-Themen. Ihr Fokus liegt auf der Datenrettung, der Festplattenverwaltung, Backup & Wiederherstellen und den Multimedien. Diese Artikel umfassen die professionellen Testberichte und Lösungen. …Vollständige Bio lesen
EaseUS Disk Copy

Professionelles Tool zum Klonen der Festplatten, der Partitionen und anderer Datenträger.
Hot-Artikel
-
29 Dezember 2023
![]()
-
01 Januar 2024
![]()
-
19 Oktorber 2023
![]()
-
19 Oktorber 2023
![]()
-
23 Januar 2024
![]()
-
29 Dezember, 2023
![]()
-
29 Dezember, 2023
![]()
-
29 Dezember, 2023
![]()
Interessante Themen