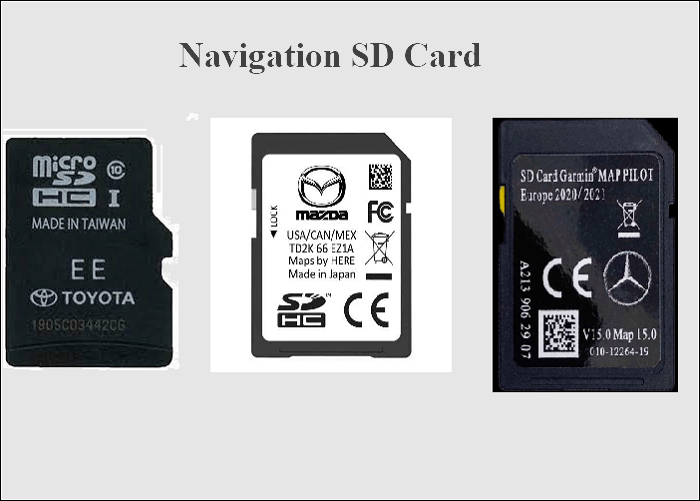Hauptinhalt
Hauptinhalt
Diese Seite erklärt, warum Ihre geklonte Festplatte oder SSD nicht bootet, und bietet praktische Korrekturen, die Ihnen helfen, geklonte Laufwerke unter Windows 10/8/7 usw. ganz einfach bootfähig zu machen.
Diese Methoden funktionieren auch, um zu beheben, dass geklontes Laufwerk unter Windows 10 nicht startet, geklonte SSD startet nicht, geklonte m.2 SSD startet nicht, Samsung SSD-Klon startet nicht, Windows 7 startet nach dem Klonen der Festplatte nicht , usw., Probleme. Folgen Sie den Anweisungen, um die Gründe zu überprüfen und dieses Problem ganz einfach von Ihrem PC zu beseitigen.
| Methoden | Effektivität | Schwierigkeitsgrad |
|---|---|---|
| Festplattenklonen neu starten | 👍Hoch - Das Problem, dass ein geklonte Festplatte nicht bootet, weil fehlerhafte Sektoren auf der Festplatte vorhanden sind oder die Festplatte nicht vollständig geklont wurde, kann behoben werden. | ⭐ |
| Festplatte in MBR/GPT konvertieren | Medium - Das Problem, dass eine geklonte Festplatte aufgrund eines MBR- und GPT-Konflikts nicht bootet, kann behoben werden. | ⭐⭐ |
| DISM-Treiber installieren ausführen | Medium - Das Problem, dass eine geklonte Festplatte aufgrund eines Treiberproblems auf dem Quellcomputer nicht startet, kann behoben werden. | ⭐⭐ |
Geklonte Festplatte bootet nicht, wie kann man sie bootfähig machen?
„Ich habe meine 250-GB-Festplatte auf eine 520-GB-Festplatte von Seagate geklont, weil ich dachte, dass ein Upgrade auf eine Festplatte mit größerer Speicherkapazität meinen Windows 10-Laptop reaktionsschneller machen würde. Der Klon war erfolgreich und ich konnte alle meine Dateien auf der geklonten Festplatte sehen wenn es fertig ist. Aber wenn ich die Diskette in meinen Laptop einlege, bootet Windows nicht davon. Ich kann nicht herausfinden, warum die geklonte Festplatte nicht bootet und wie man die geklonte Festplatte bootfähig macht. Gibt es jemanden, der helfen kann?“
Das Problem, dass die geklonte Festplatte nicht bootet, ist ein häufiges Problem, das zahlreiche Benutzer beunruhigt hat. In diesem Fall wird es zu einem heißen Thema, wie man geklonte Festplatte bootfähig machen kann. Um das Problem zu beheben, sollten Sie zuerst die möglichen Gründe finden, die den Fehler verursachen könnten.
Hier ist eine Liste von Ursachen, die das Hochfahren Ihrer geklonten Festplatte oder SSD verhindern oder bewirken:
- 1. Die Quellfestplatte enthält fehlerhafte Sektoren, wodurch die geklonte Festplatte nicht mehr bootfähig ist.
- 2. Ein unvollständiger Klon (es wurde nur das Systemlaufwerk geklont, das Startlaufwerk wird nicht geklont).
- 3. Konflikt im Festplattenpartitionsstil, z. B. Quellfestplatte – MBR, Zielfestplatte – GPT.
- 4. Fehler beim Ändern des Boot-Laufwerks im BIOS, das System bootet immer noch vom alten Boot-Laufwerk.
- 5. Die Hauptplatine des Computers unterstützt den UEFI-Start mit der geklonten GPT-Festplatte nicht.
- 6. Dem Computer fehlen die erforderlichen Treiber zum Starten der geklonten SSD, z. B. M.2.
Es spielt keine Rolle, ob Sie nicht wissen, aus welchem Grund Ihre geklonte Festplatte nicht mehr bootfähig ist. Probieren Sie die folgenden bereitgestellten Lösungen aus und Sie werden die geklonte Festplatte auf Ihrem PC erneut starten.
Vorbereitungen
Bevor Sie beginnen, hier sind einige Vorbereitungstipps, die Sie befolgen sollten:
1. Bereiten Sie eine neue gleiche oder größere Festplatte vor
Wenn Ihre neue Festplatte kleiner ist als der verwendete Speicherplatz auf der Quellfestplatte, wird das Klonen möglicherweise nicht abgeschlossen oder es werden nur Teildaten auf die neue Festplatte geklont.
Um einen umfassenden Vorgang zum Klonen von Festplatten zu erstellen, stellen Sie sicher, dass Ihre neue Festplatte genauso groß oder sogar größer als die Quellfestplatte ist.
2. Besorgen Sie sich eine zuverlässige Software zum Klonen von Festplatten
Das Wichtigste zum Klonen von Festplatten auf neue HDDs oder SSDs ohne bootfähige Probleme ist, eine umfassende Software zum Klonen von Festplatten zur Hilfe zu nehmen.
Hier wird EaseUS Disk Copy mit seiner fortschrittlichen und flexiblen Klonfunktion mit technischem Support rund um die Uhr empfohlen. Es kann Ihnen helfen, die geklonte Festplatte zu kopieren und die geklonte Festplatte auf allen Windows-Betriebssystemen bootfähig zu machen.
Wenn Sie bereit sind, befolgen Sie die nachstehenden Methoden, um das Problem „geklonte Festplatte nicht bootfähig“ selbst zu beheben.
Hinweis: Je früher die Korrekturen sind, desto effizienter ist es, den Fehler „geklonte Festplatte startet nicht“ zu beheben.
Methode 1. Festplatte Klonen neustarten und geklonte Festplatte bootfähig machen
Gilt für: Problem mit geklonter Festplatte wird aufgrund vorhandener fehlerhafter Sektoren auf der Festplatte oder unvollständigem Festplattenklon behoben.
Wenn die Quellfestplatte fehlerhafte Sektoren enthält oder das Klonprogramm einen unvollständigen Klon ausgeführt hat (es wurde nur das Systemlaufwerk geklont, während das Startlaufwerk nicht geklont wurde), können Sie Windows nicht von der geklonten Festplatte ausführen.
Der beste Weg, dieses Problem zu lösen, besteht darin, den Klonvorgang mit einer zuverlässigen Software zum Klonen von Festplatten neu zu starten. EaseUS-Software zum Klonen von Festplatten – Disk Copy bietet eine direkte Lösung, mit der Sie eine Festplatte mühelos und effektiv auf eine andere SSD oder HDD klonen können.
Um einen reibungslosen Klonvorgang zu gewährleisten, aktivieren Sie bitte zuerst diese Software. Klicken Sie einfach auf die Schaltfläche hier, um sofort einen Aktivierungsschlüssel zu erhalten:
1. Starten Sie das Klonen der Festplatte auf eine neue Festplatte neu
Zuerst müssen Sie die Festplatte bereinigen und die gesamte Festplatte leer lassen. Schließen Sie dann Ihre neue Festplatte oder SSD als zweites Laufwerk an den Quell-PC an oder stecken Sie sie ein und befolgen Sie diese Schritte:
Schritt 1: Laden Sie EaseUS Disk Copy herunter, installieren Sie es und führen Sie es auf Ihrem PC aus.
Klicken Sie auf „Festplattenmodus“ und wählen Sie die Festplatte aus, die Sie kopieren oder klonen möchten. Klicke weiter um fortzufahren.
Schritt 2: Wählen Sie die Zielfestplatte aus.
Hinweis: Die Zielfestplatte sollte mindestens genauso groß oder sogar größer sein als die Quellfestplatte, wenn Sie die Quellfestplatte kopieren oder klonen möchten.
Schritt 3: Klicken Sie auf „OK“, um zu bestätigen, ob das Programm Sie auffordert, Daten auf der Zielfestplatte zu löschen.
Schritt 4: Überprüfen und bearbeiten Sie das Festplattenlayout.
Wenn Ihre Zielfestplatte ein SSD-Laufwerk ist, denken Sie daran, die Option zu aktivieren, wenn das Ziel eine SSD ist.
Schritt 5: Klicken Sie auf „Fortfahren“, um den Klonvorgang der Festplatte zu starten.
2. Geklonte Festplatte bootfähig machen
Denken Sie nach Abschluss des Klonvorgangs daran, die Startreihenfolge zu ändern und den Computer so einzustellen, dass er von der neu geklonten Festplatte startet:
Schritt 1. Lassen Sie die neue Festplatte in Ihrem PC eingelegt.
Schritt 2. Starten Sie Ihren PC neu und drücken Sie gleichzeitig F2, F12 oder Del, um ins BIOS zu gelangen.
Schritt 3. Gehen Sie zum Boot-Bereich, ändern Sie die Boot-Priorität und stellen Sie den Computer so ein, dass er von der neu geklonten Festplatte bootet.

Schritt 4. Speichern Sie die Änderungen und verlassen Sie das BIOS. Starten Sie dann den PC neu.
Danach bootet Ihr Computer automatisch von der neuen Festplatte.
- Hinweis:
- Benötigen Sie spezialisierte Dienste für Systemstartprobleme?
- EaseUS bietet auch 1-zu-1-Fernunterstützung, um das Boot-Problem zu beheben. Wenn die obige Lösung für Sie nicht funktioniert, wenden Sie sich bitte per E- Mail oder LiveChat auf dieser Seite an unsere Fachleute. Um sicherzustellen, dass unsere professionelle Unterstützung funktioniert, wird Ihnen empfohlen, das nicht bootfähige Systemlaufwerk an einen gesunden Computer anzuschließen, wenn Sie sich mit uns verbinden.
Methode 2. Festplatte in MBR/GPT konvertieren und das Klonen der Festplatte neustarten
Gilt für: Geklonte Festplatte wird aufgrund eines MBR- und GPT-Konflikts nicht gestartet.
Wenn Ihre Quellfestplatte eine MBR-Festplatte ist, unterstützt der Computer nur den BIOS-Legacy-Startmodus, aber Ihre neue Festplatte ist eine GPT-Festplatte, die geklonte Festplatte wird nicht gestartet. Der Grund dafür ist, dass die GPT-Festplatte den UEFI-Startmodus erfordert, der Computer diesen Startmodus jedoch nicht unterstützt.
Wenn die Quellsystemfestplatte mit GPT, die Zielfestplatte jedoch mit MBR ist, können Sie die geklonte Festplatte auch nicht bootfähig machen.
Die beste Lösung für diese beiden Fälle besteht darin, die Zielfestplatte in MBR oder GPT zu konvertieren und die neue Festplattenfreigabe mit demselben Partitionsstil wie die Quellfestplatte beizubehalten - MBR von GPT.
So starten Sie:
1. Überprüfen Sie den Partitionsstil sowohl der Quell- als auch der Zielfestplatte
Schritt 1. Legen Sie die neue Festplatte als zweites Laufwerk über ein SATA-Kabel und ein Stromkabel in Ihren Computer ein.
Schritt 2. Öffnen Sie die Datenträgerverwaltung, klicken Sie mit der rechten Maustaste auf die Quellfestplatte und wählen Sie „Eigenschaften“.
Schritt 3. Überprüfen Sie den Partitionsstil der ausgewählten Festplatte.
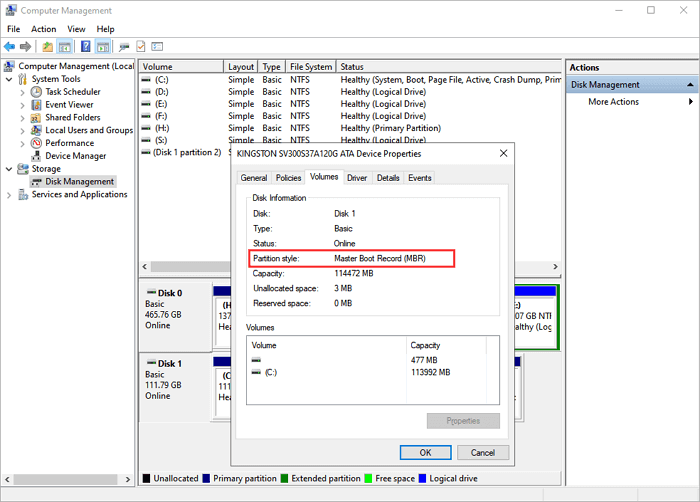
Schritt 4. Wiederholen Sie Schritt 2 und Schritt 3, um den Partitionsstil Ihrer neuen Festplatte zu überprüfen.
2. Konvertieren Sie die neue Festplatte in MBR oder GPT
Wenn Ihre Quellfestplatte mit MBR, die neue Festplatte jedoch mit GPT ist, müssen Sie die GPT-Festplatte in MBR konvertieren.
Wenn der Quelldatenträger mit GPT, das Ziel jedoch mit MBR ist, konvertieren Sie den MBR in GPT.
Hier können Sie EaseUS Partition Master Free Edition ausprobieren, mit der Sie eine Festplatte flexibel in MBR oder GPT konvertieren können. Das Folgende ist ein Prozess zum Konvertieren von MBR in GPT:
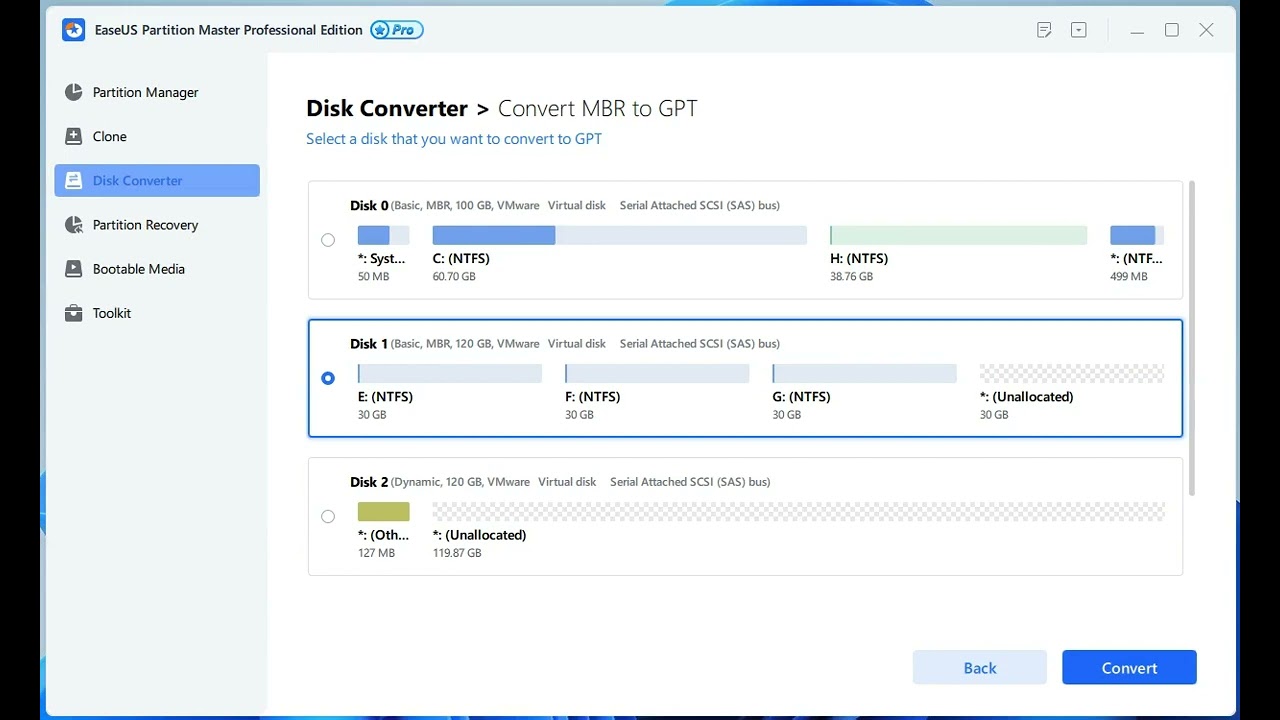
Wenn Sie GPT in MBR konvertieren müssen, wiederholen Sie den Vorgang wie oben aufgeführt, klicken Sie mit der rechten Maustaste auf die neue Festplatte und wählen Sie „In MBR konvertieren“ als Konvertierungsmodus.
3. Leeren Sie die neue Festplatte
Jetzt müssen Sie alles, einschließlich der Partitionen, von der neuen Zielfestplatte löschen. Wenn Sie eine Kurzanleitung benötigen, können Sie EaseUS Partition Master mit seiner Funktion „Alle Partitionen löschen“ als Hilfe verwenden.
Stellen Sie sicher, dass die gesamte Festplatte leer ist und in der Datenträgerverwaltung als nicht zugeordnet angezeigt wird, wie unten gezeigt:
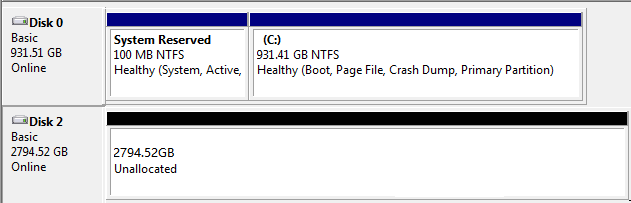
4. Wiederholen Sie den Vorgang zum Klonen der Festplatte, um ihn bootfähig zu machen
Jetzt können Sie den Vorgang zum Klonen der Festplatte wiederholen, indem Sie sich auf Methode 1 beziehen und zuverlässige EaseUS Disk Copy um Hilfe bitten.
Methode 3. DISM-Installationstreiber ausführen und das geklonte Laufwerk booten lassen
Gilt für: Beheben Sie das Problem, dass die geklonte Festplatte aufgrund eines Problems mit dem Festplattentreiber auf dem Quellcomputer nicht startet.
Wenn Sie die Festplatte auf eine spezielle neue Festplatte geklont haben, z. B. um HDD auf M.2 SSD zu klonen, und Ihr Computer keinen M.2 SSD-Treiber enthält, kann die geklonte Festplatte nicht booten.
Schritt 1. Legen Sie die geklonte Festplatte ein und verbinden Sie sie korrekt mit Ihrem Computer.
Schritt 2. Öffnen Sie den Geräte-Manager, erweitern Sie IDE ATA/ATAPI-Controller, klicken Sie mit der rechten Maustaste auf den aufgelisteten Controller und wählen Sie „Eigenschaften“.
Schritt 3. Überprüfen Sie den Controller-Typ Ihres Geräts und laden Sie dann einen Festplattentreiber für Ihre geklonte Festplatte herunter.
Schritt 4. Speichern Sie den heruntergeladenen Treiber an einem sicheren Ort auf Ihrem Gerät und merken Sie sich seinen Speicherort.
Schritt 5. Suchen Sie cmd und klicken Sie mit der rechten Maustaste, um es zu öffnen, wählen Sie „CMD als Administrator ausführen“ auf Ihrem Computer.
Schritt 6. Geben Sie den folgenden Befehl ein und drücken Sie die Eingabetaste:
Dism /Image:E: /Add-Driver /Driver:"Y:\Z.inf"
- Ersetzen Sie E: durch den Laufwerksbuchstaben Ihrer Windows-Startpartition.
- Ersetzen Sie Y: durch den Speicherort Ihres heruntergeladenen Laufwerks.
Schritt 7. Wenn der Vorgang abgeschlossen ist, beenden Sie die Eingabeaufforderung.
Danach können Sie den PC neu starten und den Computer so einstellen, dass er von Ihrer neu geklonten Festplatte startet. Warten Sie geduldig, bis dahin wird das Windows-Betriebssystem hochgefahren und auf der neuen Festplatte ausgeführt.
Tipps: Wie kann man das Problem „geklonte Festplatte nicht bootet“ vermeiden
Um Ihre Zeit zu sparen und zu vermeiden, dass das Problem „Klonte Festplatte wird nicht mehr booten“ erneut auftritt, haben wir einige nützliche Tipps zusammengestellt. Sie können folgen und lernen, wie Sie geklonte Laufwerke in Windows 10/8/7 bootfähig machen, nachdem Sie die Ursachen all dieser Probleme analysiert haben.
Mit diesem Tipps können Sie Festplatte klonen und System auf neue Festplatte übertragen unter Windows 10/8/7 angewendet werden:
- 1. Suche nach einer zuverlässigen Software zum Klonen von Festplatten. (Wählen Sie EaseUSDisk Copy als Ihre erste Wahl.)
- 2. Stellen Sie sicher, dass Quellfestplatte und Zielfestplatte dieselbe MBR-Festplatte oder GPT-Festplatte sind. Wenn nicht, konvertieren Sie MBR in GPT-Datenträger oder umgekehrt.
- 3. Stellen Sie sicher, dass Ihr Computer den UEFI-Startmodus unterstützt, wenn die geklonte Festplatte GPT-partitioniert ist.
- 4. Stellen Sie sicher, dass Sie die vom System reservierte Partition neben der Systempartition (Laufwerk C:) geklont haben.
- 5. Stellen Sie sicher, dass Sie die geklonte Festplatte als erstes Startlaufwerk festgelegt haben.
- 6. Überprüfen Sie, ob Ihr Klon eine MBR-Systempartition verwendet. Wenn dies zutrifft, müssen Sie CSM in Ihrem BIOS aktivieren, wodurch Sie sowohl von UEFI- als auch von Legacy-OPROM-Geräten booten können.
- 7. Geben Sie die Quellfestplatte aus und ersetzen Sie sie durch die geklonte Festplatte.
Fazit
Auf dieser Seite haben wir die Gründe behandelt, warum Sie eine geklonte Festplatte nicht booten konnten, und drei praktische Methoden angeboten, um Ihnen bei der Lösung des Problems „geklonte Festplatte bootet nicht“ zu helfen.
Als Anfänger möchten wir Ihnen empfehlen, Methode 1 auszuprobieren, indem Sie den Vorgang zum Klonen von Festplatten mit einer zuverlässigen Software zum Klonen von Festplatten wie EaseUS Disk Copy wiederholen.
Wenn es der Konflikt im Festplattenpartitionsstil ist, der Sie daran hindert, Computer wie Windows 10 vom geklonten Laufwerk zu starten, befolgen Sie bitte Methode 2, um die Zielfestplatte zuerst in MBR oder GPT zu konvertieren. Dann können Sie zu Methode 1 zurückkehren und den Vorgang zum Klonen der Festplatte wiederholen, indem Sie Windows so einrichten, dass es von der neuen Festplatte startet.
FAQs zum Thema Geklonte Festplatte bootet nicht
1. Wie kann ich meine Festplatte nach dem Klonen bootfähig machen?
Sorgen Sie dafür, dass die Boot-Reihenfolge im BIOS richtig eingestellt ist, wenn Sie eine SSD nach dem Klonen erfolgreich booten wollen. In der Boot-Reihenfolge sollte die USB-SSD vor der Festplatte stehen. Eine andere Möglichkeit ist, nur das Betriebssystem auf die SSD zu kopieren und die restlichen Daten auf der Festplatte zu belassen.
2. Warum kann mein PC nicht von einer geklonten SSD booten?
Wenn Ihr PC nicht von einer geklonten SSD bootet, kann dies an einem der folgenden Gründe liegen:
- Die SSD wird als externe Festplatte verwendet, wenn sie an den PC angeschlossen ist.
- Die kopierte SSD ist nicht als Boot-Diskette konfiguriert.
- Die SSD ist nicht mit dem BIOS-Boot-Modus kompatibel.
- Der Kopiervorgang des Datenträgers wurde verpfuscht oder abgebrochen.
3. Kann das Klonen die Festplatte beschädigen?
Das Klonen ist extrem sicher und wichtig für die Bewahrung und den Schutz von Daten. Mit einer Klon-Software können Sie eine Festplatte auf eine SSD klonen, und zwar auf die bestmögliche Weise.
War diese Seite hilfreich? Ihr Support ist uns wirklich wichtig!

EaseUS Disk Copy
EaseUS Disk Copy ist leistungsstarkes aber sehr einfach zu bedienendes Tool zum Klonen und Migrieren von HDDs/SSDs. Das Tool ermöglicht Ihnen, ein Systemlaufwerk schnell und einfach auf eine neue Festplatte (oder eine neu installierte SSD) zu migrieren, wobei nur ein Minimum an Konfiguration erforderlich ist.
-
Aktualisiert von
Nach seinem Medientechnik-Studium entschloss sich Markus dazu, als ein Software-Redakteur zu arbeiten. Seit März 2015 bei EaseUS Tech Team. Er hat sich auf Datenrettung, Partitionierung und Datensicherung spezialisiert. …Vollständige Bio lesen -
Geschrieben von
Maria ist begeistert über fast allen IT-Themen. Ihr Fokus liegt auf der Datenrettung, der Festplattenverwaltung, Backup & Wiederherstellen und den Multimedien. Diese Artikel umfassen die professionellen Testberichte und Lösungen. …Vollständige Bio lesen
EaseUS Disk Copy

Professionelles Tool zum Klonen der Festplatten, der Partitionen und anderer Datenträger.
Hot-Artikel
-
29 Dezember 2023
![]()
-
01 Januar 2024
![]()
-
19 Oktorber 2023
![]()
-
19 Oktorber 2023
![]()
-
23 Januar 2024
![]()
-
29 Dezember, 2023
![]()
-
29 Dezember, 2023
![]()
-
29 Dezember, 2023
![]()
Interessante Themen