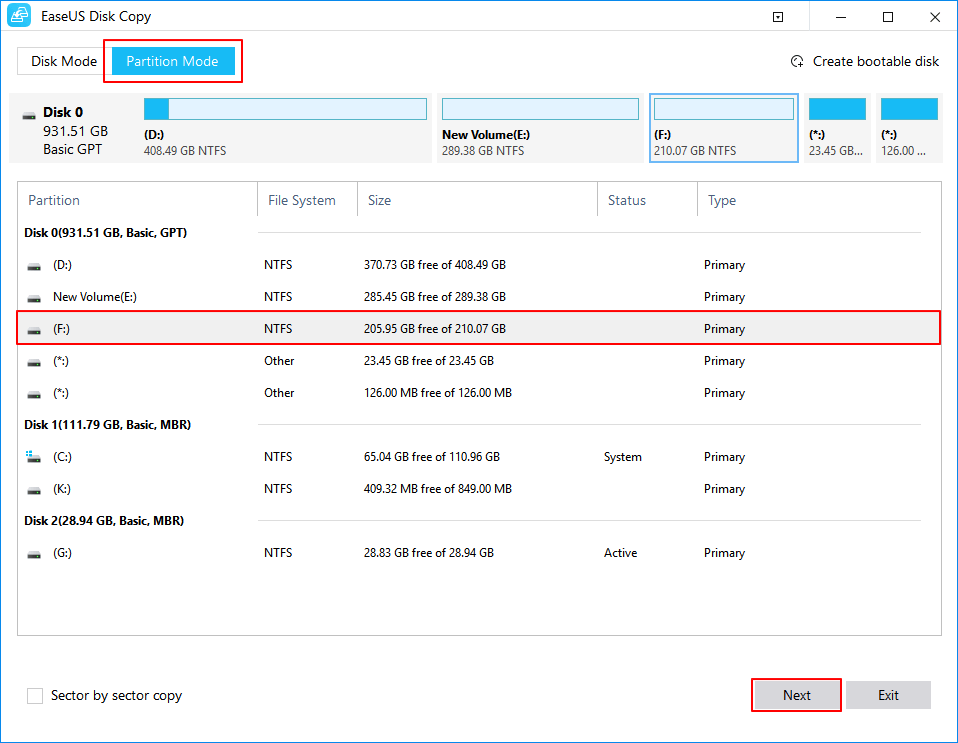Hauptinhalt
Hauptinhalt
Traditionell befindet sich das Laufwerk C auf einer HDD, die zum Lieferumfang des Computers gehört. Im Laufe der Zeit arbeitet die Festplatte immer schlechter. Daher ist es notwendig, Ihr altes Laufwerk C durch SSD zu ersetzen, um die Gesamtleistung zu verbessern.
Bevor Sie in die detaillierten Informationen zu diesem Thema eintauchen, sehen wir uns an, was Sie vorbereiten müssen.
| 🧰Nötiges Tool | EaseUS Disk Copy |
| 📃Vorbereitungen |
|
Laden Sie diese großartige Software zum Klonen von Festplatten hier herunter
Kann man Festplatte C austauschen?
HDD und SSD können beide als Speichermedium in Computern verwendet werden, aber SSD ist in vielerlei Hinsicht besser als HDD, z. B. durch schnellere Datenzugriffsgeschwindigkeit, geringeren Stromverbrauch usw. Daher entscheiden sich immer mehr Nutzer dafür, HDD durch SSD zu ersetzen.
Dann stellt sich die Frage: Kann ich mein Laufwerk C durch SSD ersetzen?
Die Antwort lautet "JA".
Das Ersetzen des Laufwerks C durch eine neue SSD kann die Geschwindigkeit und Leistung Ihres Computers deutlich steigern. Hier sind einige spezifische Vorteile, von denen Sie profitieren werden:
- Der Computer läuft schneller: Eine SSD bietet eine schnellere Datenzugriffsgeschwindigkeit als eine HDD. Sie können Ihren Computer viel schneller machen, indem Sie das HDD mit SSD ersetzen.
- Stromsparen: SSDs verbrauchen weniger Strom als HDDs, was Ihnen helfen kann, etwas Geld auf Ihrer Stromrechnung zu sparen.
- Höhere Zuverlässigkeit: SSDs sind zuverlässiger als HDDs, da sie keine beweglichen Teile haben. Das bedeutet, dass die Wahrscheinlichkeit eines Ausfalls aufgrund von Stößen oder Vibrationen geringer ist.
Allerdings gibt es auch einige Nachteile, die Sie in Betracht ziehen sollten, bevor Sie das Laufwerk C durch eine SSD ersetzen. Zum Beispiel sind SSDs im Allgemeinen teurer als HDDs. Außerdem haben SSDs aufgrund der begrenzten Anzahl von Schreibzyklen eine kürzere Lebensdauer als HDDs.
Aber insgesamt ist es eine gute Idee, das Laufwerk C durch SSD zu ersetzen oder nur das Laufwerk C auf eine SSD zu klonen, wenn Sie die Geschwindigkeit und Leistung Ihres Computers steigern möchten.
Das könnte Sie interessieren:
Vorbereitungen auf die Ersetzung des Laufwerks C mit einer SSD
Das Ersetzen des Laufwerks C durch eine SSD ist nicht so einfach wie das Auswechseln der Laufwerke. Es gibt ein paar Dinge, die Sie tun müssen, bevor Sie beginnen.
1. Eine neue SSD
Es gibt verschiedene Arten von SSD, wie SATA und NVMe, und Sie müssen sicherstellen, dass Sie eine wählen, die mit Ihrem Computer kompatibel ist.

2. Ein USB-Kabel zur Verbindung
Sie müssen ein Verbindungskabel verwenden, um die SSD mit Ihrem Computer zu verbinden, normalerweise ein SATA-zu-USB-Kabel. Wenn Ihr Computer über einen SSD-Steckplatz verfügt, müssen Sie die SSD darin installieren.
3. Eine Datentransfers-Methode auswählen
Es gibt zwei Möglichkeiten, ein Laufwerk C durch eine SSD zu ersetzen, ohne Daten zu verlieren. Die erste besteht darin, alle Daten auf dem Laufwerk C zu sichern und dann auf der neuen SSD wiederherzustellen. Eine andere Möglichkeit ist das direkte Klonen des Laufwerk C auf eine SSD. Wir empfehlen das Klonen von Festplatten, weil es direkter und zeitsparender ist. EaseUS Disk Copy hilft Ihnen dabei, ohne Daten zu verlieren.
EaseUS Disk Copy ist ein einfach zu bedienendes und zuverlässiges Dienstprogramm zum Klonen von Festplatten, das eine exakte Kopie Ihres Laufwerks C erstellen kann. Es hat die folgenden Gründe für Sie, es vollständig zu wählen:
- Migrieren Sie Windows 10 ganz einfach von einem PC auf einen anderen.
- Erstellen Sie effektiv ein lokales Backup von Festplatten.
- Kompatibel mit Windows 11/10/8/7.
- Eine schnellere Klongeschwindigkeit als andere ähnliche Tools, die weniger Zeit zum Klonen einer Festplatte benötigen.
- Sie können wählen, ob Sie Betriebssystem klonen oder nur die benutzten Sektoren der Quellfestplatte auf eine SSD klonen wollen.
- Ihr PC kann problemlos von der geklonten Festplatte gebootet werden, und Sie müssen das Windows-Betriebssystem nicht neu installieren.
- Die alte SSD durch eine neue SSD ohne Datenverlust ersetzen
- Es unterstützt auch die einfache Erstellung eines Disk-Images der defekten Festplatte auf eine neue, gesunde Festplatte.
Damit können Sie das Laufwerk C ohne Datenverlust durch eine SSD ersetzen, und Sie müssen auch das Windows-Betriebssystem nicht neu installieren.
[Schritt-für-Schritt-Anleitung] Laufwerk C durch SSD ersetzen
Hier ist die Schritt-für-Schritt-Anleitung für die Verwendung von EaseUS Disk Copy, um Ihr Laufwerk C auf der HDD durch eine neue SSD zu ersetzen. Sie müssen EaseUS Disk Copy herunterladen und installieren und die SSD an Ihren Computer anschließen.
Folgen Sie den nachstehenden Schritten:
Schritt 1: Wählen Sie unter "Festplatte Modus" die Festplatte aus, die Sie klonen möchten.
Schritt 2: Wählen Sie die SSD als Ziel.
Eine Warnmeldung weist Sie darauf hin, dass die Daten auf der SSD gelöscht werden. Klicken Sie auf "OK", um fortzufahren, wenn Sie keine wichtigen Daten auf der Zielfestplatte haben.
Schritt 3: Bearbeiten Sie das Festplattenlayout und klicken Sie auf "Fortfahren", um fortzufahren.
Da es sich bei dem Ziel um eine SSD handelt, wird vorgeschlagen, die Option "Aktivieren Sie die Option, wenn die Zielplatte SSD ist" zu aktivieren.
Schritt 4: Warten Sie, bis der Vorgang abgeschlossen ist.
Dies sind alle Vorbereitungen und Schritte, um Laufwerk C mit SSD ohne Datenverlust zu ersetzen und das Betriebssystem neu zu installieren. Hoffe, der Beitrag wird für Sie hilfreich sein.
⁉️Was ist nach dem Klonen der Festplatte zu tun?
Ersetzen Sie natürlich die alte Festplatte durch die neue geklonte und starten Sie Ihren Computer von der geklonten Festplatte.
FALL 1️⃣ . Behalten Sie 1 Laufwerk in Ihrem Gerät
Wenn Sie die neue geklonte Festplatte nur in Ihrem Laptop behalten möchten, gehen Sie wie folgt vor:
- Fahren Sie Ihren Computer herunter, ziehen Sie die alte Festplatte heraus und ersetzen Sie sie durch die neue.
- Starten Sie Ihren Computer neu, und er wird automatisch von der neuen Festplatte starten und das Betriebssystem darauf ausführen.
FALL 2️⃣. Behalten Sie 2 Laufwerke in Ihrem Gerät
Wenn Ihr Computer über zwei Festplattensteckplätze verfügt, können Sie das neue geklonte Laufwerk als Startlaufwerk verwenden und das alte Laufwerk als Speichergerät behalten, um die Kapazität Ihres Computers zu erweitern.
- Legen Sie das geklonte Laufwerk ordnungsgemäß in Ihren Computer ein.
- Starten Sie den PC neu und drücken Sie F2 (F8, F10, DEL...), um die BIOS-Einstellungen aufzurufen.
- Wählen Sie in der Option Boot die neue HDD/SSD als neues Boot-Laufwerk unter dem Boot-Modus.
- Beenden Sie das BIOS und starten Sie den Computer neu.\

Das könnte Sie interessieren:
Dies sind alle Vorbereitungen und Schritte, um C-Laufwerk mit SSD ohne Datenverlust zu ersetzen und das Betriebssystem neu zu installieren. Sie können auch das unten stehende YouTube-Video ansehen, um zu erfahren, wie man das Laufwerk C ersetzt oder aufrüstet:
FAQ über Festplatte C austauschen
Kann ich mein Laufwerk C durch ein größeres ersetzen?
Natürlich können Sie das. Wenn Sie das Laufwerk C durch ein größeres ersetzen, erhöht sich die Geschwindigkeit des Computers und er läuft schneller und reibungsloser. Außerdem werden dadurch viele potenzielle Probleme vermieden.
Wie kann ich mein Betriebssystem von Laufwerk C auf SSD verschieben?
Sie können EaseUS Disk Copy verwenden, um das Betriebssystem vom Laufwerk C auf die SSD zu verschieben. Folgen Sie dazu den Schritten, die wir in diesem Beitrag vorgestellt haben. Machen Sie sich keine Sorgen über Datenverluste. EaseUS Disk Copy sorgt für eine sichere und schnelle Geschwindigkeit beim Verschieben des Betriebssystems.
War diese Seite hilfreich? Ihr Support ist uns wirklich wichtig!

EaseUS Disk Copy
EaseUS Disk Copy ist leistungsstarkes aber sehr einfach zu bedienendes Tool zum Klonen und Migrieren von HDDs/SSDs. Das Tool ermöglicht Ihnen, ein Systemlaufwerk schnell und einfach auf eine neue Festplatte (oder eine neu installierte SSD) zu migrieren, wobei nur ein Minimum an Konfiguration erforderlich ist.
-
Aktualisiert von
Nach seinem Medientechnik-Studium entschloss sich Markus dazu, als ein Software-Redakteur zu arbeiten. Seit März 2015 bei EaseUS Tech Team. Er hat sich auf Datenrettung, Partitionierung und Datensicherung spezialisiert. …Vollständige Bio lesen -
Geschrieben von
Jahrgang 1992; Studierte Mathematik an SISU, China; Seit 2015 zum festen Team der EaseUS-Redaktion. Seitdem schreibte sie Ratgeber und Tipps. Zudem berichtete sie über Neues und Aufregendes aus der digitalen Technikwelt. …Vollständige Bio lesen
EaseUS Disk Copy

Professionelles Tool zum Klonen der Festplatten, der Partitionen und anderer Datenträger.
Hot-Artikel
-
29 Dezember 2023
![]()
-
01 Januar 2024
![]()
-
19 Oktorber 2023
![]()
-
19 Oktorber 2023
![]()
-
23 Januar 2024
![]()
-
29 Dezember, 2023
![]()
-
29 Dezember, 2023
![]()
-
29 Dezember, 2023
![]()
Interessante Themen