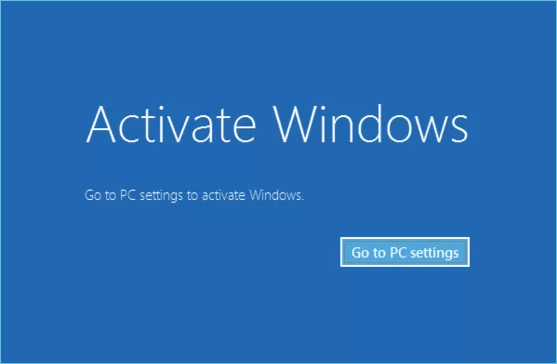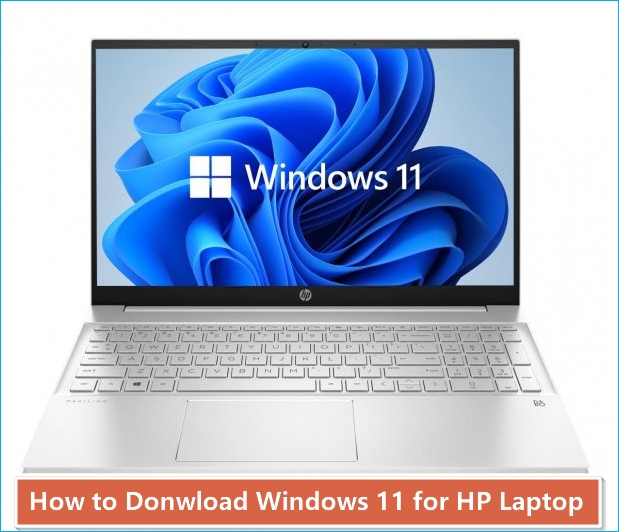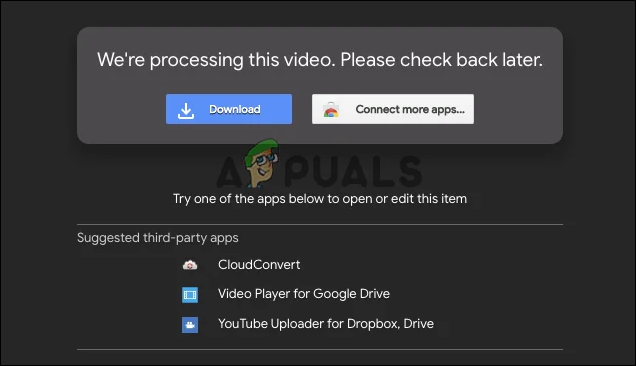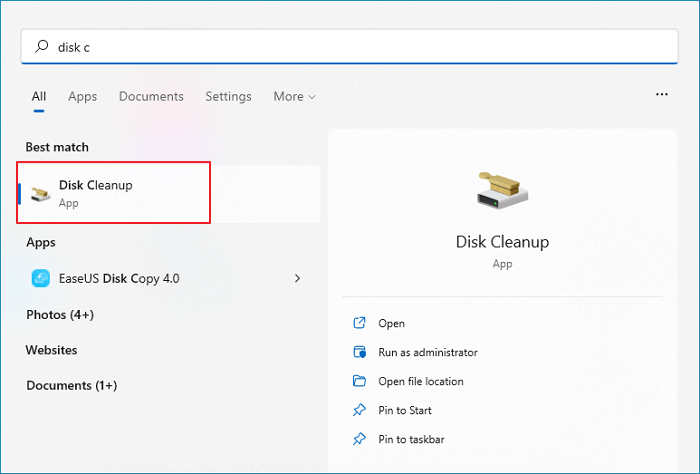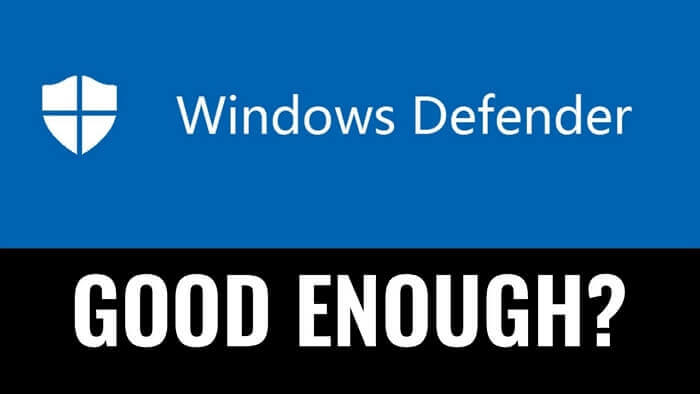Hauptinhalt
Hauptinhalt
Das kann sehr einfach sein, wenn Sie eine alte HDD auf eine neue SSD upgraden wollen. Die gespeicherten Dateien können einfach übertragen werden. Aber wenn Sie das Windows System von einer HDD auf eine SSD migrieren wollen, kann das manuelle Kopieren leider nicht helfen. Wenn Sie das System nach der Migration weiter reibungslos benutzen wollen, ist das Klonen geeignet für Sie. Nicht nur die gespeicherten Dateien wie Musik, Fotos und Videos werden übertragen. Das Klonen erstellt eine 1:1 Kopie der Festplatte, einschließlich des Systems. Sie brauchen nicht, das System und die Programme erneut zu installieren. Die neue SSD ist nach dem Klonen gleich wie die alte. Aber wie können Sie Windows Betriebssystem auf SSD klonen? In diesem Artikel können wir Ihnen eine einfache Lösung anbieten.
Haben Sie genug von langsamen Boot-Zeiten und träger Leistung auf Ihrem PC? Die Aufrüstung Ihrer Festplatte von einer HDD auf eine SSD könnte die Lösung sein, die Sie brauchen, um die Geschwindigkeit und die Gesamtleistung Ihres Computers zu verbessern. Wenn Sie jedoch viele wichtige Daten auf Ihrer alten Festplatte gespeichert haben und sich die Mühe einer Neuinstallation des Betriebssystems ersparen möchten, kann Ihnen eine Software zum Klonen von Festplatten Zeit und Mühe ersparen.
Das Klonen einer Festplatte auf eine SSD ist ein einfacher und effizienter Prozess, der Ihnen Zeit und Mühe sparen kann. In diesem Leitfaden zeigen wir Ihnen, wie Sie ohne Kopfschmerzen HDD auf SSD klonen können. Wir erklären auch die Vorteile der Verwendung einer SSD gegenüber einer HDD und wie sie die Leistung Ihres PCs verbessern kann.
Video-Anleitung: HDD auf SSD klonen
- 0:00 - Intro
- 0:36 - Überblick
- 1:20 - Anleitung
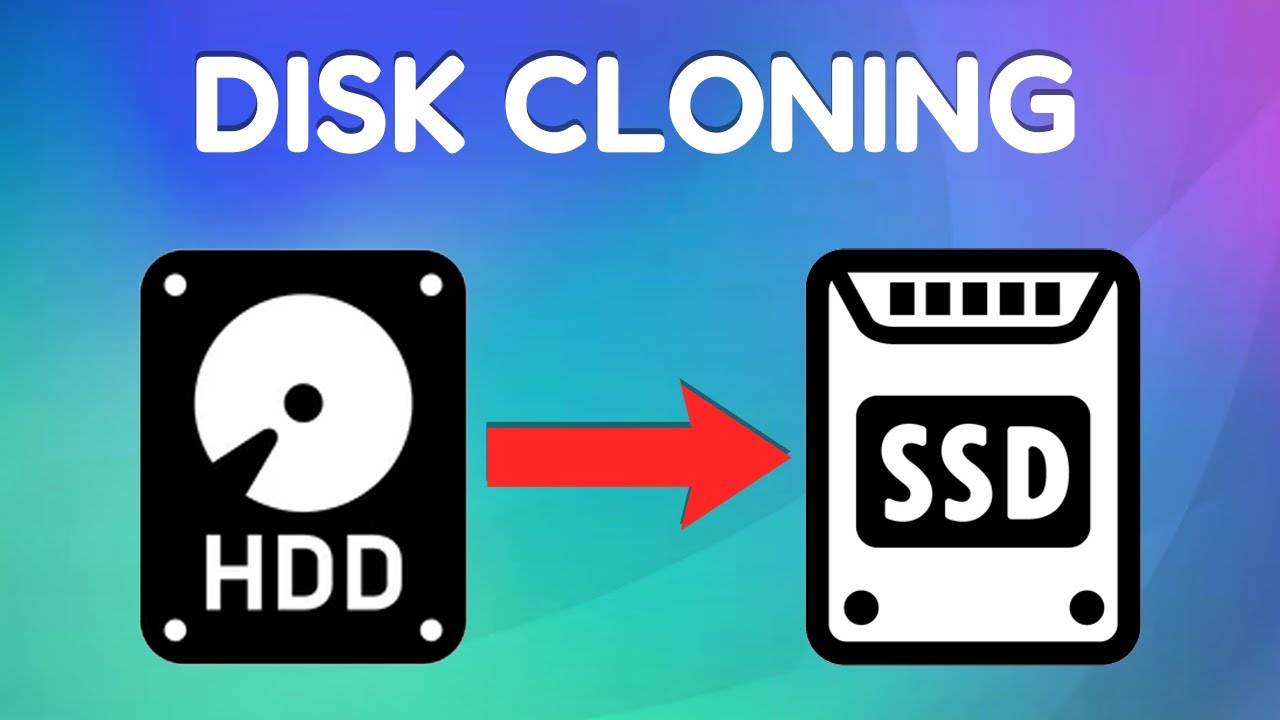
🧩Weiterlesen: So klonen Sie Laufwerk C auf SSD ohne Datenverlust
Vorbereitung: Das müssen Sie vor dem Klonen unbedingt beachten
Bevor Sie mit dem Klonen Ihrer HDD auf die SSD starten, ist die richtige Vorbereitung der wichtigste Schritt für einen reibungslosen und sicheren Ablauf. Diese Checkliste stellt sicher, dass Ihr Upgrade ein voller Erfolg wird.
1. Ihre wichtigen Daten auf einen anderen Ort sichern
Ganz gleich, wie benutzerfreundlich Klon-Software ist – technische Prozesse können immer unvorhergesehen Komplikationen aufweisen. Eine vollständige Datensicherung (Backup) ist absolut unverzichtbar.
- Was sichern? Sichern Sie alle wichtigen persönlichen Dateien, Fotos, Dokumente und Projekte auf eine externe Festplatte, in eine Cloud (wie OneDrive, Google Drive oder Dropbox) oder auf einen USB-Stick.
- Warum? Sollte während des Klonvorgangs etwas schiefgehen, sind Ihre wertvollen Daten so geschützt und gehen nicht verloren.
2. Kapazitäts-Check: Passt alles auf die neue SSD?
Dies ist eine der häufigsten Fehlerquellen. Überprüfen Sie unbedingt:
- Belegter Speicher auf der HDD: Finden Sie heraus, wie viel Speicherplatz auf Ihrer aktuellen Festplatte tatsächlich belegt ist. Klicken Sie dazu mit der rechten Maustaste auf Ihr Laufwerk
C:und wählen SieEigenschaften. - Kapazität der neuen SSD: Die neue SSD muss eine größere Kapazität haben als der belegte Speicherplatz auf Ihrer HDD. Wenn auf Ihrer HDD also 450 GB belegt sind, ist eine 500 GB SSD ideal. Von einer 480 GB oder gar 256 GB SSD wird dringend abgeraten, da der Klonvorgang sonst fehlschlägt.
- Tipp: Nutzen Sie Tools wie WinDirStat oder den integrierten Windows-Datenträgerbereinigung, um überflüssige Dateien zu löschen und den belegten Speicherplatz vor dem Klonen zu verringern.
3. Werkzeuge und Hardware: So verbinden Sie die SSD
Abhängig davon, ob Sie einen Desktop-PC oder ein Laptop upgraden, benötigen Sie möglicherweise zusätzliches Zubehör:
Für Desktop-PCs:
- Öffnen Sie das Gehäuse und verbinden Sie die SSD über ein freies SATA-Kabel mit dem Mainboard und dem Netzteil.
- Sie können die SSD auch einfach vorübergehend per SATA-zu-USB-Adapter oder einem externen Gehäuse anschließen. Das ist oft die einfachere Methode.
Für Laptops (mit nur einem Schacht):
- Da Sie nicht beide Festplatten gleichzeitig intern einbauen können, ist ein SATA-zu-USB-Adapter oder ein USB-Gehäuse für SSD/HDD unerlässlich. So verbinden Sie die neue SSD während des Klonens einfach über einen USB-Port.
4. Wählen Sie die schnellste Software zum Klonen von Festplatten
Wählen Sie eine zuverlässige Klon-Software, die zu Ihren Anforderungen passt. Für deutsche Anwender ist Software mit einer deutschen Benutzeroberfläche besonders benutzerfreundlich.
Mit der Windows-Software zum Klonen von SSDs - EaseUS Disk Copy - können Sie Ihre Festplatte, sei es die Systemplatte oder die Datenplatte, mühelos und mit unglaublicher Geschwindigkeit auf eine SSD klonen. Hier ist eine getestete Zeit, die auf SSDs verschiedener Größen verbracht wurde.
| Was wir getestet haben | Ergebnisse |
| Welche Geräte verwenden wir? | 1 Lenovo-Laptop und 1 Dell-Desktop-Computer |
| Getestete Festplattentypen und -nummern | 1SATA SSD, 2 NVMe SSDs, 5 M.2 SSDs, 2 SATA HDDs |
| Wie lange dauert es, ein 1 TB-Laufwerk auf eine SSD zu klonen? | ≈17 Min |
Vergleichstabelle: Die beste Freeware im Überblick
Die folgende Tabelle hilft Ihnen, die beste Software für Ihre Bedürfnisse zu finden. EaseUS Disk Copy wird für Anwender empfohlen, die maximale Kontrolle und Zuverlässigkeit suchen.
| Funktion / Eigenschaft | ⭐ EaseUS Disk Copy (Unsere Top-Empfehlung) | AOMEI Backupper Standard | Macrium Reflect Free | Hersteller-Tool (z.B. Samsung) |
|---|---|---|---|---|
| Hauptzweck | ⭐ Reines & exaktes Klonen (Sektor-für-Sektor) | Backup & Klonen | Backup & Klonen (über Umweg) | Klonen für eigene SSDs |
| Klon-Methode | ⭐ Sector-by-Sector (Exakte 1:1-Kopie) | Intelligente Kopie (nur belegte Sektoren) | Intelligente Kopie (nur über Image-Restore) | Intelligente Kopie |
| Vorteile | ✅ Klont auch von/auf fehlerhaften Datenträgern ✅ Bootbare Version ohne Installation ✅ Exakte Kopie aller Sektoren & Partitionen ✅ Deutsche Oberfläche |
✅ Einfache Bedienung ✅ Automat. Größenanpassung ✅ Deutsche Oberfläche |
✅ Sehr zuverlässig ✅ Hohe Geschwindigkeit |
✅ Einfachste Bedienung ✅ Perfekte Hardware-Abstimmung |
| Nachteile | ⚠️ Kann Partitionsgrößen nicht automatisch anpassen ⚠️ Langsamer (durch exaktes Klonen) |
❌ Weniger geeignet für beschädigte Laufwerke | ❌ Umständlicher Klon-Prozess ❌ Meist nur Englisch |
❌ Nur mit SSDs der jeweiligen Marke kompatibel |
| Einsatzgebiet | ⭐ Notfall-Klonen, ⭐ Umzug auf exakt gleiche SSD-Größe, ⭐ Experten, die volle Kontrolle benötigen |
Einfacher Umzug auf größere/kleinere SSD, regelmäßige Backups | Fortgeschrittene Anwender, IT-Profis | Nur Besitzer der Marken-SSD |
| Deutsche Oberfläche | ✅ Ja | ✅ Ja | ❌ Nein | ✅ Ja (oft) |
| Kosten | Kostenlos (Freeware) | Kostenlos (Freeware) | Kostenlos (Freeware) | Kostenlos (exklusiv) |
Warum EaseUS Disk Copy unsere Top-Empfehlung ist:
EaseUS Disk Copy unterscheidet sich grundlegend von anderen Tools. Es ist kein Backup-Programm, sondern ein reiner Klon-Spezialist, der Sektor-für-Sektor (sector-by-sector) kopiert. Das bedeutet, es liest jeden einzelnen Sektor des Quelllaufwerks und schreibt ihn auf das Ziel – unabhängig davon, ob Daten vorhanden sind oder nicht.
- Ideal für den Notfall: Wenn Ihre HDD erste Fehler (bad sectors) aufweist oder Windows nicht mehr startet, ist EaseUS Disk Copy oft die letzte Rettung. Andere Tools scheitern in solchen Szenarien häufig, während Disk Copy noch so viele Daten wie möglich retten kann.
- Volle Kontrolle: Sie erhalten eine exakte 1:1-Kopie Ihrer Festplatte. Das ist besonders wichtig, wenn Sie auf eine SSD exakt der gleichen Größe umziehen möchten und keine automatische Größenanpassung wünschen.
- Bootfähig ohne Installation: Sie können das Tool von einem USB-Stick starten, was unerlässlich ist, wenn das Hauptsystem nicht mehr funktioniert oder Sie das Systemlaufwerk selbst klonen müssen.
Wenn Sie Fragen zur Zeitdauer des Klonens bei verschiedenen Festplattengrößen haben, finden Sie in diesem Artikel die Antworten: Wie lange dauert es, eine Festplatte auf eine SSD zu klonen?
5. Den gleichen Partitionsstil einstellen
Vergewissern Sie sich, dass der Partitionsstil des Ziellaufwerks mit dem des Quelllaufwerks übereinstimmt. Ist dies nicht der Fall, müssen Sie von MBR nach GPT konvertieren oder umgekehrt.
Überprüfen des Partitionsstils von HDD und SSD:
Schritt 1. Schließen Sie die HDD/SSD an einen Computer an.
Schritt 2. Klicken Sie mit der rechten Maustaste auf "Dieser PC" und wählen Sie "Verwalten" > "Datenträgerverwaltung".
Schritt 3. Klicken Sie mit der rechten Maustaste auf Ihren Datenträger und wählen Sie "Eigenschaften".
Schritt 4. Wechseln Sie auf die Registerkarte "Datenträger". Unter "Festplatteninformationen" sehen Sie den Partitionsstil Ihrer Festplatte.

6. Letzte Checks: System und Verbindung
- Stromversorgung: Schließen Sie Ihren Laptop ans Netzteil an. Ein abstürzender Laptop wegen leerem Akku während des Klonens könnte zu Datenverlust führen.
- Stabilität: Schließen Sie alle anderen nicht benötigten Programme, um Konflikte zu vermeiden.
- Verbinden: Schließen Sie Ihre neue SSD korrekt an und stellen Sie sicher, dass Windows sie erkennt. Sie können dies in der Datenträgerverwaltung (
diskmgmt.msceingeben) überprüfen.
Zusammenfassung: Ihre Vorbereitungs-Checkliste
- ✅Datenbackup erstellt
- ✅Kapazität der SSD > belegter Speicher der HDD
- ✅SATA-zu-USB-Adapter oder Gehäuse bereitgelegt (bei Laptops)
- ✅Klon-Software heruntergeladen und installiert
- ✅Laptop am Netzteil angeschlossen
Falls der Partitionsstil nicht mit dem Windows System kompatibel ist, sollten Sie zuerst den Partitionsstil von MBR zu GPT konvertieren.
Schritt-für-Schritt-Anleitung: So klonen Sie HDD auf SSD in Windows 10/11
Erfüllen Sie alle oben genannten Anforderungen? Sie können Ihre Festplatte mithilfe der folgenden Anleitung auf eine SSD klonen.
1. Schließen Sie eine zweite Festplatte an
🛠️Benötigte Werkzeuge: ein Schraubendreher, ein Power-Splitter-Adapterkabel, ein SATA-Kabel oder ein USB-zu-SATA-Adapter. Stellen Sie sicher, dass die Zielfestplatte/-SSD größer ist als der belegte Speicherplatz des aktuellen Laufwerks. Bei M.2-SSDs müssen Sie prüfen, ob ein PCIe-Steckplatz für den Anschluss vorhanden ist.
- Schließen Sie die Zielfestplatte an Ihren Computer an.
- Öffnen Sie beim Desktop den Mainframe mit einem Schraubenzieher und verbinden Sie die Festplatte mit einem SATA-Kabel mit dem Mainboard. Schließen Sie dann das Power Splitter-Adapterkabel der Festplatte an die Stromversorgungsbox an.
- Bei Laptops können Sie zum Anschließen der Festplatte einen USB-zu-SATA-Adapter verwenden.
- Initialisieren Sie eine neue HDD/SSD auf MBR oder GPT, bevor Sie sie verwenden können (um den Stil der neuen Zielfestplatte dem der aktuellen Festplatte anzupassen).
2. Laden Sie ein Dienstprogramm zum Klonen von Festplatten herunter
Laden Sie zuerst die professionelle Festplatte-Klonsoftware herunter. Dann folgen Sie den Schritten, das Windows von HDD auf SSD einfach zu klonen.
Mit dieser Software kann man das Windows in einfachen Schritten ohne Datenverlust oder Neuinstallation von Windows von HDD auf SSD kopieren. Hier ist die detaillierte Anleitung über Windows 7 auf SSD migrieren. Man kann die Schritte führen in Minuten:
3. Bereiten Sie sich mit den Klonverfahren vor
Schritt 1. Laden Sie EaseUS Disk Copy herunter, installieren Sie es und starten Sie es auf Ihrem PC.
Klicken Sie auf "Festplatte Modus" und wählen Sie die Festplatte aus, die Sie kopieren oder klonen möchten. Klicken Sie auf "Nächstes", um fortzufahren.
Schritt 2. Wählen Sie das Ziellaufwerk aus.
Hinweis: Die Zielfestplatte sollte mindestens gleich groß oder sogar größer als die Quellfestplatte sein, wenn Sie die Quellfestplatte kopieren oder klonen möchten.
Schritt 3. Klicken Sie auf "OK", um zu bestätigen, wenn das Programm Sie auffordert, die Daten auf der Zielfestplatte zu löschen.
Schritt 4. Prüfen und bearbeiten Sie das Festplattenlayout.
Wenn Ihr Ziellaufwerk ein SSD-Laufwerk ist, denken Sie daran, die Option zu aktivieren, wenn die Zielplatte SSD ist.
Schritt 5. Klicken Sie auf "Fortfahren", um den Klonvorgang der Festplatte zu starten.
4. Booten Sie von der geklonten Festplatte
Option 1. Wenn Sie sowohl die alte als auch die neue Festplatte behalten möchten
- Starten Sie den PC neu und drücken Sie F2 (F8, F10, ENTF...), um die BIOS-Einstellungen aufzurufen.
- Wählen Sie in der Boot-Option die neue HDD/SSD als neues Boot-Laufwerk aus.
- Beenden Sie das BIOS und starten Sie den Computer neu.
Option 2. Wenn Sie nur die neue Festplatte behalten möchten
- Trennen Sie die alte Festplatte und stellen Sie sicher, dass die neue Festplatte ordnungsgemäß angeschlossen ist.
- Starten Sie Ihren Computer neu.
- Option 2 ist ein besserer Festplatten-Aufbewahrungsplan für Laptops

Möglicherweise haben Sie die Systemklon-Option in EaseUS Disk Copy bemerkt, wenn Sie eine neue leere Festplatte an Ihren Computer anschließen. Damit können Sie Ihr Windows von einer Festplatte auf eine andere klonen. Wenn der belegte Speicherplatz auf Ihrer Festplatte größer ist als die Gesamtgröße Ihrer SSD, was häufig vorkommt, können Sie das Betriebssystem auf SSD migrieren. Ist Ihre SSD größer als der belegte Speicherplatz auf Ihrem System und dem Startlaufwerk, können Sie das Betriebssystem ohne Startprobleme von Ihrer Festplatte auf die SSD klonen. Für die anderen Partitionen auf der Festplatte können Sie die Dateien entweder manuell auf eine andere Festplatte kopieren oder die Partitionsklon-Funktion in EaseUS Disk Copy verwenden.
Warum SSD statt HDD wählen?
Beim Upgrade Ihrer Festplatte können Sie je nach verwendeter Festplatte entweder auf eine größere Festplatte oder von einer HDD auf eine SSD migrieren. Wenn Ihre Festplatte zur Datenspeicherung dient, kann der Wechsel zu einer größeren HDD hilfreich sein, um deutlich mehr Inhalte zu speichern. Handelt es sich bei Ihrer Festplatte jedoch um eine Systemfestplatte, empfiehlt es sich, zu lernen , wie Sie eine SSD ohne Neuinstallation von Windows installieren , da Sie die Leistung Ihres Computers erheblich steigern können.
Vorteile von SSD gegenüber HDD
Strukturell handelt es sich bei einer SSD um einen Flash-Speicher ohne bewegliche Teile, während eine HDD ein magnetischer Speicher mit mechanischen Teilen ist. Das bedeutet, dass SSDs in Größe und Kapazität deutlich kleiner sind als HDDs. Obwohl SSDs eine geringere Kapazität haben, bieten sie aufgrund der verwendeten Technologie zahlreiche Vorteile, die den Größennachteil vernachlässigbar erscheinen lassen:
- Schnellere Lese- und Schreibgeschwindigkeit
- Bessere Leistung und Zuverlässigkeit
- Stärkere Haltbarkeit
- Mehr Energieeinsparung und weniger Lärm
- Tipp
- Angesichts ihrer Vor- und Nachteile (wie kleinere Größe, höherer Preis und schnellerer Verschleiß) ist die optimale Verwendung einer SSD die als Systemfestplatte auf Ihrem Computer.
Welche Vorteile bietet Ihnen der Wechsel zu SSD?
Direkter ausgedrückt: Mit einer auf Ihrem Computer als Systemfestplatte installierten SSD:
- Sie können Ihren Computer viel schneller starten, Anwendungen öffnen und auf Dateien zugreifen
- Ihre auf SSD gespeicherten Daten sind viel sicherer
- Sie geben weniger Geld für Stromrechnungen aus und genießen eine ruhige Arbeitsumgebung
Basierend auf den obigen Informationen ist es ratsam, Ihre vorhandene Festplatte auf eine SSD zu klonen. Dann stellt sich die Frage, wie man eine Festplatte auf eine SSD klonen kann. Soweit mir bekannt ist, gibt es in Windows kein integriertes Tool, mit dem Sie eine Festplatte auf eine SSD klonen können. Glücklicherweise gibt es Software von Drittanbietern, mit der Sie diese Aufgabe erledigen können.
Ersetzen Sie das Laufwerk C durch eine SSD für Windows 11/10/8/7 [ohne Datenverlust]
Ein Solid-State-Laufwerk (SSD) verbessert die Start- und Herunterfahrzeit sowie die Gesamtgeschwindigkeit Ihres Computers erheblich. Dieser Artikel zeigt Ihnen, wie Sie ein Laufwerk C: auf einem Windows 11-, 10-, 8- und 7-Computer durch eine SSD ersetzen.

Häufig aufgetretene Probleme und die Lösungen
Problem 1. Der Computer kann nicht richtig gestartet werden
Normalerweise gibt es drei Hauptgründe für das Problem.
Beim Klonen EaseUS Disk Copy können Sie das zu klonende Laufwerk oder die Partition manuell auswählen. Wenn Sie jedoch versuchen, das Windows-Betriebssystem von Ihrer Festplatte auf die SSD durch manuelle Auswahl zu klonen, kann möglicherweise nur das Laufwerk C ausgewählt. Das wird zu Problemen beim Booten führen, wenn die Systempartition und die Bootpartition unterschiedliche Partitionen sind. (Hinweis: Die Bootpartition ist eine primäre Partition, die den Bootloader enthält, der zum Starten des Systems verwendet wird. Die Systempartition ist eine Partition, die den Systemordner enthält. Die beiden Partitionen sind für den Computer-Start erforderlich.) Wenn Sie von diesem Problem betroffen sind, wenden Sie sich an unserem Support-Team ([email protected]). Sie werden Ihnen helfen, die Systempartition zu erstellen, wodurch das Boot-Problem gelöst wird.
Wenn Sie versuchen, eine Festplatte auf eine SSD zu klonen, können Sie die Festplatte an einen Computer anschließen und das Quelllaufwerk zu einem USB-Laufwerk machen. In diesem Fall müssen Sie die BCD (Boot-Konfigurationsdaten, die dabei helfen, die Windows-Systempartition bootfähig zu machen) auf der geklonten SSD bearbeiten. Eine ausführliche Anleitung zur Bearbeitung der BCD finden Sie in dem offiziellen Dokument von Microsoft.
Ein anderer Grund dafür ist die Treiber-Fehler. Zum Glück können Sie DSIM (Deployment Image Servicing and Management), ein in Windows integriertes Befehlszeilentool, verwenden, um den Treiber hinzuzufügen. Sie können auch das offizielle Dokument von Microsoft zu Rate ziehen.
Sollten Sie nach dem Klonen Ihrer Festplatte auf eine SSD mit EaseUS Disk Copy mit irgendeiner Situation nicht zurechtkommen, können Sie sich gerne an unser Support-Team wenden ([email protected]).
Problem 2. Software muss wieder aktiviert werden
Die auf Ihrem Systemlaufwerk installierte Software kann nach dem Klonen der Festplatte auf eine SSD nach einer Aktivierung fragen. In diesem Fall müssen Sie sich an den Softwarehersteller wenden. Er wird Ihnen helfen, die Software zu reaktivieren.
Problem 3. SSD wird falsch eingerichtet
Es kann vorkommen, dass Ihre SSD nach dem Klonen der Festplatte falsch ausgerichtet ist. Eine falsche Ausrichtung verringert die Leistung Ihrer SSD. Wenn Sie also feststellen, dass Ihre SSD falsch ausgerichtet ist, können Sie die 4K-Ausrichtungsfunktion von EaseUS Partition Master verwenden, um die Sektoren auf Ihrer SSD auszurichten und die SSD-Leistung optimieren. Sie können die Ausrichtung Ihrer SSD anhand der folgenden Schritte überprüfen:
Schritt 1. Drücken Sie "Windows + R" und geben Sie msinfor32 ein.
Schritt 2. Gehen Sie zu "Komponenten" > "Speicher" > "Datenträger".
Schritt 3. Überprüfen Sie den Wert von "Partition Starting Offset". Wenn der Wert nicht durch 4096 teilbar ist, ist Ihre SSD falsch ausgerichtet.
Das Fazit
Um mögliche Probleme zu minimieren, empfehle ich, die Richtlinien zum Klonen einer Festplatte auf eine SSD genau zu befolgen. Wenden Sie sich an unser Support-Team, wenn unerwartete Probleme auftreten, die Sie nach der Verwendung von EaseUS Disk Copy nicht beheben können.
FAQ: Häufige Fragen zum Klonen einer HDD auf eine SSD
1. Warum sollte ich meine HDD auf eine SSD klonen und nicht neu installieren?
Das Klonen ist die mit Abstand effizienteste Methode für ein System-Upgrade. Dabei wird eine exakte Kopie Ihrer bestehenden Festplatte erstellt – inklusive Windows, aller installierten Programme, persönlichen Einstellungen und Dateien. Sie sparen sich die stundenlange Neuinstallation des Betriebssystems, das Herunterladen aller Treiber und das Konfigurieren Ihrer Arbeitsumgebung. Direkt nach dem Klonvorgang können Sie nahtlos mit Ihrer gewohnten Umgebung auf dem deutlich schnelleren System weiterarbeiten.
2. Was ist der wichtigste Schritt vor dem Klonen?
Der absolut wichtigste Schritt ist eine vollständige Datensicherung (Backup). Klonprozesse sind zwar sehr zuverlässig, aber technische Fehler oder unbeabsichtigte Stromausfälle können immer auftreten. Sichern Sie alle Ihre kritischen Dateien auf eine externe Festplatte oder in einen Cloud-Speicher, bevor Sie beginnen. So sind Ihre Daten unter allen Umständen geschützt.
3. Wie stelle ich sicher, dass meine neue SSD groß genug ist?
Überprüfen Sie den belegten Speicherplatz auf Ihrer aktuellen HDD. Klicken Sie dazu mit der rechten Maustaste auf das Laufwerk C: und wählen Sie Eigenschaften. Die Kapazität Ihrer neuen SSD muss größer sein als dieser Wert. Wenn auf Ihrer HDD also 400 GB belegt sind, ist eine 500 GB SSD ideal. Ist die SSD zu klein, wird der Klonvorgang blockiert oder schlägt fehl.
4. Was mache ich, wenn der "Klonen"-Button ausgegraut ist?
Dies ist fast immer ein Zeichen dafür, dass Ihre Ziel-SSD zu klein ist. Die Software erkennt, dass der belegte Speicherplatz auf der Quell-HDD die Kapazität der SSD übersteigt, und verhindert so einen sicheren Fehler. Überprüfen Sie die Größen und bereinigen Sie notfalls Ihre HDD oder verwenden Sie eine größere SSD.
5. Der Klonvorgang wurde abgebrochen – was nun?
Ein Abbruch kann mehrere Ursachen haben. Überprüfen Sie zuerst alle Kabelverbindungen zwischen SSD und Mainboard. Schließen Sie externe SSDs direkt an einen USB-3.0-Port am Mainboard an, nicht an den Vorderteil des Gehäuses. Deaktivieren Sie vorübergehend Ihre Antivirensoftware, da diese den Prozess stören kann. Versuchen Sie es abschließend mit einer anderen Klon-Software.
6. Die geklonte SSD wird nicht im BIOS angezeigt – woran liegt das?
Wenn die SSD im BIOS nicht erkannt wird, liegt das meist an einer hardwarenahen Ursache. Überprüfen Sie, ob das SATA- und Stromkabel der SSD fest sitzen. Bei einer neuen SSD muss diese oft erst in der Windows-Datenträgerverwaltung initialisiert werden (Achtung: löscht Daten!). Stellen Sie im BIOS außerdem sicher, dass der SATA-Modus auf "AHCI" eingestellt ist.
War diese Seite hilfreich? Ihr Support ist uns wirklich wichtig!

EaseUS Disk Copy
EaseUS Disk Copy ist leistungsstarkes aber sehr einfach zu bedienendes Tool zum Klonen und Migrieren von HDDs/SSDs. Das Tool ermöglicht Ihnen, ein Systemlaufwerk schnell und einfach auf eine neue Festplatte (oder eine neu installierte SSD) zu migrieren, wobei nur ein Minimum an Konfiguration erforderlich ist.
-
Aktualisiert von
Jahrgang 1990; Studierte Deutscher Philologie an SISU, China; Seit 2011 zum festen Team der EaseUS-Redaktion. Seitdem schreibte sie Ratgeber und Tipps. Zudem berichtete sie über Neues und Aufregendes aus der digitalen Technikwelt. …Vollständige Bio lesen -
Geschrieben von
Nach dem Studium der Germanistik ist Mako seit 2013 Teil des EaseUS-Teams und hat sich in den letzten 11 Jahren intensiv mit Software-Themen beschäftigt. Der Schwerpunkt liegt auf Datenrettung, Datenmanagement, Datenträger-Verwaltung und Multimedia-Software. …Vollständige Bio lesen
EaseUS Disk Copy

Professionelles Tool zum Klonen der Festplatten, der Partitionen und anderer Datenträger.
Hot-Artikel
-
29 Dezember 2023
![]()
-
01 Januar 2024
![]()
-
19 Oktorber 2023
![]()
-
19 Oktorber 2023
![]()
-
23 Januar 2024
![]()
-
29 Dezember, 2023
![]()
-
29 Dezember, 2023
![]()
-
29 Dezember, 2023
![]()
Interessante Themen