Inhaltsverzeichnis
Was bedeutet der Fehler „Falscher Parameter“ auf externe Festplatte?
Ich habe auf Windows 10 Pro aktualisiert. Danach war ich von zwei meiner Laufwerke ausgeschlossen: einem externen Laufwerk (G) und einem anderen (L) auf einer SCSI-Karte. Die anderen Laufwerke funktionieren jedoch auf dieser Karte, ebenso wie USB-Laufwerke. Mir ist aufgefallen, dass ich jedes Mal beim Booten warten muss, während G nach Fehlern durchsucht und diese dann behebt. Dasselbe gilt für Laufwerk L. Windows bootet, aber die Laufwerke können trotzdem nicht gelöscht werden. Es meldet nur „Falscher Parameter…“ – von answers.microsoft.com
Die Fehlermeldung "Falscher Parameter" auf externer Festplatte kann unter Windows 11/10/8/7 oft auftreten, besonders beim Zugriff auf eine externe Festplatte oder andere externen Laufwerke wie USB-Sticks und SD-Karten. In diesem Fall kann die Festplatte nicht geöffnet werden.
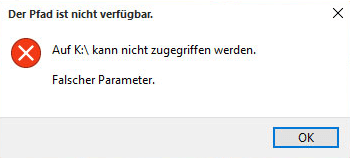
Falls Sie auf diesen Fehler gestoßen sind, was tun? Wie können Sie den Fehler ohne Datenverlust beheben? Hierzu können wir Ihnen sechs effektive Lösungen anbieten. Sie können diesen Fehler einfach beheben und externe Festplatte Daten wiederherstellen.
Ursachen für den Fehler "Falscher Parameter"
Der Fehler "Falscher Parameter" tritt auf, wenn eine Funktion, ein Befehl oder eine API-Anfrage mit ungültigen oder unerwarteten Eingabewerten aufgerufen wird. Hier sind die häufigsten Ursachen:
| Gründe | Beschreibung |
| 💾Treiberprobleme | Der Treiber verwaltet die Kommunikation zwischen der an den Computer angeschlossenen Hardware und dem Windows-System. Ein veralteter, beschädigter oder fehlender Treiber kann das Problem "Falscher Parameter" verursachen. |
| 📁Das beschädigte Dateisystem | Das Dateisystem verwaltet die auf der Festplatte gespeicherten Daten. Wenn es beschädigt wurde, können Sie nicht auf das Laufwerk mit dem Speicherort ist nicht verfügbar, und der Parameter ist falsch Fehler. |
| 📃Beschädigte Windows-Systemdateien | Eine beschädigte Windows-Systemdatei kann eine Unterbrechung der Kommunikation zwischen dem Computer und dem Laufwerk verursachen, was zu diesem Problem führt. |
| ❌Defekte Sektor | Wenn ein fehlerhafter Sektor auftritt, können Sie nicht mehr auf die in diesem Sektor enthaltenen Daten zugreifen und sie lesen. |
| 😈Virenangriff | Viren können das Dateisystem Ihrer Festplatte, die Systemdateien und den Festplattentreiber beschädigen. Falscher Parameter Fehler kann auftreten, wenn Sie von einem bestimmten Virus befallen sind. |
| 🔅Stromausfall | Ein plötzlicher Stromausfall kann sowohl Ihr Windows-System als auch das Dateisystem Ihrer Festplatte beschädigen, so dass Sie nicht mehr richtig auf Ihre Daten zugreifen können. |
Gehen Sie die folgenden Abschnitte durch, und Sie werden alle Daten aus dem unzugänglichen Gerät erhalten. Sie können den Fehler erfolgreich von eingebauten Festplatten, externen Festplatten, USB-Sticks, SD-Karten und anderen Datenträgern beheben.
Kann man Daten von diesem problematischen Festplatte wiederherstellen?
Beachten Sie, dass einige Behebungen des Fehlers "Falscher Parameter" zu Datenverlusten auf Ihren Speichergeräten führen können, z. B. die Formatierung der Festplatte oder die Ausführung des CHKDSK-Tools. Um Ihre Daten zu schützen, sollten Sie Ihre Dateien zunächst mit professioneller Datenwiederherstellungssoftware von Ihrer Festplatte oder externen Speichergeräten wiederherstellen.
EaseUS Data Recovery Wizard kann auf alles auf Ihrer problematischen Festplatte zugreifen und Daten löschen. Seine erweiterte Scan-Funktion scannt gründlich und stellt alle Dateien auf der HDD, SSD, externen Festplatte, USB-Flash-Laufwerk, SD-Karte und mehr wieder her.
Mit dieser Datenwiederherstellungssoftware können Sie gelöschte Dateien vom Papierkorb wiederherstellen, die Formatierung einer Festplatte rückgängig machen oder Daten auf beschädigter Festplatte wiederherstellen, eine verlorenen Partition und ein RAW-Laufwerk wiederherstellen. Laden Sie es kostenlos herunter und folgen Sie den Anleitungen unten, um Daten von einer unzugänglichen Festplatte wiederherzustellen.
Teil 1. Daten auf der externen Festplatte wiederherstellen
Sie können zuerst die wichtigen Daten auf der externen Festplatte durch eine kostenlose Datenrettungssoftware wiederherstellen und die Festplatte formatieren. Hierzu empfehlen wir Ihnen EaseUS Data Recovery Wizard. Data Recovery Wizard ist in der Lage, auf alles auf Ihrem problematischen Laufwerk zuzugreifen. Seine erweiterte Scan-Funktion wird alle Dateien auf Ihren Speichergeräten gründlich scannen und wiederherstellen.
Laden Sie jetzt das Programm kostenlos herunter und beginnen Sie anschießend mit der Datenrettung. Diese Software kann auf die Festplatte zugreifen und die Daten darauf retten.
Video-Anleitung:
Schritt-für-Schritt-Anleitung:
Schritt 1. Lassen Sie Ihre externe Festplatte immer an den Computer angeschlossen. Dann starten Sie EaseUS Data Recovery Wizard.
Schritt 2. Wählen Sie die externe Festplatte aus und klicken Sie dann auf "Scan". Das Programm wird Ihre HDD scannen, um alle verlorene Daten aufzufinden.

Schritt 3. Das Programm listet zunächst alle gelöschten Dateien auf. Dann wird die gesamte SSD Sektor für Sektor durchgesucht, um mehr wiederherstellbaren Dateien zu finden. Wenn Ihre gewünschten Dateien gefunden wurden, stoppen Sie den Scan.

Schritt 4. Nun sehen Sie die Vorschau. Filtern Sie die Scan-Ergebnisse, suchen Sie durch den Verzeichnisbau auf der linken Seite. Wählen Sie die benötigten Dateien aus und klicken Sie auf Wiederherstellen. Können Sie Ihre Daten im Verzeichnisbaum nicht auffinden? Schauen Sie die aufgelisteten Dateien in „RAW“ Ordner.

Nachdem Sie alle Daten von der externen Festplatte, dem USB-Laufwerk usw. wiederhergestellt haben, folgen Sie Teil 2, um den Fehler "Externe Festplatte Falscher Parameter" zu beheben.
Teil 2. Den Fehler "Falscher Parameter" unter Windows 11/10/8/7 beheben [7 Lösungen]
Gilt für: Beseitigen Sie den Fehler "Falscher Parameter", damit Speichergeräte wieder zugänglich sind und funktionieren.
Beschädigten Systemdateien, Festplattenfehler, abgestürzte Dateien und defekten Sektoren auf externen Festplatten sind die Hauptgründe für den Fehler "Falscher Parameter" unter Windows 10/8/7. Die möglichen Gründe zu kennen, kann Ihnen bei der Reparatur helfen. In diesem Artikel haben wir 7 Lösungen gesammelt.
7 Lösungen zur Beseitigung des Fehlers "Falscher Parameter":
| Methoden | Rezension der Redaktion | Risiko-Level |
| 🛠️Sich an Festplatten-Reparaturservice wenden | Es ist eine praktische Methode, wenn Sie denken, dass Sie das Problem nicht selbst beheben können. Es ist immer die richtige Entscheidung, das Problem von einem Fachmann beheben zu lassen. | Niedrig |
| 👩💻Festplatten-Fehler mit CHKDSK-Befehl beheben | Sie können beschädigte Systemdateien reparieren, indem Sie die Befehlszeile SFC scannow in der Eingabeaufforderung ausführen. Verwenden Sie CMD vorsichtig, wenn Sie mit den Befehlszeilen nicht vertraut sind. | Mittel |
| ⚙️Einstellungen für Dezimaltrennzeichen ändern | Falsche Einstellungen können dieses Problem verursachen, und Sie können einfach die Einstellungen für das Dezimalsymbol ändern, um dieses Problem zu beheben. | Niedrig |
| 💾Festplatte formatieren und Dateisystem zurücksetzen | Vor dem Formatieren und Zurücksetzen des Dateisystems sollten Sie wichtige Dateien sichern, da Sie sonst nach dem Zurücksetzen wichtige Daten verlieren. | Hoch |
| 💿SFC-Befehl ausführen und beschädigte Systemdatei reparieren | Es ist eine weitere Befehlszeile, die Ihnen helfen kann, dieses Problem zu beheben, und wir sollten Sie daran erinnern, CMD vorsichtig zu verwenden, wenn Sie nicht mit den Befehlszeilen vertraut sind. | Hoch |
| 📌Laufwerkbuchstaben ändern | Durch die Änderung des Laufwerksbuchstaben der Treiber kann das Problem "Parameter ist falsch" behoben werden. | Niedrig |
| ✅Treiber aktualisieren | Durch eine Aktualisierung oder Neuinstallation der Treiber kann das Problem „Parameter ist falsch“ leicht behoben werden. | Niedrig |
Lösung 1. Sich an den besten Festplattenreparaturdienst wenden
| Schwierigkeitsgrad: Einfach | Risikostufe: Niedrig |
Der effektivste Weg, den Fehler "Parameter nicht korrekt" zu beheben, ist, professionelle Festplattenreparaturdienste um Hilfe zu bitten. EaseUS Data Recovery Services bietet Datenrettungs- und Festplattenreparaturdienste an. Es kann leicht beschädigte, beschädigte, tote Festplatten, USBs, SSDs und NAS-Laufwerke reparieren. Wenden Sie sich an die Experten, um den Fehler "Parameter nicht korrekt" zu beheben.
EaseUS Datenrettungsdienste
Klicken Sie hier, um unsere Experten für eine kostenlose Bewertung zu kontaktieren
Wenden Sie sich an die EaseUS Datenrettungsexperten für einen individuellen manuellen Wiederherstellungsservice. Nach einer KOSTENLOSEN Diagnose können wir die folgenden Dienstleistungen anbieten:
- Reparieren Sie beschädigte RAID-Strukturen, nicht bootfähige Windows-Betriebssysteme und beschädigte virtuelle Festplattendateien (.vmdk, .vhd, .vhdx, etc.)
- Wiederherstellen/Reparieren verlorener Partitionen und neu partitionierter Laufwerke
- Formatierung der Festplatte rückgängig machen und RAW-Laufwerk reparieren (BitLocker-verschlüsseltes Laufwerk)
- Festplatten reparieren, die zu GPT-geschützten Partitionen werden
Lösung 2. Falschen Parameter mit dem CHKDSK-Befehl beheben
|
Schwierigkeitsgrad: Mittel |
Risikostufe: Mittel. Falsche Behandlungen bei der Eingabe können zu schwerwiegenden Problemen führen. |
1. Schließen Sie den Datenträger mit dem Computer an;
2. Öffnen Sie CMD:
- Für Windows 7 Benutzer: klicken Sie auf Start und geben Sie in das Such-Feld cmd ein. Öffnen Sie cmd.exe;
- Für Windows 8/10 Benutzer: drücken Sie Windows + R und wählen Sie Eingabeaufforderung;
3. Geben Sie den Befehl “chkdsk D: /r /f” ein. Hier steht D: für den Laufwerksbuchstaben Ihrer fehlerhaften externen Festplatte.
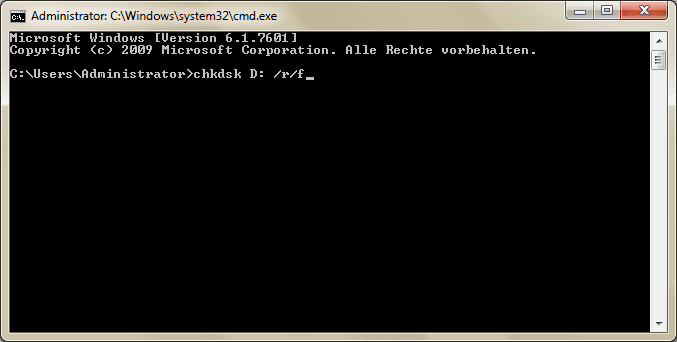
Chkdsk wird beschädigte Dateien, defekte Sektoren oder andere Fehler auf der externen Festplatte überprüfen und reparieren. Schließen Sie den Fenster nicht, bis der Vorgang abgeschlossen ist.
Lösung 3. Einstellungen für Dezimaltrennzeichen ändern
| Schwierigkeitsgrad: Einfach | Risikostufe: Niedrig |
Wenn das Dezimalsymbol nicht auf "." eingestellt ist, kann auf dem Computer das Problem "Geräteparameter falsch" auftreten. Hier sind die Schritte, um die Einstellungen zu ändern und dieses Problem zu beheben:
1. Gehen Sie zu Einstellungen > Zeit & Sprache > Region.
2. Klicken Sie auf "Zusätzliche Datums-, Zeit- und Ländereinstellungen".
3. Klicken Sie im Abschnitt "Region" auf "Datums-, Zeit- und Ländereinstellungen ändern".
4. Klicken Sie auf "Weitere Einstellungen", geben Sie dann im Dezimalzeichen . (Punkt) ein, und klicken Sie zweimal auf "OK".
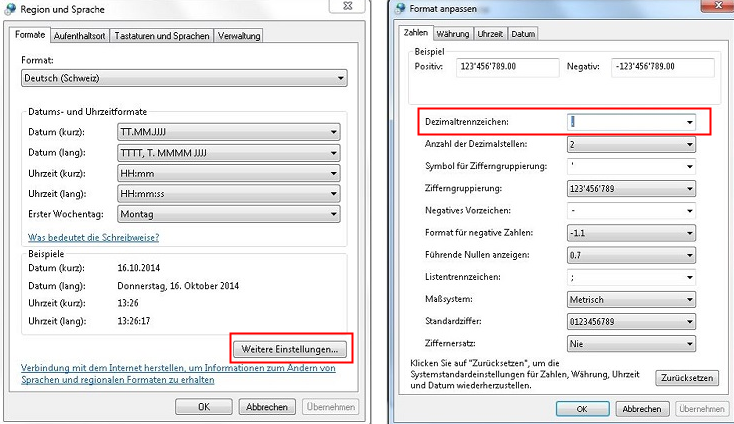
Lösung 4. Externe Festplatte formatieren, um das Dateisystem zurückzusetzen
| Schwierigkeitsgrad: Einfach | Risikostufe: Hoch. Die Formatierung führt zu Datenverlust. Denken Sie daran, zuerst die Daten wiederherzustellen. |
Der effektivste Weg, den Fehler "Falscher Parameter" zu beheben, besteht darin, eine Hochformatierung durchzuführen, die in Windows auch als Schnellformatierung bezeichnet wird. Dadurch wird das Dateisystem des Zielgeräts zurückgesetzt, so dass es wieder zugänglich wird.
1. Schließen Sie den unzugänglichen Datenträger an Ihren PC an.
2. Öffnen Sie den Datei-Explorer, klicken Sie mit der rechten Maustaste auf das nicht zugängliche Gerät und wählen Sie "Formatieren...".

3. Setzen Sie das Dateisystem zurück - NTFS (für interne Festplatten), FAT32 (für USB, externe Festplatten mit weniger als 32 GB).
4. Klicken Sie dann auf "OK" und die Formatierung wird schnell durchgeführt.
Lösung 5. SFC-Befehl ausführen, um eine beschädigte Systemdatei zu reparieren
| Schwierigkeitsgrad: Mittfel | Risikostufe: Hoch. Der Befehl CHKDSK kann zu ernsthaftem Dateiverlust führen. Stellen Sie zunächst die Daten wieder her. |
Der Fehler "Parameter nicht korrekt" tritt meist im Computersystem auf, wo die Systemdateien fehlen oder beschädigt sind.
Sie können das Windows-Dienstprogramm "System File Checker" (SFC) verwenden, um die beschädigten Systemdateien zu überprüfen. Das Tool findet die Dateien automatisch und repariert sie für Sie.
1. Öffnen Sie die Windows-Eingabeaufforderung.
2. Geben Sie SFC /scannow in das Fenster ein und drücken Sie die Eingabetaste.

3. Beenden Sie die Eingabeaufforderung, wenn der Scanvorgang abgeschlossen ist.
Starten Sie danach den PC neu und schließen Sie Ihr Gerät erneut an, um zu sehen, ob das Problem behoben wurde.
Lösung 6. Den Fehler "Falscher Parameter" durch Datenträgerverwaltung beheben
| Schwierigkeitsgrad: Einfach | Risikostufe: Niedrig |
1. Gehen Sie zu "Systemsteuerung" > "Verwaltung" > "Computerverwaltung";
2. Klicken Sie auf "Datenträgerverwaltung".
3. Klicken Sie mit der rechten Maustaste auf die externe Festplatte.
4. Wählen Sie "Laufwerksbuchstaben und -pfade ändern" aus.
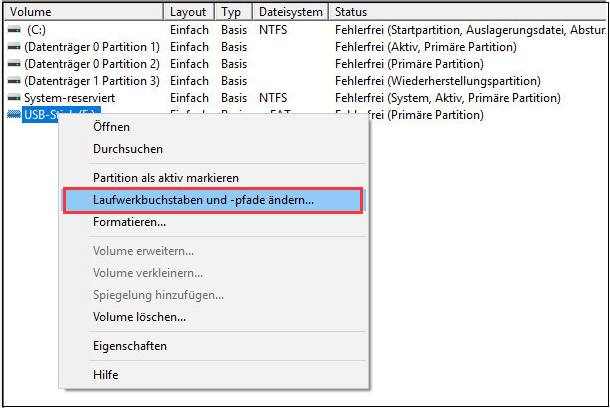
5. Im nächsten Fenster markieren Sie den angegebenen Buchstaben und wählen "Ändern" aus.
6. Suchen Sie aus der Liste nach einem Buchstaben, der noch nicht von anderen Geräten verwendet wird;
7. Klicken Sie auf "OK", um die Änderung zu speichern.
Lösung 7. Festplattentreiber aktualisieren
| Schwierigkeitsgrad: Einfach | Risikostufe: Niedrig |
Die Festplattentreiber regeln die Kommunikation zwischen der an den Computer angeschlossenen Hardware. Wenn Ihr Treiber verloren geht, beschädigt oder veraltet ist, werden Sie feststellen, dass die Festplatte ungewöhnliche Leistung zeigt, z. B. dass die Festplatte nicht angezeigt wird. Eine Aktualisierung oder Neuinstallation des Treibers kann das Problem „Falscher Parameter“ beheben.
Schritt 1. Klicken Sie mit der rechten Maustaste auf die Windows-Startschaltfläche und wählen Sie „Geräte-Manager“.
Schritt 2. Suchen und erweitern Sie „Laufwerke“. Wählen Sie Ihre interne oder externe Festplatte aus, klicken Sie mit der rechten Maustaste darauf und klicken Sie auf „Treiber aktualisieren“.
Schritt 3. Klicken Sie auf „Automatisch nach Treibern suchen“, und die besten Treiber für Ihr Gerät werden installiert.
Schritt 4. Wenn keine aktualisierten Treiber verfügbar sind, können Sie versuchen, die Festplattentreiber zu deinstallieren und neu zu installieren.

Bonustipps zur Behebung des Fehlers "Falscher Parameter"
Zusätzlich zu den oben genannten Lösungen können Sie die unten aufgeführten Tipps ausprobieren, um Ihr Laufwerk nutzbar und zugänglich zu machen:
- Starten Sie eine Antiviren-Software
- Führen Sie einen Clean Boot durch
- PC im abgesicherten Modus starten
Teil 3. Externe Festplatte vor dem Fehler "Falscher Parameter" schützen
Nachdem Sie die in Teil 1 und Teil 2 beschriebenen Methoden angewendet haben, sollten Sie nun in der Lage sein, ohne Probleme auf Ihre Speichergeräte und Daten zuzugreifen.
Dies ist jedoch noch nicht das Ende. Es ist sinnvoll, einige nützliche Tipps zu lernen, um Festplatten, externe Festplatten oder USB-Geräte vor dem Problem "Parameter falsch" zu schützen.
Probieren Sie die folgenden Tipps aus, um Ihre Daten und Ihr Gerät vollständig vor diesem Fehler zu schützen:
- #1. Sichern Sie regelmäßig wichtige Daten
- #2. Führen Sie häufig Antiviren-Software aus
- #3. Externe Geräte richtig ein- und ausstecken
- #4. Aktualisieren Sie Festplattentreiber rechtzeitig
Wenn Sie diesen Blog hilfreich fanden, teilen Sie ihn mit Ihren Freunden auf Twitter, Facebook oder Instagram!
Schlussfolgerung
Die Meldung „Der Parameter ist falsch“ deutet normalerweise auf ein unsichtbares Problem auf einer Festplatte oder einem Wechseldatenträger hin, das den Datenzugriff blockiert. In Anbetracht der Gründe für einen solchen Fehler, sollten Sie jetzt ein klares Verständnis haben.
Um dieses Problem zu beheben, ohne Daten zu verlieren, müssen Sie die Datenwiederherstellung mit EaseUS Data Recovery Wizard im Voraus durchführen.
Unter allen möglichen Lösungen ist die Formatierung die effizienteste Methode, um diesen Fehler zu beheben und das Gerät wieder zugänglich zu machen. Wenn Sie Ihre Festplatte direkt formatiert und Daten verloren haben, verwenden Sie die EaseUS-Datenwiederherstellungssoftware, um die formatierte Festplatte wiederherzustellen.
Häufig gestellte Fragen zur Fehlerbehebung "Falscher Parameter"
Warum tritt der Fehler "Falscher Parameter" unter Windows auf?
Es gibt Probleme mit der Treibersoftware der Festplatte.
- Das Dateisystem ist beschädigt.
- Beschädigte Sektoren befinden sich auf der Festplatte.
- Virenangriff.
- Der plötzlicher Stromausfall.
Wie kann ich den Fehler unter Windows 11/10/8/7 beheben?
- Lösung 1. Führen Sie den CHKDS-Befehl aus, um die Festplatten-Fehler zu beheben.
- Lösung 2. Aktualisieren Sie die Treibersoftware in Geräte-Manager.
- Lösung 3. Ändern Sie die Einstellungen für Dezimalsymbole.
- Lösung 4. Führen Sie den SFC-Befehl aus, um die beschädigten Systemdateien zu reparieren.
- Lösung 5. Formatieren Sie die externe Festplatte, um das Dateisystem zu reparieren.
- Lösung 6. Ändern Sie den Laufwerksbuchstaben und -pfad in der Windows Datenträgerverwaltung.
Meine Daten auf der externen Festplatte sind aufgrund von der "Falscher Parameter" verloren, was tun?
Der "Falscher Parameter" Fehler können einfach behoben werden, aber manche Methoden wie die Formatierung wird alle Daten von der Festplatte löschen. Wenn Sie Ihre Daten bei der Fehlerbehebungen verloren haben oder die Daten aufgrund von diesem Fehler beschädigt geworden ist, können Sie versuchen, diese Daten durch eine professionelle Datenrettungssoftware wiederherstellen. Mit EaseUS Data Recovery Wizard können Sie die gelöschten, formatierten und anderen Verlorenen Daten in drei Schritten zurückerhalten.
- Schritt 1. Laden Sie EaseUS Data Recovery Wizard an den Computer an. Schließen Sie die Festplatte an den Computer und starten Sie EaseUS Data Recovery Wizard.
- Schritt 2. Wählen Sie die Festplatte aus und klicken Sie auf "Scan". Die Software wird den Speicherplatz scannen, um die verlorenen Daten aufzufinden.
- Schritt 3. Schauen Sie die gefundenen Daten an und wählen Sie die gewünschten zur Wiederherstellung aus.
Wie kann ich auf eine Festplatte zugreifen, wenn der Zugriff verweigert ist.
Falls eine Festplatte unzugänglich geworden ist, können Sie die folgenden Lösungen versuchen.
- Lösung 1. Führen Sie die Windows Fehlerüberprüfung aus, um Fehler zu beheben.
- Lösung 2. Ändern Sie die Zugriffsberechtigungen
- Lösung 3. Stellen Sie zuerst Ihre Daten auf der Festplatte auf einen anderen Ort wieder her und dann formatieren Sie die Festplatte.
- Lösung 4. Führen Sie den CHKDSK-Befehl aus, um die Festplatten-Fehler zu beheben.
Wenn Sie die ausführlichen Schritte erfahren wollen, klicken Sie auf den Link. Wir haben in einem anderen Artikel die vollständigen Lösungen für Sie gesammelt.
War diese Seite hilfreich?
-
Jahrgang 1990; Studierte Deutscher Philologie an SISU, China; Seit 2011 zum festen Team der EaseUS-Redaktion. Seitdem schreibte sie Ratgeber und Tipps. Zudem berichtete sie über Neues und Aufregendes aus der digitalen Technikwelt. …

20+
Jahre Erfahrung

160+
Länder und Regionen

72 Millionen+
Downloads

4.7 +
Trustpilot Bewertung
TOP 2 in Recovery-Tools
"Easeus Data Recovery Wizard kann die letzte Möglichkeit sein, gelöschte Daten wiederherzustellen und ist dabei sogar kostenlos."

EaseUS Data Recovery Wizard
Leistungsstarke Datenrettungssoftware zur Wiederherstellung von Dateien in fast allen Datenverlustszenarien unter Windows und Mac.
100% Sauber
Top 10 Artikel
-
 Gelöschte Dateien wiederherstellen
Gelöschte Dateien wiederherstellen
-
 USB-Stick wiederherstellen
USB-Stick wiederherstellen
-
 SD-Karte reparieren
SD-Karte reparieren
-
 Papierkorb wiederherstellen
Papierkorb wiederherstellen
-
 Festplatte wiederherstellen
Festplatte wiederherstellen
-
 USB wird nicht erkannt
USB wird nicht erkannt
-
 RAW in NTFS umwandeln
RAW in NTFS umwandeln
-
 Gelöschte Fotos wiederherstellen
Gelöschte Fotos wiederherstellen
-
 Word-Dokument wiederherstellen
Word-Dokument wiederherstellen
-
 Excel-Dokument wiederherstellen
Excel-Dokument wiederherstellen
 May 21,2025
May 21,2025



